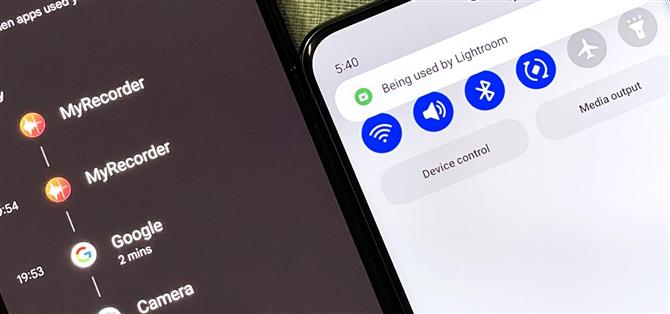Ваш смартфон подслушивает на вас? Это вопрос, который никогда не уйдет, потому что это легко навизнуть хакеров или вредоносных приложений, захватывающих ваше устройство, чтобы шпионскими разговорами, защелкивающимися фотографиями или даже записьми видео. Но меньшее количество людей будет спрашивать, благодаря Android 12, у которого есть новая функция конфиденциальности, которая визуально предупреждает вас о возможном инвазивном наблюдении. За прошедшие годы производители телефонов предоставили пользователям возможность контролировать, какие приложения имеют доступ к камере или микрофону устройства. Практически каждый смартфон имеет менеджер разрешений сейчас, но те только ограничивают доступ к функциям в устройстве и предотвращают или прекращают вредоносные приложения, прежде чем слишком поздно. Что произойдет, когда приложение обходит ваши ограничения или идет не проверять? Apple попыталась решить эту проблему безопасности в iOS 14, когда она ввела цветные индикаторы. Эти визуальные оповещения всегда показывают, когда микрофон слушает или камера открыта, будь то нарочно или злонамеренно активирован. Android 12 включает в себя аналогичную функцию, означающие дни шпионских программ оставшихся необнаруженных. Android 12 предоставляет пользователям прозрачность путем отображения индикаторов, когда приложение использует конфиденциальный источник данных через камеры и микрофонные разрешения APP-OP. Запись App-Ops доступ к API для защищенного разрешения времени выполнения. — Android Project Open Source Project Эти показатели конфиденциальности являются обязательными для всех OEM, которые используют Android 12 на своих устройствах. Я буду обсуждать, используя эти индикаторы на устройстве Google Pixel и Samsung Galaxy Models. Другие OEM могут включать в себя некоторые из настроек по-разному. Использование идентификаторов конфиденциальности Camera / Mic В любое время приложение на вашем телефоне Android 12 использует вашу камеру или микрофон, вы увидите индикатор конфиденциальности — зеленый пузырь с камерой или значком микрофона — появляются в вашей строке состояния. Это длится только секунду, прежде чем минимизировать на зеленую точку в углу экрана. Когда вы запускаете другие приложения в верхней части, который использует ваши данные микрофона или камеры, зеленый пузырь и точка останутся видимой. Это требуется Android 12, независимо от того, какое устройство производителя вы используете. Индикатор конфиденциальности микрофона на Google Pixel 4 XL. Индикатор конфиденциальности камеры на Samsung Galaxy S20 Ultra 5G. Вы можете снова увидеть зеленый значок, прослушивая свои уведомления. Нажатие на значок открывает диалоговое окно, которое точно говорит вам, какое приложение прослушивает аудио или запись видео, и нажав на то, что предупреждение отвечает вам на разрешения приложения. Это все больше требований Android 12 для выполнения OEMS. Уведомление о конфиденциальности на Google Pixel 4 XL. Уведомление конфиденциальности на Samsung Galaxy S20 Ultra 5G. Использование настройки приборной панели конфиденциальности Android 12 также включает в себя приборную панель конфиденциальности, чтобы увидеть, какие приложения доступ к конфиденциальной информации или функциям устройства за последние 24 часа. Чтобы найти приборную панель на модели Google Pixel, перейдите к настройкам -> Конфиденциальность -> Приборная панель конфиденциальности. Он может быть расположен в других местах для других OEM. Например, просто перейдите к настройкам -> Конфиденциальность на модели Samsung Galaxy. Google Pixel 4 XL (слева) по сравнению с Samsung Galaxy S20 Ultra 5g (справа). Все, что используется в течение последнего дня, появится на графике и / или списке. Нажатие «см. Другие разрешения» (или «Все разрешения» на модели Galaxy) добавляют к остальной части функций в список. Google Pixel 4 XL (слева) по сравнению с Samsung Galaxy S20 Ultra 5g (справа). Когда вы выбираете элемент, который был использован недавно, вы увидите все приложения, которые обращались за ним в графике, поэтому вы знаете именно, когда произошло каждое происшествие. Google Pixel 4 XL (слева) по сравнению с Samsung Galaxy S20 Ultra 5g (справа). Нажав имя приложения на временной шкале откроет разрешения для этого приложения (или дать вам ссылку, чтобы открыть все разрешение приложения на модели Galaxy). Вы также можете ударить кнопку «Управление разрешениями» внизу (или «см. Все приложения с этим разрешением» на модели Galaxy), чтобы увидеть все приложения, которые разрешены и не могут получить доступ к элементу, в нашем случае либо микрофон или камера. Google Pixel 4 XL (слева) по сравнению с Samsung Galaxy S20 Ultra 5g (справа). Если вы выберете функцию, которая не использовалась в течение последних 24 часов от экрана приборной панели «Основной приборной панелью» на модели Poogle Pixel, она также покажет вам все приложения, которые разрешены и не допускаются доступа к нему. Однако вы увидите график на модели галактики. Google Pixel 4 XL (слева) по сравнению с Samsung Galaxy S20 Ultra 5g (справа). С любой страницы в приборной панели конфиденциальности коснитесь вертикального эллипса в верхней части, затем «Show System» или «Показать системные приложения», если вы хотите просмотреть все закусы в списке. Google Pixel 4 XL (слева) по сравнению с Samsung Galaxy S20 Ultra 5g (справа). Возможно, злонамеренное приложение может проникнуть в качестве устройства в качестве приложения системы, но реже реже. Google Pixel 4 XL (слева) по сравнению с Samsung Galaxy S20 Ultra 5g (справа). Выключение камеры и доступ микрофона Как видно выше, есть несколько способов проверки или убрать разрешения приложения. На складе Android 12 на модели пикселей Google ниже — это всего лишь несколько вариантов. На устройствах от других OEM могут отличаться. Нажмите на индикатор конфиденциальности, затем перейдите в [Имя приложения] -> Камера или микрофон -> Не позволяйте не спрашивать каждый раз. Нажмите «Камера» или «Микрофон» из приборной панели конфиденциальности, если они использовались в течение последних 24 часов, затем перейдите в [Имя приложения -> Камера или микрофон -> Не позволяйте не спрашивать каждый раз. Нажмите «Смотрите другие разрешения» из приборной панели конфиденциальности, затем перейдите к -> Камера или микрофон — [Имя приложения] -> Не позволяйте. Нажмите «Приложения» из настроек, затем перейдите в [Имя приложения] -> Разрешения -> Камера или микрофон -> Не позволяйте не спрашивать каждый раз. Dange-Нажмите приложение на главном экране или ящике приложений, затем перейдите в информацию о приложении -> Разрешения -> Камера или микрофон -> Не позволяйте не спрашивать каждый раз. Чтобы отключить микрофон или доступ камеру ко всем приложениям временно: Перейти к настройкам -> Конфиденциальность, затем отключить «доступ камеры» или «доступ микрофона». Откройте свои быстрые настройки, коснитесь значка карандаша, чтобы отредактировать макет, и перетащите «камеру» или «микрофон» из нижней части до верхней части. Отныне вы можете открыть свои быстрые настройки и нажмите «Camera», либо «микрофон», чтобы заблокировать доступ к ним. Добавление переключателей в быстрые настройки на Google Pixel 4 XL.
© AndroidHow.eu