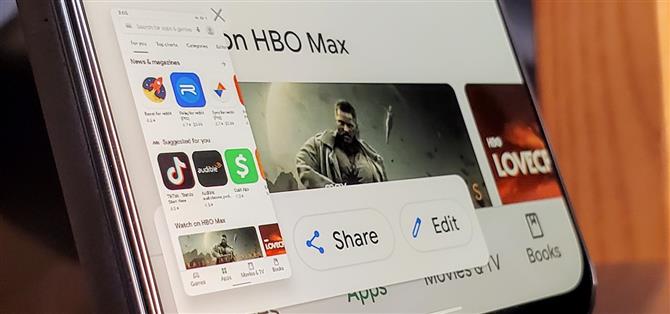В Android 11 появилось новое меню питания со встроенными бесконтактными платежными картами и переключателями умного дома. Это определенно футуристично — настолько, что вытолкнуло инструмент, который многие из нас используют в настоящее время: кнопку скриншота.
В предыдущих версиях вы могли долго нажимать кнопку питания, и рядом с кнопками «Выключение» и «Перезагрузка» появлялась удобная опция «Снимок экрана». Конечно, вы все равно можете удерживать громкость и питание, чтобы сделать снимок экрана, но это неуклюже. Или вы можете вызвать Google Assistant, а затем попросить его «Сделать снимок экрана», но это не очень дискретно. К счастью, есть способ вернуть эту кнопку.
- Не пропустите: как вернуть сетку из 9 плиток в быстрых настройках Android 11
Шаг 1. Установите бета-версию Tasker
Новые элементы управления умным домом в меню питания Android 11 могут быть предоставлены сторонними приложениями — например, приложение Philips Hue может предлагать кнопки вверх, которые будут управлять вашим освещением. Но эту систему также можно использовать для добавления других переключателей, например, старой доброй кнопки «Снимок экрана».
Приложение для автоматизации Android Tasker теперь может добавлять настраиваемые действия в меню питания. С правильным профилем одной из них может быть та кнопка «Снимок экрана», которая вам нужна.
Но здесь есть два незначительных препятствия. Во-первых, Tasker — это платное приложение, которое стоит 3,49 доллара. Это того стоит, если учесть все возможности Tasker, поэтому начните с покупки и установки приложения в Play Store:
- Ссылка на Play Store: Tasker ($ 3,49)
Вторая проблема заключается в том, что функция, которую нам нужно использовать, в настоящее время доступна только в бета-версии Tasker. Так что либо воспользуйтесь этой ссылкой для регистрации, либо вернитесь на страницу Play Store от Tasker, прокрутите вниз и нажмите «Присоединиться» на карточке «Присоединиться к бета-тестированию».
В любом случае, когда вы находитесь в бета-версии, вернитесь на страницу Play Store от Tasker, чтобы принять бета-обновление. Может потребоваться время, чтобы появиться, но вы можете принудительно закрыть приложение Play Store, чтобы ускорить процесс.

Шаг 2. Импортируйте пользовательский профиль Tasker
Вы можете найти Tasker немного пугающим, но для этой самой цели есть специальный профиль, в котором уже все настроено для вас. Нажмите ссылку ниже на своем устройстве Android 11 с помощью Tasker, чтобы загрузить профиль.
- Скачать профиль Tasker для Android 11 Скриншоты меню питания
Нажмите кнопку «Импорт» внизу страницы, выберите учетную запись Google, которую вы будете использовать для Tasker, затем нажмите «Да» на экране импорта данных, чтобы подтвердить свой выбор.



Затем профиль откроет приложение Tasker и импортирует данные в выбранную вами учетную запись Google. Продолжайте и импортируйте проект в опцию «База», затем нажмите «Да», чтобы сразу запустить задачу «Снимок экрана».


Шаг 3. Включите кнопку создания снимка экрана нового меню питания
Продолжайте и удерживайте кнопку питания, чтобы открыть меню питания устройства, как обычно. Здесь коснитесь трехточечного меню в правом верхнем углу, затем нажмите «Добавить элементы управления». Вы хотите нажать кнопку «Посмотреть другие приложения» внизу, чтобы перейти на следующий экран отсюда.


Теперь коснитесь записи «Tasker», выберите параметр управления «Снимок экрана», затем нажмите кнопку «Сохранить», чтобы подтвердить свой выбор.


Вернитесь в главное меню управления питанием устройства, затем коснитесь раскрывающегося меню для пункта «Домой» в верхней части экрана. Нажмите «Tasker», чтобы переключить панель меню питания на настраиваемые действия, связанные с Tasker. Вы заметите новую опцию «Снимок экрана», которую вы только что добавили. Как только вы нажмете эту кнопку, он автоматически сделает снимок экрана, как и в меню питания Android 10. Все готово!

 Если вы мало пользуетесь меню управления питанием устройства «Домой», вы можете оставить его на вкладке «Tasker». По умолчанию он будет оставаться там столько, сколько вы хотите.
Если вы мало пользуетесь меню управления питанием устройства «Домой», вы можете оставить его на вкладке «Tasker». По умолчанию он будет оставаться там столько, сколько вы хотите.
Обеспечьте безопасность подключения без ежемесячного счета. Получите пожизненную подписку на VPN Unlimited для всех своих устройств, сделав разовую покупку в новом магазине Android How Shop, и смотрите Hulu или Netflix без региональных ограничений.
Купить сейчас (скидка 80%)>