Этот пост поможет вам включить отладку по USB на Galaxy S21. Прочтите, если вам нужна помощь в включении инструмента разработчика, который позволяет передавать файлы и мультимедиа между вашим смартфоном и компьютером через USB-соединение.
Что такое отладка по USB?
Одним из часто используемых инструментов разработчика в смартфонах Android является режим отладки по USB. Когда он включен, он позволяет копировать недавно запрограммированные приложения на устройство через USB-соединение. Обычно это требуется при подключении смартфона Android к компьютеру напрямую с помощью кабеля USB, что позволяет легко синхронизировать данные компьютера и содержимое телефона.
Некоторым приложениям требуется режим отладки USB для правильной установки и для правильной работы.
В современных устройствах, включая недавно выпущенную серию Samsung Galaxy S21, отладка по USB отмечена среди других дополнительных функций в меню параметров разработчика. По умолчанию эти функции скрыты.
Чтобы получить доступ к этим функциям, вам необходимо предварительно разблокировать параметры разработчика на своем телефоне. После включения параметров разработчика вы можете искать и активировать отладку по USB в разделе «Отладка».
Если вам понадобится информация о том, как это работает на новом смартфоне Samsung Galaxy S21, я подготовил для вас простое пошаговое руководство.
Простые шаги для включения отладки по USB на Galaxy S21
Вот как включить отладку по USB на Galaxy S21. Прежде чем продолжить, убедитесь, что на вашем устройстве уже включены параметры разработчика. Если нет, то вам нужно сначала разблокировать его через меню «О телефоне».
1. После того, как вы все настроили, перейдите на главный экран и проведите по экрану снизу вверх, чтобы получить доступ к средству просмотра приложений.

На следующем экране появятся различные значки приложений или ярлыки.
2. В средстве просмотра приложений найдите и нажмите значок Настройки , чтобы продолжить.

Затем откроется меню настроек. Здесь вы увидите все основные и расширенные функции, которые вы можете использовать, а также настройки для управления.
3. Прокрутите список до конца и нажмите Параметры разработчика .
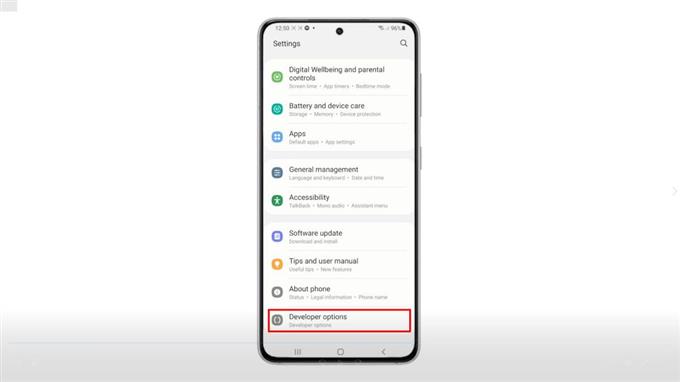
Меню опций разработчика загрузится на следующем экране. Здесь вы увидите список всех расширенных функций Android, скрытых в режиме разработчика.
4. Прокрутите вниз до раздела Отладка . Затем включите переключатель рядом с Отладка USB .
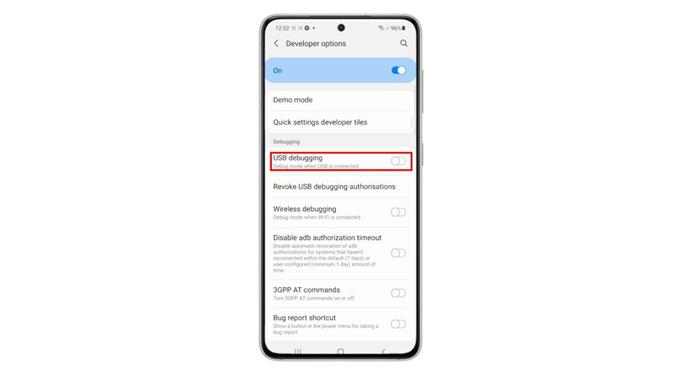
Под экраном появится всплывающее меню с просьбой разрешить отладку по USB.
5. Прочтите и просмотрите сообщение, а затем нажмите ОК , чтобы продолжить.
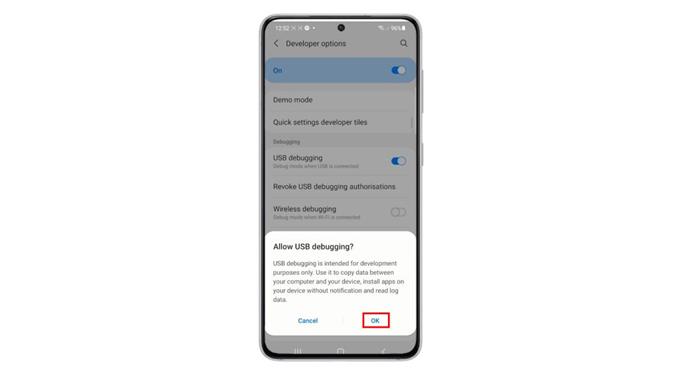
Это должно служить подтверждением активации режима отладки USB на вашем телефоне при подключении USB.
Как работает отладка по USB?
Чтобы увидеть, как это работает, попробуйте подключить телефон к компьютеру с помощью кабеля USB. Когда вы это сделаете, на вашем телефоне появится сообщение с вопросом, хотите ли вы разрешить или разрешить отладку по USB для этого конкретного компьютера. Просто нажмите «Разрешить», чтобы предоставить доступ и разрешить компьютеру получать доступ к файлам со смартфона и наоборот.
Он в основном служит функцией безопасности, которая защищает ваше устройство от несанкционированного доступа и тем самым заставляет вас доверять компьютеру перед предоставлением доступа.
В случае, если вы случайно приняли приглашение для определенного устройства, вы можете отозвать доступ, включив команду «Отменить авторизацию отладки USB» в меню «Параметры разработчика» вашего телефона. Это приведет к сбросу всех доверенных компьютеров.
Надеюсь это поможет!
Дополнительные видеоуроки
Чтобы просмотреть более подробные руководства и видеоролики по устранению неполадок на разных мобильных телефонах и планшетах, посетите канал AndroidHow на YouTube в любое время.
Вы также можете прочитать:
- Как получить доступ к параметрам разработчика и включить отладку по USB на Galaxy S20
- Как получить доступ к параметрам разработчика и включить отладку по USB на Galaxy S10
- Как включить режим отладки USB в Galaxy Note10
- Как включить USB-отладку Note 20
