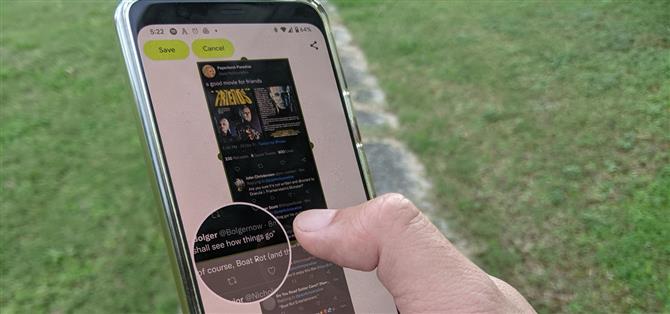Это было давно, но в Android наконец-то появились встроенные скриншоты с прокруткой, которые появились благодаря Android 12.
Теперь, когда расширенные скриншоты интегрированы в Android по умолчанию, вы можете удалить те сторонние приложения, которые вы использовали в то время, которые были необходимы для Android 11 или ниже, будь то стандартные или с тонкой оболочкой от OEM-производителей.
Однако, если у вас есть устройство Android от стороннего производителя с настроенной ОС, вы можете быть удивлены тем, что скриншоты с прокруткой появились впервые в Android. Это потому, что производители смартфонов в течение некоторого времени внедрили специальные версии инструмента в свое программное обеспечение для оверлеев. У Samsung есть «захват прокрутки», у LG — «расширенный захват», у Huawei — «скроллинг скриншота» и «скроллшот», у Motorola «длинный снимок экрана», и этот список можно продолжить.
Черт возьми, iPhone и iPad от Apple даже могут захватывать изображения целых веб-страниц в Safari в виде PDF-файлов, начиная с iOS 13.
На Google Pixel под управлением стандартного Android или с почти стандартным интерфейсом, как на некоторых телефонах Android One, прокрутка скриншотов является новым захватывающим дополнением. Теперь все Android-смартфоны под управлением Android 12 имеют встроенную возможность делать скриншоты с прокруткой. OEM-производитель должен был бы заблокировать эту функцию в своей оболочке, если он не хочет этого или предпочитает использовать свой собственный инструмент захвата.
Шаг 1. Обновитесь до Android 12
Как уже упоминалось, встроенная поддержка прокрутки снимков экрана поставляется с Android 12, поэтому вам необходимо обновить свое устройство. Телефоны Pixel 3 и более новые модели получают первый доступ, пока другие устройства не выпустят обновления.
Когда ваше устройство получает Android 12, перейдите в приложение «Настройки», нажмите «Система», откройте подменю «Дополнительно» и выберите «Обновление системы». Если обновление доступно, вы должны его увидеть, но вам может потребоваться нажать «Проверить наличие обновлений», чтобы обновить его. Установите его, как любое другое обновление программного обеспечения Android.
Процесс будет аналогичным, как только другие устройства перейдут на борт Android 12.
Шаг 2. Откройте поддерживаемое приложение
Скриншоты с прокруткой используют ScrollCaptureCallback API для View, «основного строительного блока для компонентов пользовательского интерфейса».
В результате большинство приложений, созданных на основе пакета View, будут поддерживать прокрутку снимков экрана без вмешательства разработчика. Некоторые примеры поддерживаемых приложений включают Twitter, Snapchat, Facebook, Instagram, YouTube, ESPN и Google Play. Кроме того, поскольку виджеты запускаются в представлении, вы можете делать скриншоты прокручиваемых виджетов, однако, если у вас есть несколько виджетов на главном экране, нет возможности выбрать, какой виджет захватить.
По иронии судьбы, скриншоты с прокруткой исключают Chrome, хотя Google может решить эту проблему в будущем обновлении Chrome. Веб-страницы, построенные на AMP, платформе Google с открытым исходным кодом для мобильного Интернета, также не подходят для прокрутки веб-страницы при запуске, что означает, что веб-страницы в Новостях Google не будут работать с этой функцией; Сама служба новостей Google поддерживает эту функцию.
(1) Twitter поддерживает прокрутку скриншотов. (2) Веб-страницы AMP в Новостях Google не используются.
Документы Google — еще одно заметное исключение; вы можете сделать снимок экрана с прокруткой списка последних документов, но не самого документа. Так что имейте это в виду, когда вы пытаетесь сделать длинный снимок экрана.
Шаг 3. Сделайте снимок экрана
Одновременно нажмите кнопки Питание и Уменьшение громкости , чтобы сделать снимок экрана. На превью скриншота вы увидите опцию «Сделать больше». Коснитесь его.
Хотя вы можете сделать снимок экрана, спросив Google Assistant, он не предоставляет возможность прокрутки снимка экрана, поэтому вам придется использовать аппаратные кнопки.
Шаг 4. Расширьте снимок экрана
При нажатии на опцию «Сделать больше» вы попадете в режим редактирования скриншотов с прокруткой. Видимая область захваченного экрана обозначена полужирным прямоугольником с полукруглыми выемками на каждой стороне, а расширенные части просматриваемого содержимого приложения выделены серым цветом.
Коснитесь и перетащите границы поля, пока контент, который вы хотите захватить, не окажется внутри его области.
Шаг 5. Поделиться в другом месте (необязательно)
После расширения скриншота вы можете сразу же поделиться им с помощью кнопки «Поделиться» в правом верхнем углу.
В противном случае вы можете нажать кнопку «Сохранить», чтобы добавить изображение в папку «Снимок экрана» файловой системы Android. Затем вы можете получить к нему доступ через приложение «Файлы» или «Google Фото» или из предпочитаемого вами приложения для управления файлами, чтобы поделиться им позже.
Ваш расширенный снимок экрана также сохраняется в буфере обмена, что позволяет вставлять его в сообщения, если они поддерживаются (например, с помощью Google Keyboard).