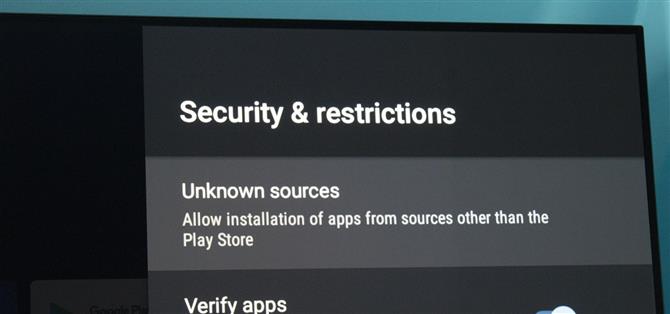По своей сути, программное обеспечение Android TV такое же, как и ОС, работающая на 87% всех смартфонов. Но это не всегда так: в его версии Play Store всего 5000 приложений (или 0,2% от всех приложений Android). Чтобы получить доступ к остальным 99,8% приложений, вам необходимо загрузить их.
Как и ваш телефон, боковая загрузка позволяет устанавливать приложения за пределами официального магазина Google Play. Эти приложения включают приложения, отклоненные Google, размещенные в других магазинах приложений или измененные приложения. Процесс почти идентичен боковой загрузке на вашем телефоне, за исключением того, что сначала немного сложнее загрузить файлы установщика APK на устройство.
Что вам нужно
- Android TV-устройство (телевизор или телевизионная приставка)
- компьютер или смартфон
Шаг 1. Загрузите APK, который хотите загрузить
Загрузите файл APK для приложения, которое вы хотите установить, используя свой телефон или компьютер. APK — это как EXE-файлы для Windows, если вы знакомы. Отличным источником для этого является APKMirror, но вы всегда можете проверить сайт приложения для загрузки вручную..
Если вы просто хотите что-то попробовать, рекомендуем сначала загрузить информацию об оборудовании Droid и Google Chrome. После боковой загрузки этих приложений вы можете устанавливать будущие приложения без использования компьютера или телефона..
- APK Скачать: Droid Hardware Info (APKMirror) | Google Chrome (Uptodown)
Шаг 2: Скачать файл Commander
На устройстве Android TV откройте приложение Play Store и загрузите File Commander. Вы можете найти это приложение, щелкнув значок поиска в верхней части главного меню Play Store, а затем набрав его имя с помощью экранной клавиатуры или голосового управления..
 Изображение Джон Найт / Android How
Изображение Джон Найт / Android How
Шаг 3. Включите интеграцию облачного хранилища
Теперь откройте приложение File Commander и на начальной странице выберите «Облако», затем следуйте инструкциям, чтобы добавить учетную запись облачного хранилища в браузер файлов. Мы рекомендуем использовать Google Drive, поскольку у вас уже есть учетная запись Google (для Android TV требуется войти в нее), и в ней достаточно свободного места..
 Изображение Джон Найт / Android How
Изображение Джон Найт / Android How
Шаг 4. Включите «Неизвестные источники»
Если ваше устройство работает под управлением Android 8.0 или более поздней версии, наведите курсор вверх на значок «Настройки» в верхнем правом углу главного экрана. Нажмите его, затем перейдите в «Настройки устройства», затем «Безопасность и ограничения». Оттуда нажмите «Неизвестные источники» и включите переключатель рядом с File Commander..
 Изображение Джон Найт / Android How
Изображение Джон Найт / Android How
Если устройство работает под управлением более старой версии Android и не имеет значка шестеренки в правом верхнем углу, нажмите стрелку вниз до параметра «Настройки» на главном экране, выберите его, затем перейдите к «Безопасность и ограничения» и включите переключатель рядом с «Неизвестные источники».
Шаг 5. Загрузите APK-файл в службу облачного хранения.
Теперь вам нужно взять APK-файл, который вы пытаетесь загрузить, и загрузить его в свою учетную запись облачного хранилища. Если вы использовали Google Drive, откройте приложение на своем телефоне (Android | iOS) или перейдите на drive.google.com в браузере своего рабочего стола и переместите файлы APKs в «Мой диск».
Шаг 6: Загрузите приложение
Теперь откройте File Commander и выберите Google Диск (он будет назван в вашей учетной записи Google и будет иметь значок Google Диск) или какой-либо облачный сервис хранения данных, который вы используете. Выберите файл APK и выберите «Установить». Когда появляются кнопки «Открыть» и «Готово», приложение установлено.
 Изображение Джон Найт / Android How
Изображение Джон Найт / Android How
Шаг 7: Запустите загруженное приложение
Большинство загруженных приложений не будут отображаться рядом с другими приложениями, установленными через Play Store. Чтобы получить доступ к этим приложениям, перейдите в «Настройки» -> «Приложения», затем выберите приложение из списка и выберите «Открыть». Кроме того, вы можете использовать приложение под названием Sideload Launcher, которое можно установить, выполнив поиск в Play Store на вашем Android TV.
 Изображение Джон Найт / Android How
Изображение Джон Найт / Android How
Шаг 8. Загрузите будущие приложения
Если вы выбрали боковую загрузку двух приложений на шаге 1, процесс будет намного проще в дальнейшем. Используйте Droid Hardware Info, чтобы найти архитектуру CPU вашего телевизора или телеприставки. Эта информация находится на вкладке Система под названием «Наборы инструкций».
- Подробнее: Как узнать, какой у вас процессор на Android
Получив эту информацию, используйте Chrome для доступа к сторонним магазинам приложений. Найдите приложение, которое вы ищете, обязательно загрузив вариант с той же архитектурой, что и у вашего телевизора. Загрузите приложение, затем с помощью File Commander откройте файл APK (обычно он находится в разделе «Загрузки»), чтобы загрузить его так же, как вы делали это раньше..
Для тех, кто хочет использовать APKMirror, многие приложения, которые они размещают, будут поставляться в комплекте и использовать новый формат файла (.apkm). Чтобы установить эти приложения, сначала необходимо загрузить приложение APKMIrror Installer. Ознакомьтесь с нашим руководством (ссылка ниже) по использованию этого установщика.
Хотите помочь в поддержке Android? Как получить отличную новую технологию? Ознакомьтесь со всеми предложениями на новом Android How Shop.
Изображение на обложке Джон Найт / Android How