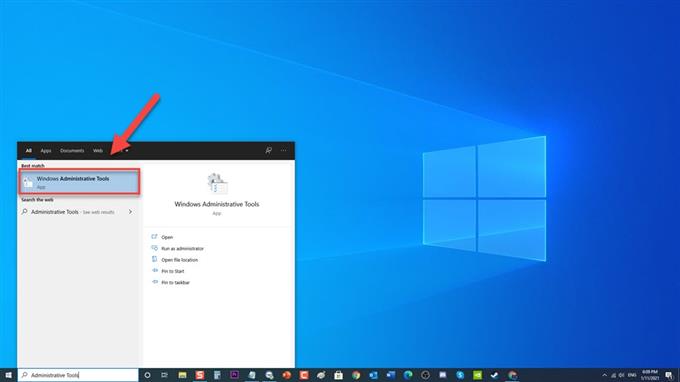Имя процесса MsMpEng — исполняемый файл службы Antiwalware. Он используется антивредоносным ПО, которым является Защитник Windows, связанный со служебной программой Защитника Windows. Хотя исполняемый файл службы защиты от вредоносных программ является стабильной программой, бывают случаи, когда пользователи испытывали высокую загрузку ЦП на ПК с Windows. В этом последнем выпуске нашей серии по устранению неполадок мы рассмотрим, как исправить проблему с исполняемым файлом службы защиты от вредоносных программ (MsMpEng), которая слишком сильно загружает ЦП с помощью Защитника Windows в Windows 10.
Что делать при высокой загрузке ЦП исполняемым файлом службы защиты от вредоносных программ на ПК с Windows 10
Есть два общих фактора, которые могут привести к тому, что исполняемый файл службы защиты от вредоносных программ может занять слишком много ресурсов ЦП, из-за функции реального времени и функции полного сканирования. Функция защиты в реальном времени требует высокой загрузки ЦП из-за регулярного сканирования файлов на вашем компьютере, что, конечно же, является его основной функцией — защита в режиме реального времени. Другая причина заключается в том, что, если его функция защиты в реальном времени, когда выполняется полное сканирование, компьютерная система будет испытывать высокую загрузку ЦП, а пользователи будут испытывать задержку, запаздывание и / или зависание ответов от системы. Ниже перечислены действия по устранению неполадок, которые необходимо выполнить, чтобы решить проблему.
Перед выполнением рекомендованных методов устранения неполадок, перечисленных ниже, лучше всего сначала перезагрузить компьютер. Это действие обновляет операционную систему и удаляет все поврежденные временные данные, которые могут быть причиной проблемы.
Метод 1: правильно перепланировать Защитник Windows
Чтобы Защитник Windows не занимал слишком много ресурсов вашего процессора, вам может потребоваться изменить расписание сканирования Защитника Windows в вашей компьютерной системе с помощью планировщика задач.
- В строке поиска в ваших окнах, расположенных в левом нижнем углу, введите Администрирование .

- Нажмите на результат Инструменты администрирования Windows .

- Найдите и дважды щелкните Планировщик заданий . Откроется новое окно.

- На левой панели окна планировщика задач нажмите Библиотека планировщика задач , чтобы развернуть ее.

- Нажмите Папка Microsoft , чтобы развернуть ее.

- Нажмите Windows , чтобы развернуть его

- Прокрутите вниз и найдите Папку Защитника Windows , чтобы развернуть ее.

- На правой панели Защитника Windows найдите и дважды щелкните Запланированное сканирование Защитника Windows . Откроется новое окно.

- Оставайтесь на вкладке «Общие» в окне запланированного сканирования Защитника Windows, снимите флажок с параметра Запускать с наивысшими правами .

- Перейдите на вкладку Условия .

- В разделе «Неактивный режим» снимите флажок с параметра « Запускать задачу, только если компьютер бездействует «, если он установлен.

- В разделе «Питание» снимите флажок « Запускать задачу, если компьютер подключен к сети переменного тока «.

- В разделе «Сеть» снимите флажок «Запускать, только если доступно следующее сетевое подключение ».

- Перейдите на вкладку Триггеры .

- Нажмите Новая вкладка , откроется окно «Новый триггер».

- В параметрах настройки выберите один из доступных вариантов. Это изменит график работы Защитника в соответствии с вашими предпочтениями.

- Нажмите OK, чтобы применить сделанные изменения.

- Повторите те же процедуры для трех других расписаний: обслуживание кеша Защитника Windows, очистка Защитника Windows и проверка Защитника Windows.

Проверьте, сохраняется ли проблема с высокой загрузкой ЦП из-за исполняемого файла службы защиты от вредоносных программ в Windows 10.
Способ 2. Отключите Защитник Windows
Отключить брандмауэр Защитника Windows работает для некоторых пользователей, у которых такая же высокая загрузка ЦП. Но убедитесь, что перед отключением брандмауэра Защитника Windows вы также должны установить другую программу защиты от вредоносных программ, чтобы ваш компьютер по-прежнему был защищен от вредоносных программ и угроз.
Выключить Защитник Windows можно двумя способами:
Первое: использование редактора локальной групповой политики
- Нажмите Windows Key + R на клавиатуре, чтобы открыть диалоговое окно ЗАПУСК.
- В диалоговом окне RUN введите «gpedit.msc» и нажмите Enter или нажмите OK, чтобы открыть редактор локальной групповой политики.
- На левой панели окна редактора локальной групповой политики нажмите Конфигурация компьютера , чтобы развернуть его.
- Дважды щелкните Административные шаблоны , чтобы развернуть его.
- Дважды щелкните Компоненты Windows , чтобы развернуть его.
- Прокрутите вниз, найдите папку Антивирус Microsoft Defender , чтобы развернуть ее.
- На правой панели антивируса Microsoft Defender найдите параметр «Отключить антивирус Microsoft Defender» и дважды щелкните его. Откроется новое окно.
- Нажмите кнопку «Включено» , чтобы отключить Защитник Windows.
- Нажмите ОК , чтобы применить внесенные изменения.
- Перезагрузите компьютер.
После полной перезагрузки компьютера проверьте, сохраняется ли проблема с высокой загрузкой ЦП из-за исполняемого файла службы защиты от вредоносных программ в Windows 10.
Второе: использование редактора реестра
- Нажмите Windows Key + R на клавиатуре, чтобы открыть диалоговое окно RUN.
- В диалоговом окне ЗАПУСК введите «regedit» и нажмите Enter или нажмите OK, чтобы открыть редактор реестра.
- На левой панели окна редактора локальной групповой политики нажмите HKEY_LOCAL_MACHINE , чтобы развернуть его.
- Дважды щелкните папку ПРОГРАММНОЕ ОБЕСПЕЧЕНИЕ , чтобы развернуть ее.
- Дважды щелкните папку Политики , чтобы развернуть ее.
- Дважды щелкните папку Microsoft , чтобы развернуть ее.
- Дважды щелкните папку Защитника Windows , чтобы развернуть ее.
- На правой панели папки Защитника Windows дважды щелкните запись DisableAntiSpyware . Измените его дату валютирования на 1.
- Нажмите ОК , чтобы применить внесенные изменения.
Проверьте, сохраняется ли проблема с высокой загрузкой ЦП исполняемым файлом службы защиты от вредоносных программ.
Метод 3. Добавьте исполняемый файл службы защиты от вредоносных программ в список исключений Защитника Windows
Пользователи сообщали, что добавление MsMpEng.exe в список исключений Защитников Windows решает проблему. Добавьте исключение и посмотрите, будет ли решена проблема с исполняемым файлом службы защиты от вредоносных программ.
- Одновременно нажмите клавиши CTRL + SHIFT + ESC на клавиатуре, чтобы открыть Диспетчер задач Windows .
- В окне диспетчера задач найдите и щелкните правой кнопкой мыши параметр Исполняемый файл службы защиты от вредоносных программ .
- В раскрывающемся меню выберите Местоположение файла . В новом окне будет выделен файл MsMpEng .
- Выделите путь к файлу в адресной строке, щелкните правой кнопкой мыши и выберите копию в раскрывающемся меню.
- Нажмите клавишу Windows + I на клавиатуре, чтобы открыть раздел настроек Windows.
- Нажмите Обновление и безопасность .
- Нажмите Безопасность Windows на левой панели.
- В разделе «Области защиты» на правой панели нажмите Защита от вирусов и угроз .
- Нажмите Управление настройками в разделе «Настройки защиты от вирусов».
- Найдите параметр «Исключение» и нажмите Добавить или удалить исключения .
- Нажмите «Добавить исключение» и выберите t «Папка» в раскрывающемся меню.
- Вставьте путь к файлу исполняемого файла службы защиты от вредоносных программ, перейдите на вкладку выбрать папку .
Исполняемый файл службы защиты от вредоносных программ теперь будет добавлен в список исключений Защитника Windows, затем проверьте, не возникает ли проблема с высокой загрузкой ЦП исполняемым файлом службы защиты от вредоносных программ.
Метод 4. Удалите обновления плохих определений
Бывают случаи, когда брандмауэр Защитника Windows после сканирования может получать некорректные обновления определений, которые иногда могут идентифицировать файлы Windows как вирусы. Попробуйте удалить плохие обновления определений с помощью командной строки и посмотрите, работает ли метод.
- В строке поиска окна, расположенной в левом нижнем углу, введите Командная строка .
- Щелкните правой кнопкой мыши результат командной строки и выберите в раскрывающемся меню Запуск от имени администратора .
- В окне командной строки введите следующие команды и нажимайте Enter после каждой команды.
- Введите «% PROGRAMFILES% \ Windows Defender \ MPCMDRUN.exe» -RemoveDefinitions -All и нажмите Enter.
- Введите «% PROGRAMFILES% \ Windows Defender \ MPCMDRUN.exe» -SignatureUpdate и нажмите Enter.
Подождите, пока процесс завершится, затем проверьте, не возникает ли проблема с увеличением загрузки ЦП исполняемым файлом службы защиты от вредоносных программ.
После выполнения описанных выше методов вы успешно устраните проблему высокой загрузки ЦП исполняемым файлом службы защиты от вредоносных программ Защитником Windows.
Посетите наш канал androidhow на Youtube, чтобы увидеть больше видео по устранению неполадок.