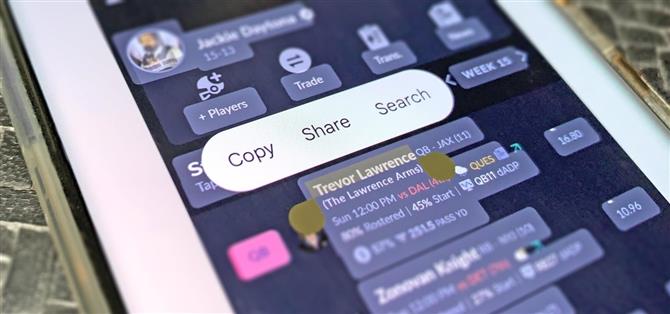Легко копировать текст из веб -страниц, сообщений, документов и других представлений на вашем устройстве Android — за исключением случаев, когда это не так. Многие приложения блокируют или запрещают выбор текста, заставляя вас сделать снимки экрана или написать весь выдержка вручную. Но вам не нужно прибегать к этим методам, так как существует простой обходной путь для выбора и копирования текста из нерешительных приложений.
С помощью обходного пути вы можете выбрать и копировать текстовые строки, текст из изображений и веб-адреса для любого приложения, найденного на вашем экране Recents, иногда называемого экраном обзора, интерфейса переключения задач Android. Единственным недостатком является то, что он работает только на Google Pixels, работающих на Android.
На домашнем экране или из любого приложения откройте экран Recesr. Если вы используете режим навигации по жестам, проведите вверх от нижней части экрана, удерживайте на полпути, затем отпустите. При использовании устаревшего интерфейса навигационной навигации с тремя пушками нажмите кнопку «Квадратная кнопка».
Открытие вида Recesr с использованием жеста (слева) и кнопки (справа).
В любом случае, вы окажетесь в представлении об переключении приложений, с приложениями и задачами, отображаемыми в карусели в стиле карты. Отсюда есть два метода для выбора и копирования.
Метод 1: Обзор приложения
Пройдите к рассматриваемому приложению, чтобы его карта находилась в середине экрана Recesr. С учетом приложения вы сможете выбрать и копировать текст, URL -адреса и изображения, а также выбирать и поделиться контентом с частыми контактами и приложениями.
1. Копировать текст
Нажмите и удерживайте текст, чтобы активировать режим выбора, затем перетащите заканчивается выбор текста, чтобы выделить все, что вам нужно. Нажмите «Скопировать» из всплывающего меню, чтобы добавить текст в буфер обмена, затем вставьте его в другом месте.
Вы также можете нажать «Поиск», чтобы найти его в браузере по умолчанию или «Поделиться», чтобы открыть меню «Общие» и выбрать метод обмена.
2. Скопируйте URL
Если видимое приложение является веб -браузером, вы увидите значок ссылки рядом с URL -адресом в поле веб -адреса. Нажмите на него, чтобы автоматически захватить URL, затем нажмите «Копировать», чтобы добавить текст в буфер обмена.
Затем вы можете вставить текст в другое приложение; Нажмите «Поделиться» из всплывающего меню или «больше» внизу, чтобы открыть меню «Поделиться» и выбрать метод обмена; или поделиться непосредственно в часто используемом приложении или контакт внизу.
3. Скопируйте изображение или текст изображения
Для изображений нажмите значок изображения, который появляется над ними, или с давлением изображения. Затем нажмите «Скопировать» из всплывающего меню «Поделиться», чтобы открыть меню общего доступа (вы также можете нажать «больше» под картой приложения), «Сохранить», чтобы добавить изображение в свою галерею или выбрать часто использовалось приложение или контакт внизу.
Чтобы извлечь текст из изображения, нажмите значок изображения, который появляется над ними, или давить на изображение. Затем выберите «Объектив» из всплывающего меню. (Вам нужно будет установить Google Lens для этого.) Объектив распознает текст на изображении, который вы можете выбрать и скопировать.
Метод 2: Обзор Select
Пройдите к рассматриваемому приложению, чтобы его карта находилась в середине экрана Recesr. С помощью приложения нажмите кнопку «Выбрать» под картой приложения. Это будет изолировать активное приложение и выделить видимый текст, который Android распознает на вашем экране для выбора, но оно не предоставляет параметров быстрого набора для изображений и URL-адресов. Нажмите «X», чтобы выйти из этого режима, когда закончите.
1. Копировать текст
Нажмите «Выберите» под картой приложения, чтобы сделать Android выделить весь видимый текст. Затем нажмите текст, чтобы активировать режим выбора, и перетащите заканчивается выбор текста, чтобы выделить все, что вам нужно.
Нажмите «Скопировать» из всплывающего меню, чтобы добавить текст в буфер обмена, затем вставьте его в другом месте. Вы также можете нажать «Поиск», чтобы найти его в браузере по умолчанию или «Поделиться», чтобы открыть меню «Общие» и выбрать метод обмена.
2. Скопируйте URL
Нажмите «Выберите» под картой приложения, и вы заметите, что вы не сможете скопировать URL -адрес текущей веб -страницы из браузера. Вместо этого вы можете использовать тот же процесс выше для выбора текста для выбора и копирования любых полных URL -адресов, видимых на экране.
3. Скопируйте изображение или текст изображения
Нажмите «Выберите» под картой приложения, чтобы сделать Android выделить весь видимый контент. Затем нажмите изображение, чтобы открыть всплывающее меню.
Для изображений нажмите «Скопировать», чтобы скопировать его, «Поделиться», чтобы открыть меню общего доступа, или «Сохранить», чтобы добавить изображение в свою галерею. Чтобы извлечь текст с фото, выберите «Объектив». (Вам нужно будет установить Google Lens.) Объектив распознает текст на изображении, который вы можете выбрать и скопировать.