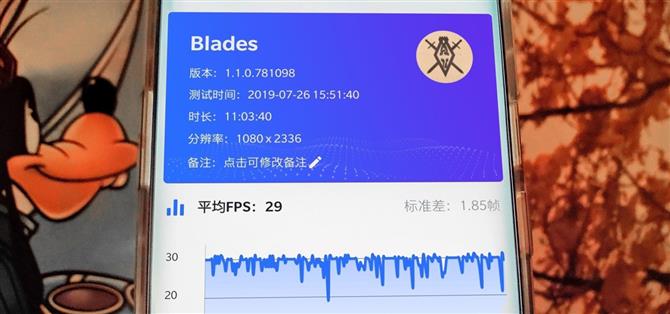Когда вы играете на своем телефоне Android, он иногда кажется «медленным», и вы не можете понять, почему? Это означает снижение производительности, которое происходит, когда частота кадров падает, вызывая некоторые заметные заикания и задержки. На самом деле нет способа узнать, что не так, если вы сами не сделали игру. Но с другой стороны, вы можете проверить FPS любой игры с помощью простого инструмента.
KFMark — это новый инструмент для тестирования производительности и производительности игр для Android от разработчика MlgmXyysd. Это позволяет вам запускать наложение поверх ваших игр, чтобы постоянно следить за вашим FPS в режиме реального времени. Это может помочь определить, есть ли у вашего устройства проблемы в соответствии с требованиями игры. Это также поможет вам определить, плохо ли оптимизирована игра на стороне разработчика.
Инструмент FPS не является чем-то новым для Android, но рынок устарел и полон приложений и платформ, которые просто не работают. В некоторых других похожих приложениях качество и функциональные возможности сильно отсутствовали, но пока KFMark работает довольно хорошо, даже если он все еще находится на ранней стадии бета-тестирования. В конечном итоге он будет запущен в магазине Play Store, но перед этим я бы хотел кратко рассказать вам о приложении.
Требования
- рутованное устройство Android
- Magisk установлен
Шаг 1: Загрузите модуль активации KFMark
Откройте приложение Magisk Manager, коснитесь меню слева и перейдите в раздел «Загрузки». Нажмите на значок поиска и выполните поиск «kfmark», после чего нужный модуль должен сразу же появиться. Нажмите на стрелку загрузки один раз, затем опцию «Установить» после этого. Предоставьте Magisk Manager любые разрешения, если необходимо, нажав «Разрешить», после чего начнется процесс установки.



Процесс завершения установки не займет много времени, поэтому после его завершения нажмите кнопку «Перезагрузка» внизу, чтобы перезапустить и включить модуль.
Шаг 2: Загрузите приложение KFMark
Как и в большинстве случаев Magisk, вам понадобится приложение, которое станет центральным узлом, где вы сможете взаимодействовать с модулем. После перезагрузки вам необходимо скачать приложение KFMark по ссылке ниже.
- Загрузить: KFMark App (.apk)

После завершения загрузки приложения коснитесь уведомления «Загрузка завершена», чтобы начать процесс установки. Перед этим вам может потребоваться включить опцию «Установить неизвестные приложения» для браузера, который вы только что использовали для загрузки приложения. Как только вы это сделаете, вы сможете продолжить процесс установки, как обычно.



Когда вы впервые откроете приложение, вы сразу заметите, что оно не на английском языке — приложение написано на китайском языке. Скоро он получит правильную английскую версию, но пока это будет работать — это не очень сложное приложение для навигации. Приложение на самом деле является одним из наиболее закрытых и безопасных методов измерения FPS, в основном потому, что подобные инструменты собирают ваши данные как сумасшедшие. Это приложение не.
Шаг 3: Создайте свой список игр
После того, как вы предоставите нужные медиа-разрешения, нажав «Разрешить», вы попадете на главную страницу приложения, где сможете начать составление списка игр для измерения их FPS. Нажмите большую синюю кнопку, чтобы открыть список установленных приложений, а затем добавьте все игры, которые вы хотите проверить, одну за другой, пока вы не будете удовлетворены.



Шаг 4: Проверьте FPS ваших игр
Теперь вы можете найти любую игру, которую вы хотите протестировать прямо сейчас, в своем списке и нажать значок воспроизведения слева. Оттуда подтвердите свой выбор, нажав опцию справа, затем вы можете включить параметр «Разрешить отображение поверх других приложений». Как только вы это сделаете, один раз нажмите стрелку назад, чтобы вернуться на главный экран, затем снова нажмите кнопку воспроизведения для игры, чтобы загрузить игру.



Теперь вы увидите новый оверлей в верхней части экрана со счетчиком FPS, который обновляется в режиме реального времени. Он всегда остается наверху, но вы можете перетаскивать его и при необходимости корректировать его положение. Счетчик частоты кадров даст вам представление о том, как именно эта игра работает на вашем устройстве, что чрезвычайно полезно по ряду причин.



Кроме того, если вы нажмете наложение, вы увидите две новые опции, которые вы можете выбрать. Зеленая кнопка воспроизведения слева запустит инструмент для сравнительного анализа производительности игры. Синий значок справа с глазом закроет текущую сессию и загрузит вас обратно на главную страницу KFMark.


Шаг 5: Тест некоторых игр (необязательно)
Теперь, когда у вас есть представление о том, как проверить FPS в любой игре, которую вы хотите, вам может быть интересно узнать, как работает бенчмаркинг. Тест даст вам оценку того, насколько сильно загружен процессор, а также поместит ваш счетчик кадров в легко читаемую линейную диаграмму. Другими словами, вы сможете физически увидеть, когда и где производительность игры резко падает.
Когда вы запустите инструмент тестирования, он начнет записывать данные в фоновом режиме во время игры. Опять же, это приложение не анализирует ваши данные и не крадет данные для сравнительного анализа, как это делают некоторые другие. Все данные хранятся только на вашем устройстве — никаких взаимодействий между внешними серверами!
Как только вы начнете процесс, попробуйте записать несколько минут игрового процесса и играйте в игру, как обычно. Когда вы будете готовы завершить тест, просто нажмите на оверлей и нажмите кнопку «Стоп». Появится подсказка с вопросом, хотите ли вы выйти, просто нажмите на опцию справа, чтобы подтвердить.


Он вернет вас обратно в приложение KFMark, но затем вы можете прокрутить вниз и нажать только что записанную игровую сессию, чтобы увидеть результаты. Вы также можете просмотреть FPS, пики процессора и сколько батареи было израсходовано во время этого сеанса. Опять же, не все игры работают одинаково, поэтому возможность их сравнить и убедиться в этом очень полезна.


Как видно из приведенных выше результатов, The Elder Scrolls: Blades работал в режиме 1080p в течение примерно 3 минут и 30 секунд и в среднем составлял 29 кадров в секунду. Учитывая, что игра работает на заблокированных 30 кадрах в секунду без каких-либо дополнительных настроек, она работает неплохо в большинстве общих областей. Хотя на графике вы можете увидеть довольно много взлетов и падений, где он немного боролся, даже однажды опустившись ниже 20 FPS.
Это интересный набор результатов, но его можно ожидать от такой графически требовательной игры, которая выдвигает аппаратные средства больше, чем большинство обычных игр для смартфонов. Не говоря уже о том, что технически он все еще находится в раннем доступе, так что это означает, что это еще не окончательный готовый продукт. Несколько переменных влияют на производительность, например, ваши пользовательские настройки ядра и термические параметры.
В общем, я уверен, что мы увидим еще несколько оптимизаций, специфичных для производительности, чтобы помочь сохранить более стабильную частоту кадров в будущем. С аппаратным продвижением так быстро, это тоже поможет. Эти быстрые результаты теста не плохие, просто крошечные икоты тут и там из того, что я испытал. Ничего не нарушающее игру, но просто то, что нужно знать, все же.
Финальная нота
Поскольку этот инструмент все еще находится в стадии разработки, он предназначен для предварительного просмотра того, что ожидать в будущем. Не все будет работать так, как задумано, поэтому имейте это в виду при тестировании бета-версий. Когда они станут публичными и официально появятся в Play Store, я обновлю руководство, добавив новые выпуски, функции и переводы на английский язык. Оставайтесь в курсе!
Эта статья была подготовлена во время специальной публикации Android How о мобильных играх. Проверьте всю серию игр.