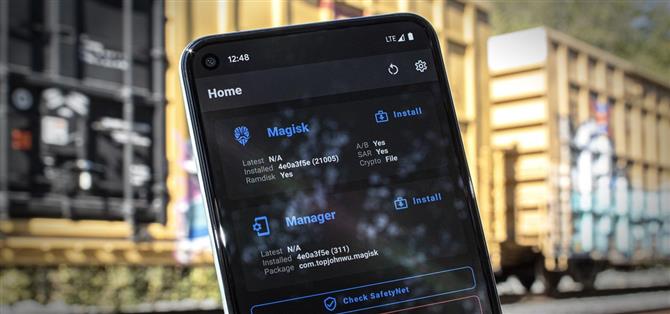Pixel 5 — отличное предложение в нашу эпоху телефонов за 1500 долларов. Благодаря разумной цене, ПО с открытым исходным кодом и разблокируемому загрузчику это также идеальный телефон для рутинга.
Процесс рутирования Pixel 5 — это проверенный и верный метод: разблокируйте загрузчик, исправьте исходный загрузочный образ с помощью Magisk Manager, затем прошейте исправленный образ в режиме Fastboot. Но есть некоторые новые препятствия, если вы все еще хотите пройти все последние проверки SafetyNet, поэтому я подробно расскажу о каждом этапе процесса, чтобы помочь вам избежать любых проблем.
- На вашем телефоне? Откройте эти инструкции в режиме разделенного экрана
Требования
- Google Pixel 5 (любая модель, отличная от Verizon)
- Компьютер Windows, Mac или Linux
- USB-кабель для передачи данных
Шаг 1. Создайте резервную копию ваших данных
Этот процесс приведет к стиранию данных с вашего устройства, поэтому убедитесь, что все важные данные сохранены. Установленные приложения обычно создают резервные копии в вашей учетной записи Google, поэтому на самом деле следует беспокоиться о документах, фотографиях, видео и музыкальных файлах.
- Не пропустите: 3 простых способа переноса файлов с телефона на компьютер
Шаг 2. Включите параметры разработчика
Прежде чем вы сможете получить root-доступ, вам необходимо разблокировать загрузчик телефона, который представляет собой часть программного обеспечения, загружающего ОС при каждой загрузке. По умолчанию он загружает только прошивку, подписанную Google, но как только он разблокирован, он загружает все, что вы ему скажете — в этом случае модифицированный загрузочный образ, который будет рутировать ваш телефон.
Однако, чтобы иметь возможность разблокировать загрузчик, вам необходимо изменить скрытый параметр.
Итак, чтобы начать, откройте «Настройки» и выберите «О телефоне», затем быстро нажмите «Номер сборки» семь раз подряд и введите пароль для блокировки экрана для подтверждения. Это откроет скрытое меню «Параметры разработчика».



Шаг 3. Включите OEM-разблокировку
Теперь вернитесь в главное меню настроек и прокрутите его вниз. Выберите «Система», затем нажмите «Дополнительно», и вы увидите «Параметры разработчика» внизу — нажмите на него.
Внутри прокрутите немного вниз и нажмите тумблер рядом с «OEM-разблокировка», затем нажмите «Включить» во всплывающем окне. Чтобы было ясно, ваш загрузчик еще не разблокирован, вы только что разрешили его разблокировать.



Шаг 4: загрузитесь в режиме быстрой загрузки
Теперь вам нужно загрузить Pixel 5 в режим Fastboot Mode, который представляет собой интерфейс, который позволяет отправлять команды Fastboot с вашего компьютера.
Для этого сначала перезагрузите телефон. Когда экран станет черным, нажмите и удерживайте кнопку уменьшения громкости. Удерживайте ее, пока не появится главное меню режима быстрой загрузки, как показано ниже. Когда вы перейдете на этот экран, оставьте телефон как есть и подключите его к компьютеру с помощью USB-кабеля для передачи данных.

Шаг 5. Загрузите инструменты платформы Google на свой компьютер
Теперь на свой компьютер загрузите инструменты платформы Google. Это небольшая программа, в просторечии известная как ADB и Fastboot, которая позволяет вашему компьютеру связываться с вашим телефоном на низком уровне.
- Загрузите инструменты платформы Google: Windows | Mac | Linux
Шаг 6: извлеките ZIP-архив
После того, как вы загрузили ZIP-файл, извлеките его содержимое в место на вашем компьютере, к которому вы можете легко получить доступ. Лично мне нравится помещать извлеченную папку с инструментами платформы прямо на рабочий стол.

Шаг 7. Откройте командную строку в правильном каталоге
Теперь вам нужно открыть командное окно, работающее из папки инструментов платформы. Если вы работаете в Windows, нажмите кнопку Windows на клавиатуре, затем введите «cmd» и нажмите Enter, чтобы открыть окно командной строки. Если вы используете Linux или Mac, просто откройте приложение «Терминал».
Теперь введите «cd» в приглашении, затем добавьте пробел, но пока не нажимайте Enter. Вместо этого перетащите папку с инструментами платформы, которую вы извлекли на шаге 6, а затем поместите ее прямо поверх окна команд. Это заполнит местоположение папки. Когда это произойдет, нажмите Enter.

Шаг 8: разблокируйте загрузчик
Когда ваш телефон все еще подключен к компьютеру через USB и все еще находится в режиме быстрой загрузки, скопируйте и вставьте следующую команду в окно терминала, затем нажмите Enter:
fastboot перепрошивка разблокировка
Если это возвращает ошибку «команда не найдена», вам придется добавить точку и косую черту в начале этой и любых будущих команд Fastboot. Скопируйте и вставьте следующее, затем снова нажмите Enter:
./ fastboot перепрошивка разблокировка
ПРИМЕЧАНИЕ. Оставьте командное окно открытым, оно понадобится вам позже.
Теперь ваш телефон должен отображать предупреждающее сообщение вместо стандартного меню режима быстрой загрузки. Нажмите кнопку уменьшения громкости, и текст в верхней части экрана должен измениться на «Разблокировать загрузчик». Когда это произойдет, нажмите кнопку питания, чтобы подтвердить свой выбор.
Экран станет черным примерно на десять секунд, пока будет выполнен сброс настроек, затем ваш телефон снова загрузится в Android.

Шаг 9. Загрузите пакет заводских образов на свой телефон
На своем только что разблокированном телефоне выполните начальную настройку Android, добавьте свои учетные записи и восстановите хотя бы базовые настройки.
После этого перейдите в «Настройки» -> «О телефоне» и обратите внимание на «Номер сборки» внизу. Теперь перейдите на сайт прошивки Google для устройств Pixel, использующих Chrome для Android. Вы можете использовать ссылку ниже, чтобы перейти прямо к разделу Pixel 5:
- Загрузите официальные образы заводской прошивки для Pixel 5 с Google
Используйте параметр «Ссылка» (а не вариант «Flash»), чтобы загрузить версию, соответствующую номеру сборки. И, повторюсь, убедитесь, что вы загружаете этот файл на свой телефон.

Шаг 10: извлеките загрузочный образ
Теперь откройте приложение «Файлы» на панели приложений. Выберите «Загрузки» в главном меню и убедитесь, что вы находитесь на вкладке «Обзор». Оттуда коснитесь ZIP-файла redfin-rd1a, затем через секунду или две вы увидите всплывающее окно. Нажмите «Извлечь» здесь, а когда через десять секунд он будет завершен, нажмите «Готово».



У этого вложенного архива есть второй уровень. Итак, затем коснитесь ZIP-файла image-redfin, затем нажмите «Извлечь» и нажмите «Готово», когда он будет готов.


Шаг 11: Установите Magisk Manager Canary
Затем вам нужно будет установить новейшую версию Magisk Manager. Это приложение, которое позволит вам устанавливать модули Magisk, а также предоставлять root-доступ другим приложениям. Это также единственная версия приложения, которая исправляет загрузочный образ Pixel 5 и создает версию с root-доступом только для вашего телефона.
Так что перейдите на страницу Magisk Canary на GitHub по ссылке ниже. Оказавшись там, прокрутите вниз и нажмите кнопку «Загрузить». Затем вам нужно будет нажать «ОК», когда Chrome предупредит вас о типе файла.
- Загрузите последнюю версию Magisk Manager Canary с GitHub
Затем коснитесь уведомления «Загрузка завершена», чтобы запустить APK, затем нажмите «Установить» при появлении запроса. Если вы загружаете приложение впервые, вам нужно будет нажать «Настройки» во всплывающем окне, затем включить переключатель рядом с «Установить из этого источника» и вернуться. В этот момент вы сможете нажать «Установить».
Наконец, откройте Magisk Manager и коснитесь значка шестеренки в правом верхнем углу. Оттуда в разделе «Диспетчер» убедитесь, что «Канал обновления» установлен на «Канарейка».


Шаг 12: исправьте загрузочный образ Stock в Magisk Manager
Теперь вернитесь в главное меню Magisk Manager. Здесь нажмите «Установить» рядом с заголовком Magisk в верхней части экрана. Затем выберите «Выбрать и исправить файл», после чего появится приложение «Файлы».
Откройте гамбургер-меню в средстве выбора файлов, коснувшись трех горизонтальных линий в верхнем левом углу. Здесь выберите «Загрузки». Оттуда откройте папку redfin-rd1, а затем папку redfin внутри нее. Затем откройте папку image-redfin и выберите файл «boot.img». Вы вернетесь в Magisk, где теперь должны нажать «Поехали». Примерно через 30 секунд ваш стандартный загрузочный образ будет исправлен.



Шаг 13: переместите исправленный загрузочный образ на свой компьютер
Только что созданный пропатченный загрузочный образ Magisk Manager будет находиться в папке загрузки вашего телефона с именем «magisk_patched.img».
Вам нужно будет переместить этот исправленный загрузочный образ на свой компьютер. Вы можете сделать это с помощью USB-кабеля для передачи данных, если хотите быть особенно осторожными, или вы можете загрузить файл на Google Диск, а затем повторно загрузить его на свой компьютер.
Шаг 14: загрузитесь обратно в режим быстрой загрузки
Как и в шаге 4, вам нужно снова загрузиться в режиме быстрой загрузки. Итак, перезагрузите телефон, затем нажмите и удерживайте кнопку уменьшения громкости. На главном экране Fastboot снова подключите телефон к компьютеру с помощью USB-кабеля.
Шаг 15: откройте командную строку в правильном каталоге
Если после разблокировки загрузчика вы оставили командное окно открытым, этот шаг можно пропустить. Но если нет, вам нужно открыть инструмент командной строки вашего компьютера и изменить каталоги в папку инструментов платформы. Другими словами, повторите шаг 7.
Шаг 16: прошейте исправленный загрузочный образ для рутирования вашего телефона
Теперь вспомните, что сработало для вас, когда вы разблокировали загрузчик. Если вам нужно было добавить точку и косую черту в начале этой команды, вам нужно будет добавить их здесь. Если нет, ты не будешь.
Поэтому введите в командной строке fastboot flash boot (или./fastboot flash boot), затем добавьте пробел, но пока не нажимайте Enter. Вместо этого найдите файл magisk_patched.img, который вы только что переместили на свой компьютер. Перетащите его в командную строку, чтобы указать полный путь к файлу, затем нажмите Enter.

Через несколько секунд терминал должен сказать «Готово». Поздравляю! Вы только что внедрили свой телефон. Теперь вы можете ввести fastboot reboot (или./fastboot reboot), чтобы снова загрузиться в Android, а затем отключите телефон.
Шаг 17: проверьте корень
Когда ваш телефон завершит загрузку, откройте приложение Magisk Manager — теперь в середине экрана должна появиться большая красная кнопка «Удалить Magisk», что означает, что вы получили root-права! Идите вперед и установите любое корневое приложение, затем нажмите «Грант» во всплывающем окне, когда вас попросят предоставить доступ суперпользователя.


Шаг 18. Включите MagiskHide (SafetyNet)
Система Google SafetyNet теперь может обнаруживать Magisk, если вы не примете дополнительных мер. Другими словами, вы захотите выполнить эти последние несколько шагов, если не хотите, чтобы вас заблокировали от использования безопасных приложений, таких как Google Pay, или игр, в которых люди используют root для обмана, например Pokémon GO.
Итак, откройте Magisk Manager и коснитесь значка шестеренки в правом верхнем углу. Затем прокрутите немного вниз и включите переключатель рядом с «MagiskHide».


Теперь, прямо над опцией «MagiskHide», нажмите «Скрыть Magisk Manager». Дайте приложению новое имя в приглашении, затем нажмите «ОК». Magisk Manager закроется и откроется снова — с этого момента вы найдете его в панели приложений под тем именем, которое вы ввели.


Шаг 19: Скройте Magisk из сервисов Google Play (SafetyNet)
Вернувшись в главное меню Magisk Manager, коснитесь значка щита на плавающей строке меню в нижней части экрана. Затем нажмите «MagiskHide» и найдите запись в Google Play Services — она должна быть вверху списка.



Коснитесь текста «Сервисы Google Play», чтобы открыть еще несколько параметров. Здесь убедитесь, что переключатели рядом с каждым крючком включены.


Шаг 20: Установите модуль MagiskHide
Теперь вернитесь в главное меню Magisk Manager и коснитесь значка головоломки на плавающей строке меню в нижней части экрана. Здесь нажмите значок поиска и введите «magiskhide». Нажмите на верхний результат (MagiskHide Props Config), затем нажмите «Установить» во всплывающем окне. Когда это будет сделано, нажмите «Перезагрузить».



Шаг 21: имитируйте аттестацию сети безопасности Pixel 3a
Когда вы вернетесь, установите Termux из магазина Google Play. Откройте его и введите su, затем нажмите Enter и нажмите «Grant» во всплывающем окне, чтобы предоставить корневому доступу терминального приложения.
Теперь введите props и нажмите Enter, чтобы запустить модуль MagiskHide. Затем введите 2 и нажмите Enter, чтобы выбрать параметр «Принудительное подтверждение ключа BASIC».


Теперь введите d, чтобы выбрать «Выбрать из списка устройств». Затем введите 7, чтобы выбрать «Google», затем 20, чтобы выбрать «Google Pixel 3a». Причина в том, что Pixel 3a был последним устройством Google, которое использовало старый метод аттестации SafetyNet, от которого Magisk может спрятаться. По сути, вы заставляете SafetyNet думать, что у вас есть Pixel 3a, поэтому он будет использовать свой старый метод проверки наличия root.



Наконец, введите y, чтобы подтвердить свой выбор, затем снова введите y для перезагрузки. Когда вы вернетесь, вы получите root-доступ и пройдете SafetyNet! Обратите внимание, что вам может потребоваться очистить данные в приложении Google Play Store, прежде чем вы увидите приложения, которые обычно скрыты от рутированных пользователей.


Обеспечьте безопасность подключения без ежемесячного счета. Получите пожизненную подписку на VPN Unlimited для всех своих устройств, сделав разовую покупку в новом магазине Android How Shop, и смотрите Hulu или Netflix без региональных ограничений.
Купить сейчас (скидка 80%)>