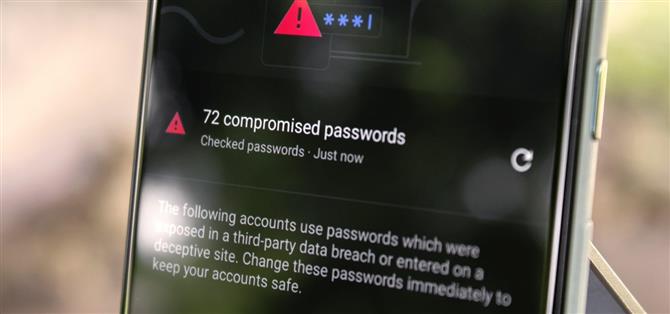Если вы сохраняете свои пароли в Chrome или даже просто используете диспетчер паролей Android по умолчанию, у Google есть несколько новых инструментов безопасности, которые вас заинтересуют.
Всего за несколько нажатий вы можете просканировать всю свою базу паролей на предмет списков учетных записей, которые, как известно, были взломаны в результате взлома. Затем, в зависимости от вашего устройства и рассматриваемых веб-сайтов, вы даже можете заставить Google Assistant автоматически менять скомпрометированные пароли за вас.
Шаг 1. Найдите взломанные пароли
Для начала убедитесь, что у вас установлена последняя версия Chrome для Android, проверив наличие обновлений на странице приложения в Play Store. Оттуда нажмите кнопку меню с тремя точками в правом верхнем углу и выберите «Настройки», затем прокрутите немного вниз на следующем экране и нажмите «Пароли».
В меню Пароли нажмите третий вариант вниз: «Проверить пароли». Это откроет другую страницу и запустит сканирование каждого пароля, который вы сохранили в Chrome или Android. Он проверяет ваши имена пользователей, чтобы узнать, не были ли они причастны к утечке данных, и если да, он также проверяет любые другие экземпляры паролей, которые могли быть скомпрометированы в указанных утечках данных.
Другими словами, если вы использовали одно и то же имя учетной записи и пароль на нескольких сайтах, но только один был взломан, вам все равно будет предложено изменить повторно используемый пароль на других сайтах. Если ваше имя пользователя и пароль находятся где-то в списке взломанных, хакеры часто используют те же имя пользователя и пароль на других сайтах, поскольку очень многие люди повторно используют свои учетные данные.
Шаг 2. Измените взломанные пароли
Эта следующая часть будет зависеть от сайта, поэтому я не могу дать полных инструкций, но могу сказать вам, с чего начать.
После завершения сканирования вы увидите, сколько скомпрометированных паролей вы сохранили в Chrome. Прокрутите этот список и нажмите кнопку «Изменить пароль», чтобы посетить рассматриваемый сайт — к сожалению, вам вероятно придется делать все вручную оттуда, но обязательно нажмите «Обновить пароль», когда Chrome запрашивает вас после изменения данных для входа.
Если вы пользуетесь телефоном Google Pixel, для некоторых сайтов вы можете увидеть темно-синюю кнопку «Изменить пароль» с логотипом Google Assistant рядом с ней. В этих случаях вы можете просто нажать кнопку и посмотреть, как Google Assistant откроет сайт и изменит ваш пароль с помощью Duplex for Web. Не волнуйтесь, вы можете вмешаться в любое время, чтобы сделать что-то вручную, если дело пойдет не так.
Изображение через Google