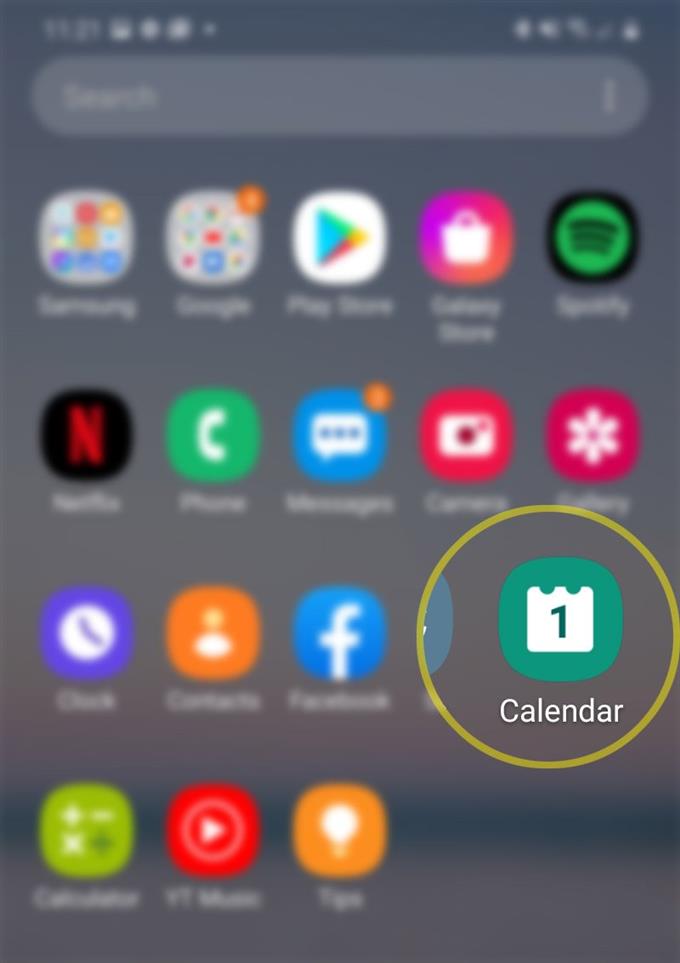Независимо от того, насколько организован человек, всегда есть время, когда он или она забывает о вещи или двух. Это особенно верно среди людей, имеющих напряженный график. К счастью, новые смартфоны уже запрограммированы для решения этой проблемы. Это стало возможным благодаря интеграции соответствующих приложений, таких как приложение Календарь. В этом кратком руководстве я научу вас, как использовать это приложение, чтобы не пропустить важное событие. Вот краткое руководство по созданию напоминания с помощью приложения Galaxy S20 Calendar..
Все больше и больше людей используют свои смартфоны в качестве личных инструментов, чтобы помочь им в повседневной жизни. Помимо развлечений, современные смартфоны уже запрограммированы на выполнение множества задач, которые считаются необходимыми как для личных, так и для деловых целей. В этом посте рассматривается одна из ключевых функций нового смартфона Samsung Galaxy S20, а именно стандартное приложение «Календарь»..
Одним из основных применений приложения Календарь является напоминание. Это означает, что вы можете использовать приложение, чтобы установить напоминания о ваших важных деловых или личных встречах.
Простые шаги, чтобы создать напоминание с помощью приложения Galaxy S20 Calendar
Время, необходимое: 8 минут
Следующие шаги помогут вам создать самое первое напоминание на вашем новом смартфоне Galaxy S20 с помощью встроенного приложения Календарь. Не стесняйтесь обращаться к этому упрощенному руководству на случай, если вам понадобится информация о том, как начать работу с функцией напоминания S20..
- Откройте приложение Календарь.
Значок приложения Календарь выстроен среди других значков в средстве просмотра приложений..
Чтобы получить доступ к просмотру приложений, просто проведите вверх от нижней части главного экрана.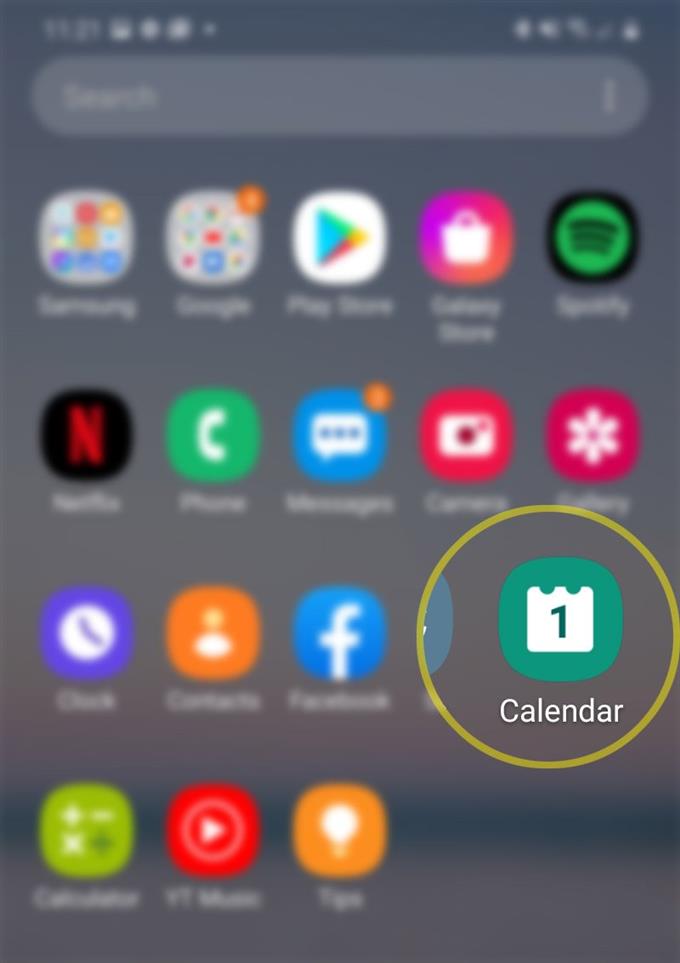
- На главном экране приложения коснитесь значка навигации / меню.
Просто найдите фигуру из трех горизонтальных линий в верхнем левом углу экрана..

- Нажмите «Напоминание», чтобы продолжить.
Откроется экран напоминания.

- Нажмите кнопку + Написать напоминание, чтобы начать писать напоминание.
Экран Memo будет отображаться следующим.

- Введите содержание вашей заметки в предоставленном текстовом поле.
Вы можете использовать основные инструменты форматирования или добавить изображения в заметку.

- Нажмите на переключатель времени, чтобы включить его.
Когда включено, список параметров времени будет отображаться.

- Выберите предпочитаемое время, затем укажите тип напоминания.
Среди вариантов Не повторяй а также средний.
Вы также можете использовать Весь день табуляция.
Для этого просто коснитесь вкладки и выберите нужную дату в календаре..
- Чтобы указать место для ожидаемого события, вернитесь к главному экрану «Памятка» и нажмите переключатель «Поместить», чтобы активировать его..
Вы можете выбрать место в зависимости от вашего текущего местоположения или добавить места в свою учетную запись Samsung.

- Когда вы закончите создание заметки, нажмите кнопку Сохранить.
Памятка теперь создана и запланирована.

инструменты
- Android 10, один пользовательский интерфейс 2.0 и выше
материалы
- Galaxy S20, Galaxy S20 Plus, Galaxy S20 Ultra
Предварительный просмотр или сводка созданных заметок сохраняются в папке «Напоминание». Чтобы добавить другое напоминание или заметку, просто нажмите значок +, расположенный в правом верхнем углу экрана, перед значком поиска (увеличительное стекло)..
Затем ваш телефон предупредит вас, когда приблизятся указанная дата и время для этого напоминания. Стиль оповещения обычно устанавливается на средний. Это означает, что вы получите полноэкранное оповещение и услышите короткий звук в качестве напоминания о звуке уведомления..
Стиль оповещения, звуковое напоминание уведомления и другие соответствующие параметры также могут быть изменены или настроены в соответствии с вашими предпочтениями. Все, что вам нужно сделать, это получить доступ к настройкам напоминания из приложения Календарь.
И это охватывает все в этом уроке. Пожалуйста, оставляйте в курсе подробные руководства, советы и рекомендации, которые помогут вам максимально использовать возможности своего нового смартфона Samsung Galaxy S20..
Вы также можете проверить наши YouTube канал чтобы просмотреть больше видеоуроков для смартфонов и руководств по устранению неполадок.
ТАКЖЕ ЧИТАЙТЕ: Как активировать фильтр Galaxy S20 Blue Light | Блок вредных световых лучей и излучения