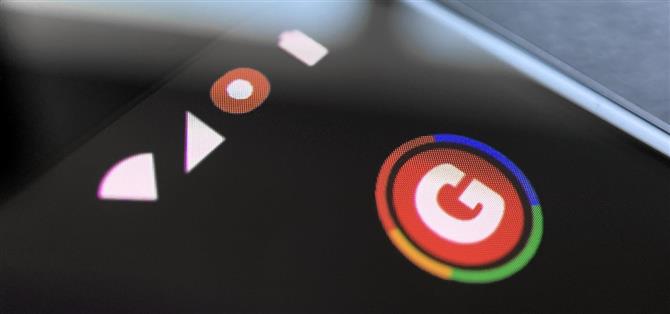После дразнить функцию в Android 10, Google наконец-то добавил правильную запись собственного экрана в Android 11. Но когда вы начнете захват, вы увидите маленький красный индикатор в строке состояния, пока запись продолжается, что действительно может отвлечь от Ваше видео. К счастью, это может быть удалено с немного изобретательности.
При запуске записи экрана в штатном Android 11 (или в виде скинов, похожих на стоковые), справа от строки состояния появится обратный отсчет. По достижении нуля появится красная точка, указывающая, что ваш экран в данный момент записывается.
К счастью, есть приложение, которое может удалить эту красную точку. Чтобы правильно использовать приложение, вам нужно будет выполнить команды ADB. Если ваши устройства уже настроены на ADB, вы можете перейти к шагу 5.
- На вашем телефоне? Откройте эти инструкции в режиме разделенного экрана.
Требования
- Компьютер под управлением Windows, macOS или Linux
- USB-кабель для передачи данных
Шаг 1. Загрузите инструменты платформы Google
Сначала загрузите инструменты платформы из Google на свой компьютер. Файлы бесплатны, и существуют версии для каждой из трех основных операционных систем для настольных компьютеров..
- Загрузить Google Platform-Tools: Windows | Mac | Linux
Шаг 2: Извлеките ZIP
После загрузки извлеките ZIP. Это можно сделать с помощью встроенного экстрактора архива или с помощью сторонней опции, такой как 7-Zip. Чтобы упростить задачу, переместите извлеченную папку на рабочий стол, чтобы она была удобной.
 Изображение от Далласа Томаса / Android How
Изображение от Далласа Томаса / Android How
Шаг 3. Откройте подсказку в папке Platform-Tools
Теперь, если вы работаете в Windows, откройте командную строку, нажав клавишу Windows на клавиатуре, затем введите «cmd» и нажмите Enter. Если вы используете Linux или Mac, откройте приложение «Терминал» в папке «Приложения»..
Теперь введите следующее, затем нажмите пробел один раз, чтобы добавить один пробел, но пока не нажмите Enter.
CD
Теперь, когда в командной строке указано «cd», перетащите папку platform-tools со своего рабочего стола и поместите ее прямо в верхнюю часть окна командной строки, чтобы автоматически заполнить ее местоположение. Как только вы увидите полный путь к файлу платформы инструментов, нажмите Enter.
- Полное руководство: как открыть подсказку ADB в папке Platform-Tools
 Изображение от Далласа Томаса / Android How
Изображение от Далласа Томаса / Android How
Шаг 4: Включить параметры разработчика
На телефоне включите «Параметры разработчика», открыв приложение «Настройки» и перейдя в раздел «О телефоне», а затем семь раз нажав «Номер сборки». Вам нужно будет ввести свой пароль на экране блокировки, а затем всплывающее сообщение сообщит вам, что вы открыли опции разработчика. Вы можете найти новое меню, вернувшись на главную страницу настроек, выбрав «Система», затем «Дополнительно».
- Подробнее: Как включить скрытое меню параметров разработчика на Android
Шаг 5: Разрешить отладку по USB
Теперь откройте «Параметры разработчика» и включите переключатель рядом с «Отладка по USB», затем подтвердите свой выбор в командной строке..
Отсюда подключите телефон к компьютеру с помощью USB-кабеля для передачи данных. Появится приглашение с запросом «Разрешить отладку по USB». Установите флажок «Всегда разрешать с этого компьютера», затем нажмите «Разрешить».

Если вы не видите эту подсказку, введите следующую команду в инструмент командной строки вашего компьютера, на вашем телефоне должно появиться всплывающее окно:
устройства adb
Если после отправки вышеуказанной команды вы получите сообщение об ошибке, поместите «./» перед каждой командой ADB в этой статье:
./ ADB устройства
- Полное руководство: как настроить ADB на вашем телефоне и компьютере
Шаг 6: Установите SystemUI Tuner
Теперь на вашем телефоне установите SystemUI Tuner от разработчика Zachary Wander. Это приложение предоставляет вам множество вариантов настройки для элементов системы Android, таких как значки строки состояния. Используйте ссылку ниже, чтобы установить приложение на ваше устройство.
- Ссылка Play Store: SystemUI Tuner (бесплатно)

Шаг 7: Предоставить разрешения
Откройте приложение и следуйте инструкциям на экране начальной настройки. В конечном итоге вы увидите страницу, содержащую три команды ADB, которые приложение хочет отправить вам, чтобы предоставить ему повышенные разрешения, необходимые для изменения строки состояния и удаления индикатора записи экрана..
Оставьте приложение на этом экране и подключите телефон к компьютеру с помощью USB-кабеля для передачи данных. Вернувшись в инструмент командной строки на вашем компьютере (который все еще должен быть перенаправлен в каталог platform-tools), скопируйте и вставьте следующие команды одну за другой и нажмите ввод после каждой из них:
грант adb pm грант com.zacharee1.systemuituner android.permission.WRITE_SECURE_SETTINGS грант adb pm грант com.zacharee1.systemuituner android.permission.PACKAGE_USAGE_STATS грант adb pm грант com.zacharee1.systemuituner android.permission.DUMP
Если вы работаете в Mac, Linux или Windows PowerShell, и приведенные выше команды возвращают ошибку «команда не найдена», добавьте «./» в начало и повторно отправьте их (следующим образом):
./ adb shell pm grant com.zacharee1.systemuituner android.permission.WRITE_SECURE_SETTINGS ./adb shell pm grant com.zacharee1.systemuituner android.permission.PACKAGE_USAGE_STATS ./adb оболочка pm grant com.zacharee1.systemuitunerProid и андроид
Шаг 8: скрыть значок записи
После отправки этих команд коснитесь галочки в SystemUI Tuner, и приложение закроется. Откройте его снова и нажмите «К настройкам».
На главной странице выберите «Строка состояния», затем «Автоопределение». Через секунду или две приложение отобразит новую страницу со всеми значками строки состояния, доступными на вашем устройстве Android 11, включая значок записи скрытого экрана. Отключите переключатель рядом с параметром «screen_record», и все готово!



Шаг 9. Скрыть значок уведомления (необязательно)
Теперь, когда вы записываете, вы не увидите красную точку в правой части строки состояния. Вы также потеряете анимированный таймер обратного отсчета, когда начнете запись (через три секунды после нажатия «Старт»), но вы узнаете, когда запись началась, потому что вы увидите значок уведомления (белый кружок) слева от ваша строка состояния.

Если вы хотите удалить и этот значок, просто знайте, что вам придется вручную считать эти три секунды от нажатия «Пуск» в приглашении до тех пор, пока система фактически не начнет запись.
Если вам это подходит, перейдите в «Настройки» -> «Приложения и уведомления» -> «Уведомления» -> «Дополнительно», затем включите переключатель рядом с «Скрыть скрытые уведомления в строке состояния».
Оттуда начните запись, затем раскройте свой оттенок уведомления и нажмите и удерживайте уведомление о записи. Выберите появившийся значок шестеренки, затем выберите «Screen Recorder» и установите его на «Silent» на следующем экране. Теперь у вас все еще будет уведомление об остановке записи, но вы не увидите никаких значков в строке состояния.!


Хотите освоить Microsoft Excel и поднять свои перспективы работы на дому на новый уровень? Начните свою карьеру с помощью нашего учебного комплекта Microsoft Excel для премиум от A до Z из нового Android How Shop и получите пожизненный доступ к более чем 40 часам базовых и дополнительных инструкций по функциям, формулам, инструментам и многому другому.
Купить сейчас (скидка 97%)>
Изображение на обложке от Jon Knight / Android How