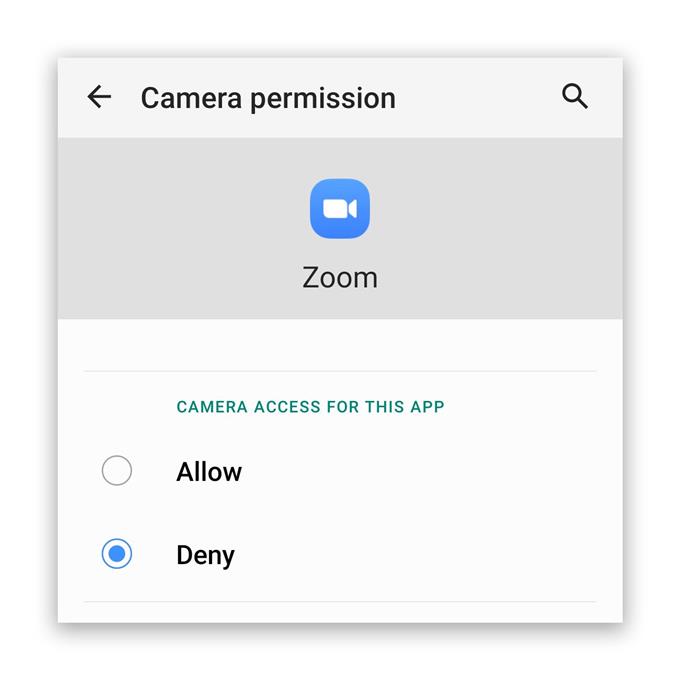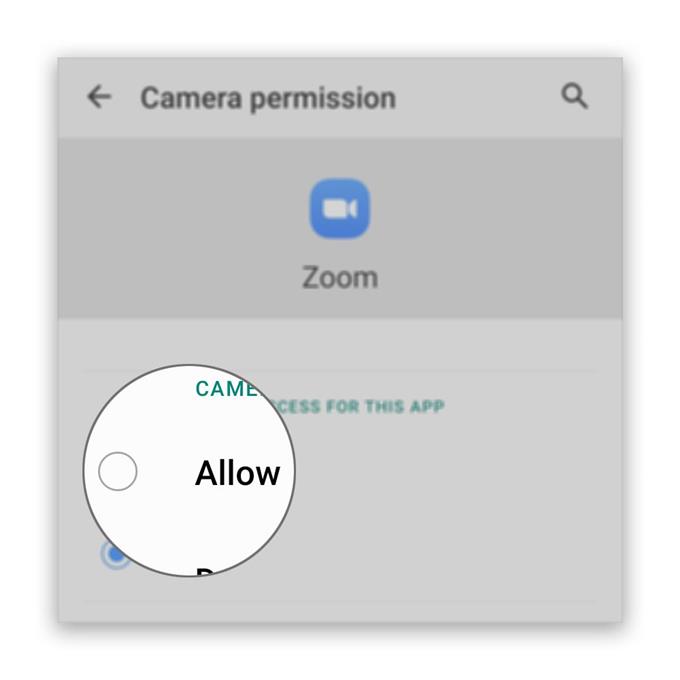Похоже, что некоторые пользователи жалуются на то, что камера Zoom не работает на их телефонах Android. Очевидно, проблема может быть в приложении, особенно если камера сама по себе работает нормально, но это одна вещь, которую вы должны выяснить.
Бывают случаи, когда основные приложения и службы выходят из строя и влияют на другие приложения. Это может иметь место, поэтому нам нужно определить причину, по которой камера Zoom не работает на вашем телефоне. Мы рассмотрим все возможности и исключим их одну за другой, пока не выясним причину этой проблемы..
Если вы один из пользователей Zoom, у которого есть эта проблема, продолжайте чтение, поскольку мы можем как-то вам помочь.
Zoom Camera не работает на Android
Время, необходимое: 13 минут
При устранении неполадок, подобных этой, вы должны сначала выяснить, работает ли сама камера, а затем перейти к устранению неполадок приложения. Вот что вы должны сделать:
- Запустите камеру
Закройте все приложения, которые имеют доступ к вашей камере, включая Zoom. После этого откройте камеру, чтобы узнать, работает ли она самостоятельно. Если он открывается правильно, попробуйте записать видео и сделать снимок, чтобы проверить, действительно ли он работает правильно. Если это так, устраните неполадки приложения. Однако, если он не работает должным образом, перезагрузите телефон, чтобы обновить память и перезагрузить все приложения..
Вы можете сделать обычный перезапуск, но я предлагаю принудительно перезагрузить телефон, так как это более эффективно. Вот как…
1. Нажмите и удерживайте кнопку уменьшения громкости и кнопку питания в течение 10 секунд. Это заставит ваше устройство выключиться и снова включиться..
2. Когда появится логотип, отпустите обе клавиши и подождите, пока телефон не перезагрузится.Как только перезагрузка закончится, откройте камеру и посмотрите, не выходит ли она из строя. Пока ваш телефон не имеет каких-либо физических повреждений, перезагрузка может быть все, что вам нужно, чтобы починить камеру.
Убедиться, что камера работает самостоятельно, — это лучший способ исправить проблемы с камерой при использовании Zoom или любого другого приложения в этом отношении..

- Проверьте разрешения Zoom
Когда дело доходит до разрешений приложения, большую часть времени вам будет предложено, если приложение пытается использовать основную службу. Например, когда вы пытаетесь использовать камеру в режиме Zoom, вам будет предложено разрешить приложению доступ к службе или нет. Однако в некоторых случаях такая подсказка не появится. Поэтому вам нужно перепроверить, разрешено ли Zoom доступ к камере вашего телефона. Вот как это делается:
1. Проведите пальцем вверх от нижней части экрана, чтобы открыть ящик приложений..
2. Перейдите на экран, где находится приложение Zoom.
3. Нажмите и удерживайте его значок, пока не отобразятся параметры.
4. Нажмите Информация о приложении.
5. Прокрутите вниз, чтобы найти разрешения и нажмите на него.
6. На следующем экране отобразятся сервисы, к которым приложению разрешен доступ..
7. Сделайте необходимые изменения и попробуйте снова использовать Zoom.После проверки разрешений и того, что приложение все еще не может использовать камеру, попробуйте следующее решение..

- Переустановите Zoom
Если первое и второе решения не помогли решить проблему, то вам нужно полностью удалить Zoom со своего телефона. Это также удалит все файлы кэша и данных, которые могли быть повреждены. После удаления приложения загрузите свежую копию из Play Store, чтобы убедиться, что вы используете самую последнюю версию. Вот как вы это делаете:
1. Проведите пальцем вверх от нижней части экрана, чтобы открыть ящик приложений..
2. Перейдите на экран, где находится приложение Zoom.
3. Нажмите и удерживайте его значок, пока не отобразятся параметры.
4. Нажмите «Удалить» и подтвердите его..
5. После успешного удаления приложения запустите Play Store.
6. Найдите «zoom» и коснитесь приложения Zoom Cloud Meetings..
7. Нажмите «Установить» и дождитесь окончания установки телефона..
инструменты
- Увеличить
материалы
- Android
Когда установка будет завершена, откройте Zoom и войдите в свою учетную запись и убедитесь, что все разрешения установлены правильно.
В основном, когда речь идет о таких проблемах, когда стороннее приложение не работает должным образом, вы должны сначала выяснить, является ли это просто проблемой с микропрограммой, а затем попытаться выяснить, имеет ли приложение все разрешения для использования основных служб. , Если все остальное терпит неудачу, у вас всегда есть возможность удалить рассматриваемое приложение и переустановить его.
Теперь, если переустановка приложения не может решить проблему, возможно, проблема связана с прошивкой, а не с приложением. Таким образом, вам нужно сделать резервную копию важных данных и файлов, а затем перезагрузить телефон. Сброс сможет исправить любую проблему, связанную с приложением, включая эту.
Я надеюсь, что это простое руководство по устранению неполадок смогло помочь вам так или иначе.
Пожалуйста, поддержите нас, подписавшись на наш канал Youtube. Спасибо за чтение!
- Зум сразу падает на Android. Вот исправление!
- Аудио не работает на Zoom для Android, не слышит других пользователей