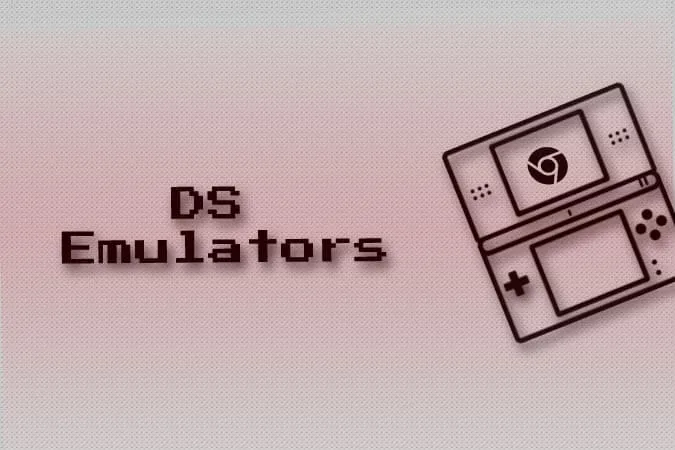Хотите поиграть в приятные ностальгические игры на своем Chromebook? Тогда ознакомьтесь с этими эмуляторами Nintendo DS, которые работают именно так, как Вы ожидаете. Я перепробовал множество эмуляторов, устанавливая расширения для браузера из Chrome Web Store, эмуляторы Android из Play Store и даже несколько эмуляторов DS на базе Linux. После долгих проб и ошибок я пришел к выводу, что эти эмуляторы Nintendo DS — лучшие из тех, которые я могу рекомендовать.
Прежде чем приступить к работе с эмуляторами, сначала нужно загрузить ПЗУ игр Nintendo DS. Независимо от того, какой эмулятор Вы выберете из списка, загруженные ПЗУ игр будут работать на всех. Процесс включает в себя загрузку ПЗУ и их загрузку с помощью эмулятора, чтобы начать играть. Вот как Вы можете играть в эмуляторы игр Nintendo DS на Chromebook.
Как загрузить ПЗУ игр Nintendo DS
Существует множество сайтов, с которых Вы можете скачать ПЗУ. Вы можете сделать быстрый поиск в Google по запросу «Nintendo DS Game ROMs» и найти множество хостинговых сайтов. Но я предпочитаю ROMS Games, поскольку он имеет чистый дизайн и огромную коллекцию игр для DS, которые Вы можете скачать.
1. Чтобы загрузить, откройте сайт ROMS Games и выберите Nintendo DS на боковой панели.
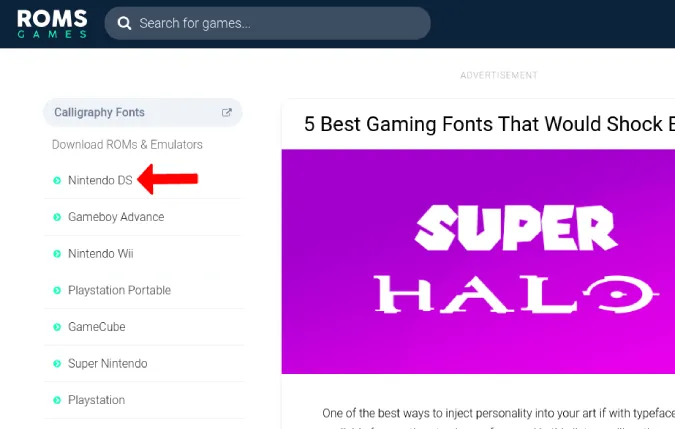
2. Здесь Вы найдете все игры для Nintendo DS, доступные для загрузки. Просто щелкните на игре, чтобы продолжить, или выполните поиск понравившейся Вам игры.
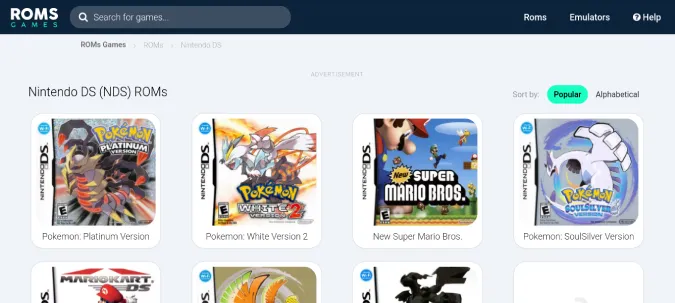
3. Выбрав игру, нажмите на кнопку Save Game справа, чтобы начать загрузку.
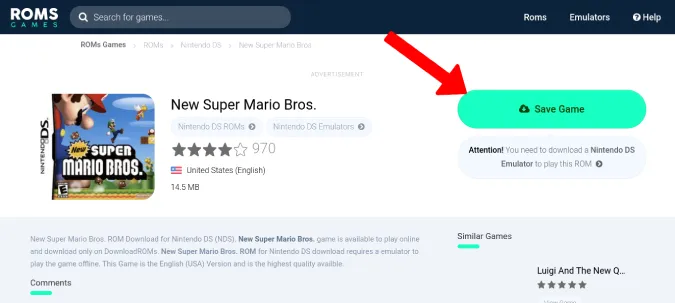
4. В результате откроется приложение Файлы. Нажмите на кнопку Сохранить, чтобы сохранить игру в виде Zip-файла.
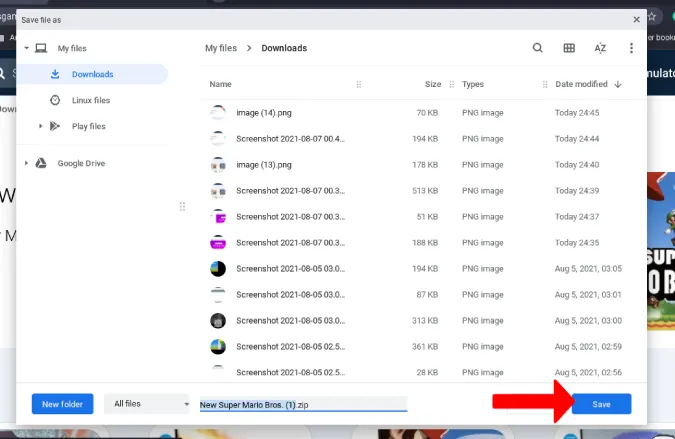
После того, как игра будет загружена, Вам понадобится эмулятор, который сможет запустить эту игру.
Лучшие эмуляторы Nintendo DS для Chromebook
Давайте начнем с бесплатных и простых решений:
1. Эмулятор SuperNDS
Это приложение для Android, которое имеет как бесплатную, так и платную версии. Единственное отличие заключается в том, что в платной версии нет рекламы, и ее стоимость составляет $2,99 за один раз. Если Вы хотите перейти на платную версию, обратите внимание на следующий эмулятор, который также является платным, но имеет более высокий FPS.
Два основных преимущества эмулятора SuperNDS заключаются в том, что он поддерживает настольную раскладку, при которой два дисплея Nintendo DS отображаются бок о бок, а также имеет поддержку клавиатуры и мыши.
1. Сначала откройте Play Store и установите приложение SuperNDS Emulator.
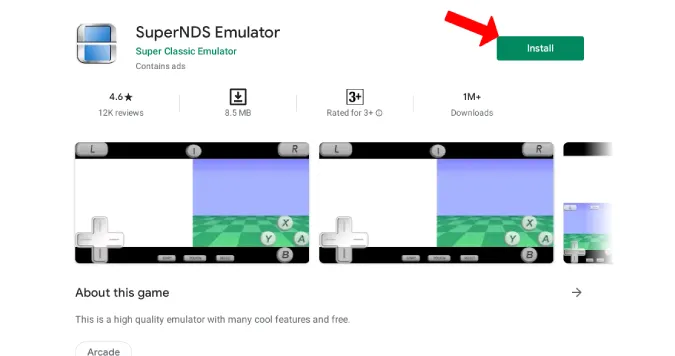
2. После установки откройте приложение, нажав на кнопку Play в Play Store. Теперь предоставьте разрешения на хранение и микрофон.
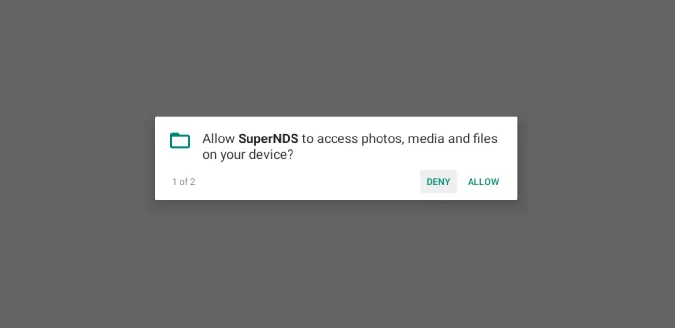
3. Теперь на главной странице нажмите на Rescan, и SuperDNS найдет все ПЗУ DS на Вашем устройстве. Если загрузка занимает больше времени, щелкните на опции File Browser и выберите zip-файл, чтобы открыть игру и сразу же начать играть.
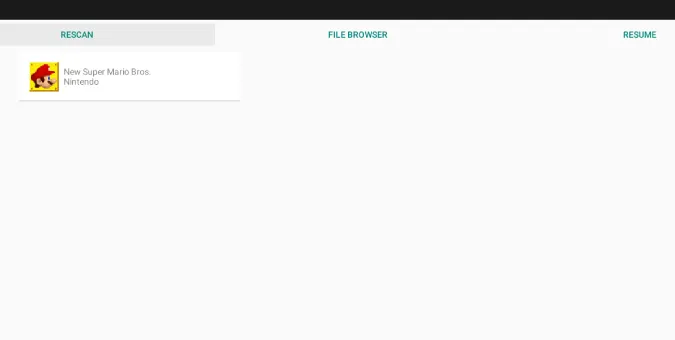
4. Теперь игра открывается в макете рабочего стола, чтобы Вы могли играть. Но поскольку это приложение для Android, оно по умолчанию оптимизировано для работы с сенсорным управлением. Вы можете использовать сенсорные элементы управления, если у Вас есть флип-хромбук.
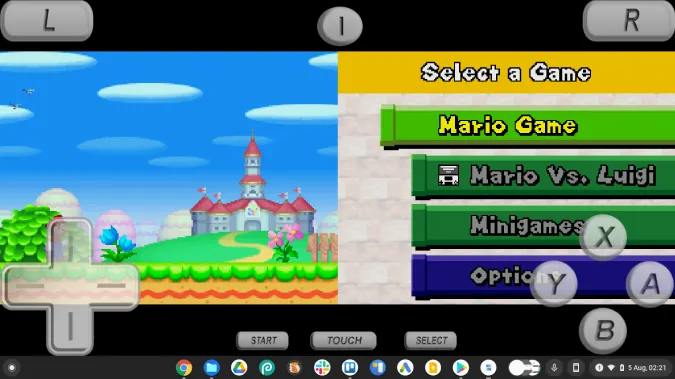
5. Если Вы хотите поиграть с клавиатурой, щелкните на опции меню в верхнем центре и выберите опцию Настройки во всплывающем меню в левом верхнем углу.
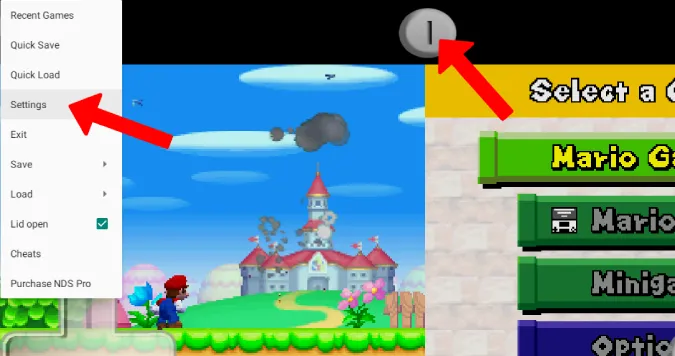
6. Прокрутите вниз и откройте Edit Keymapping (Редактирование отображения клавиш) и сопоставьте клавиши клавиатуры в соответствии с Вашими потребностями. Например, W — для движения вперед, пробел — для кнопки A, и т.д.
7. Теперь вернитесь на страницу игры и нажмите на кнопку TOUCH внизу, чтобы экранные элементы управления исчезли, и играйте всю игру с помощью клавиатуры и мыши.
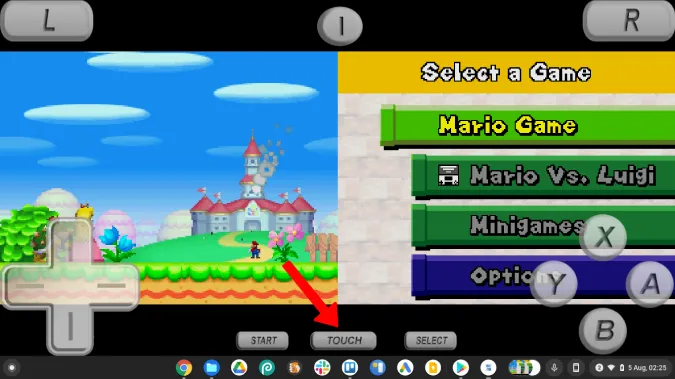
Теперь Вы можете запустить игру и играть в DS-игры так же, как в любую настольную игру.
Плюсы
- Бесплатный и простой в настройке
- Поддержка клавиатуры и раскладки рабочего стола
- Множество вариантов конфигурации
Минусы
- Низкий FPS по сравнению с другими приложениями-эмуляторами DS в этом списке
2. Drastic DS Emulator
Еще одним эмулятором Nintendo DS для Chromebook является Drastic DS Emulator, который похож на SuperNDS Emulator, но с более высоким FPS. Вы также можете настраивать и играть в игры в большем, чем оригинальное, разрешении. В программе нет рекламы, а ее стоимость составляет $4,99 за один раз.
1. Сначала откройте Play Store и установите приложение Drastic DS Emulator, завершив оплату.
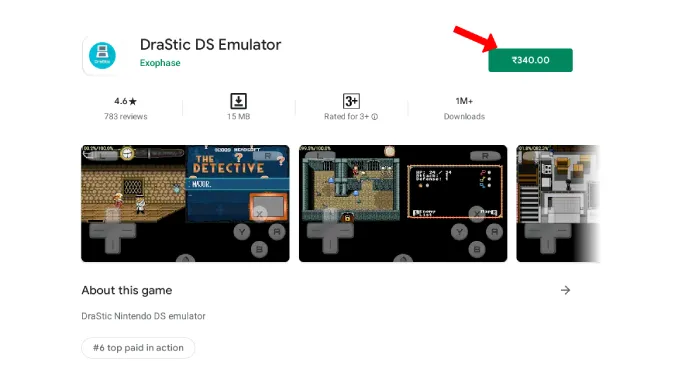
2. После установки откройте приложение, нажав на кнопку Play в Play Store. Теперь предоставьте разрешения на хранение и микрофон.
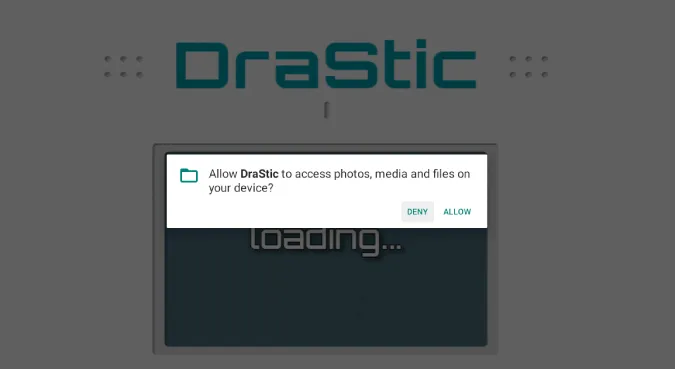
3. Теперь нажмите на кнопку Загрузить новую игру.
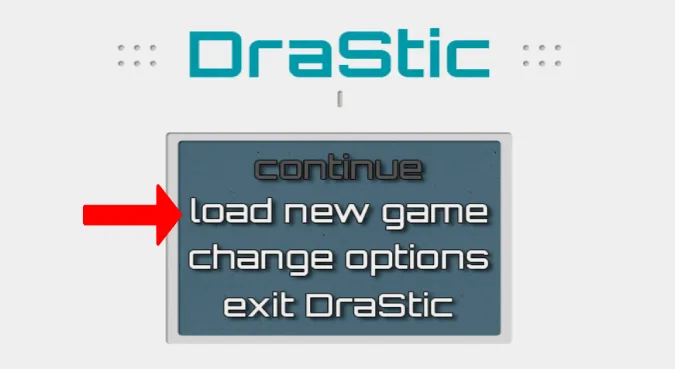
4. На экране появится список всех ПЗУ DS, имеющихся в Вашем хранилище. Выберите игру, в которую Вы хотите поиграть, чтобы начать.
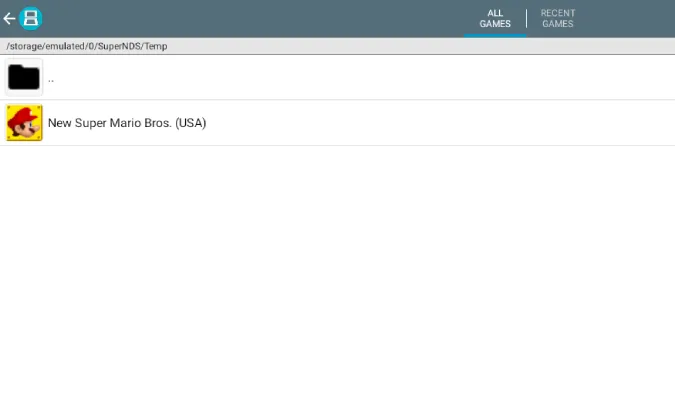
5. На следующем экране нажмите на кнопку Start Game, чтобы начать новую игру.
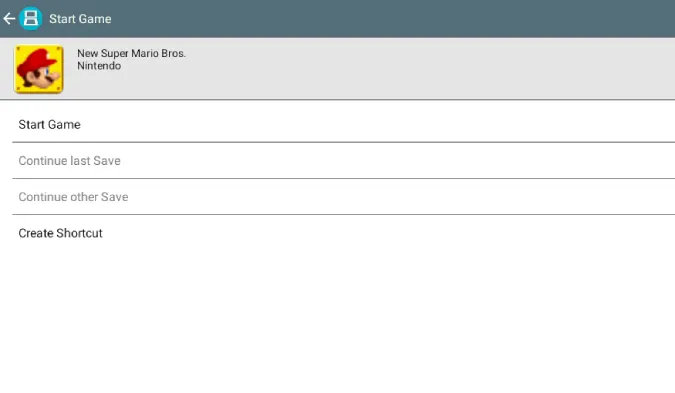
6. Теперь игра должна открыться в макете рабочего стола, чтобы Вы могли в нее играть. Но поскольку это приложение для Android, оно по умолчанию оптимизировано для работы с сенсорным дисплеем. Вы можете использовать сенсорные элементы управления, если у Вас есть флип-хромбук.
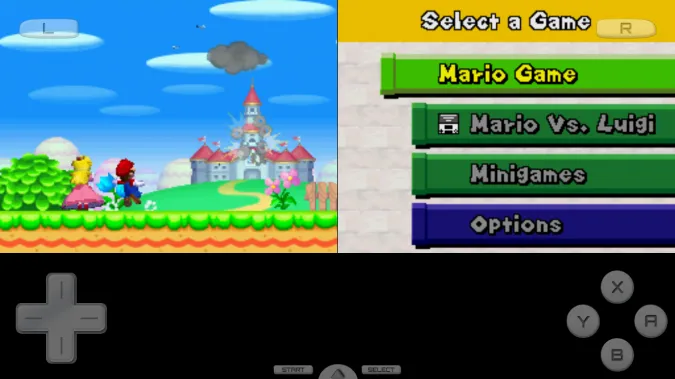
7. Если Вы хотите играть с клавиатурой, нажмите на значок стрелки внизу и затем выберите Меню.
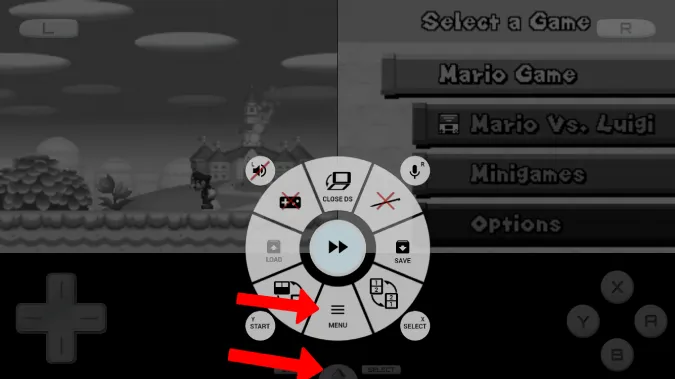
8. Теперь выберите Options > External Controller > Map Control и переназначьте элементы управления клавиатуры.
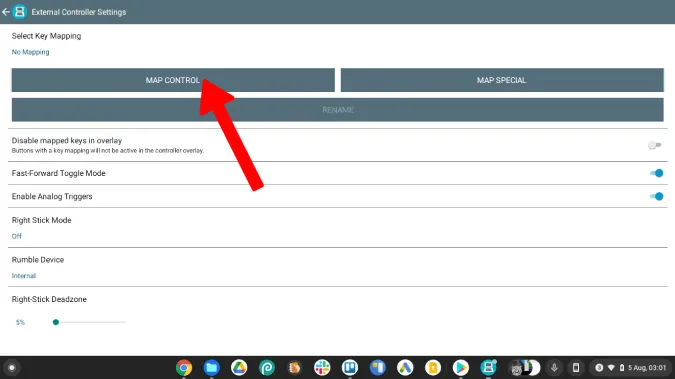
9. Теперь вернитесь в игру и снова щелкните на значке со стрелкой, чтобы выбрать значок геймпада во всплывающем окне для отключения экранных элементов управления.
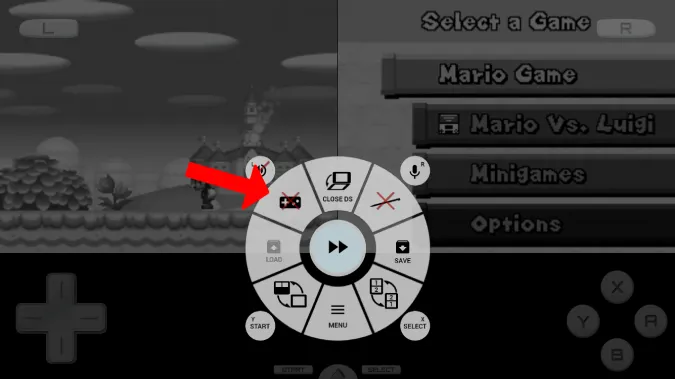
Вот и все. С помощью Drastic DS Emulator Вы сможете играть в любую игру Nintendo DS на Вашем Chromebook без рекламы, но с гораздо более высоким FPS.
Плюсы
- Лучший FPS по сравнению со многими другими эмуляторами
- Поддержка клавиатуры и раскладки рабочего стола
- Большое количество опций настройки
Минусы
- Нет возможности бесплатной пробной версии
- Настроить управление с клавиатуры немного сложнее, чем в других эмуляторах
3. melonDS
Если Вы хотите получить более высокий FPS, не платя за эмулятор Drastic DS, то melonDS — это хороший эмулятор Nintendo DS для Chromebooks. Поскольку melonDS — это приложение для Linux, его установка очень утомительна. Но чтобы получить хороший игровой опыт бесплатно, эта одноразовая установка стоит того, чтобы потратить на нее свое время.
Чтобы приступить к установке melonDS, прежде всего, Вам необходимо включить Linux на Вашем Chromebook, если Вы этого еще не сделали. Вот как это сделать:
1. Чтобы включить Linux на Вашем Chromebook, щелкните на значке времени в правом нижнем углу или нажмите Shift+Alt+S. Теперь щелкните на значке Cog, чтобы открыть Настройки Chrome OS.
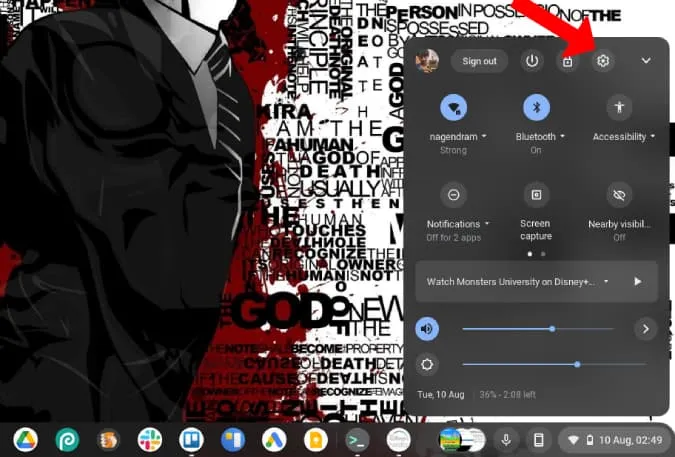
2. Перейдите в раздел Дополнительно > Разработчики и нажмите на кнопку Включить рядом с пунктом Среда разработки Linux. Просто выполните все шаги, чтобы включить Linux на Вашем Chromebook.
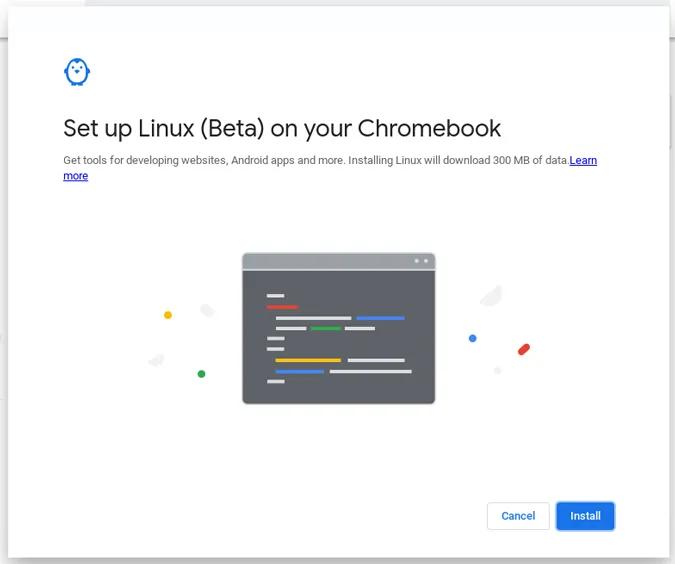
3. После включения Вы найдете папку Linux в ящике приложений. Откройте ее и щелкните на Терминале.
4. Мы устанавливаем melonDS с помощью Flatpak, который по умолчанию не включен. Поэтому сначала выполните эту команду в терминале, чтобы установить Flatpak.
sudo apt install flatpak
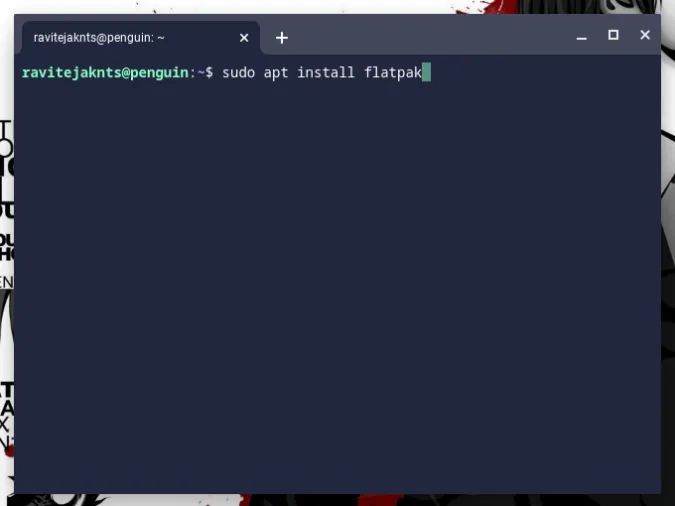
5. Flathub — лучшее место для получения приложений Flatpak. Чтобы включить репозиторий Flathub, выполните следующую команду.
flatpak —user remote-add —if-not-exists flathub https://flathub.org/repo/flathub.flatpakrepo.
6. Теперь загрузите приложение melonDS Linux. Вы можете сделать это из магазина Flathub Store. Откройте страницу melonDS и щелкните на Install, а затем Save, чтобы загрузить приложение.
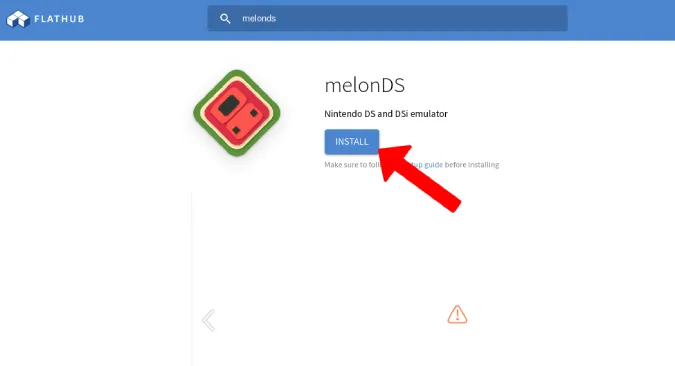
7. Выполните следующую команду в терминале для его установки. Это может занять до нескольких минут.
flatpak install flathub net.kuribo64.melonDS
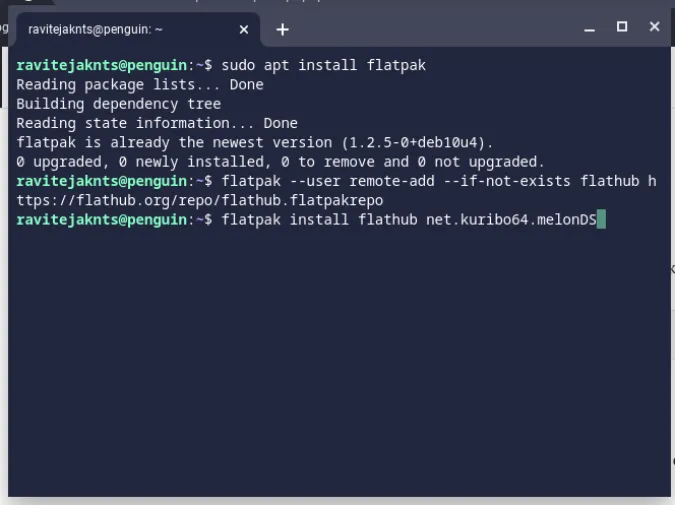
8. После этого Вы найдете приложение melonDS в папке Linux Apps. Однако не открывайте его сейчас.
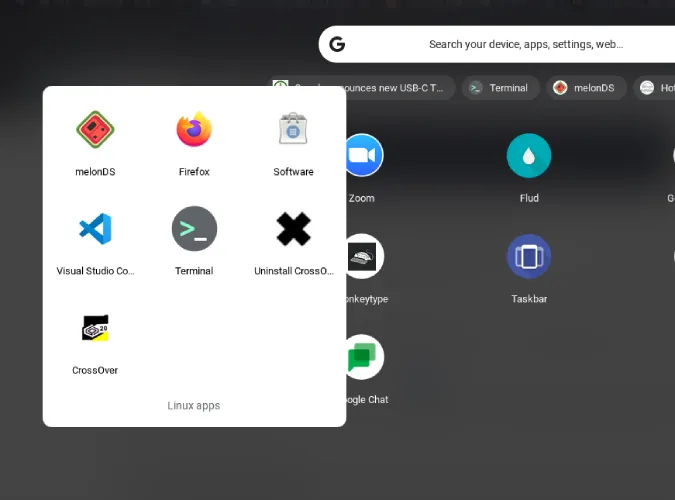
9. Чтобы иметь возможность запускать игры DS, Вам также необходимо установить прошивку NDS. Для этого откройте эту ссылку и загрузите микропрограмму NDS.
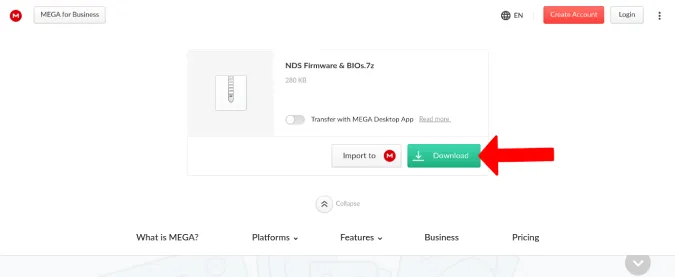
10. Теперь переместите файлы прошивки и ПЗУ игры в папку Linux в приложении Files, поскольку Linux может получить доступ только к этим файлам.
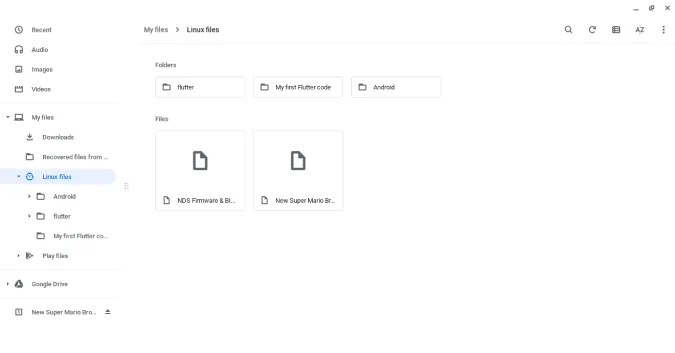
11. Прошивка загружается в сжатом zip-файле формата 7z. Чтобы извлечь его, выполните последовательно следующие команды.
sudo apt install p7zip-full 7z x NDS Firmware & BIOs.7z
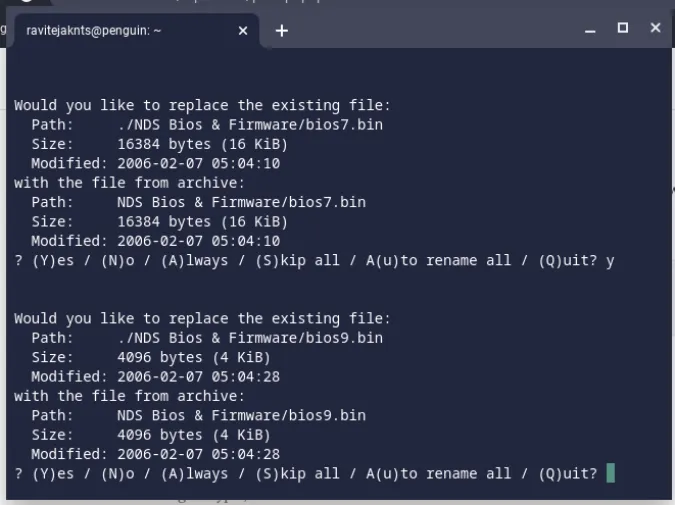
12. В результате будет извлечена папка с прошивкой, внутри которой находятся пять файлов.
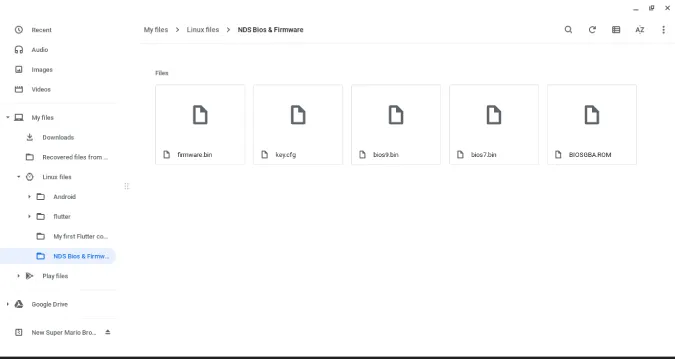
13. Теперь откройте приложение melonDS из ящика приложений. Здесь выберите congif > Emu Settings.
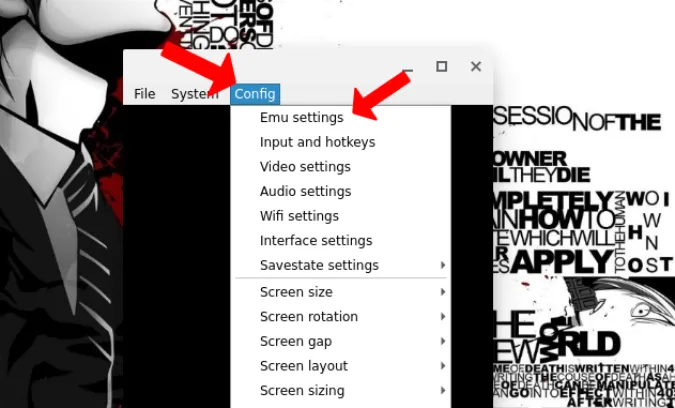
14. Теперь на вкладке DS Mode нажмите кнопку Browse рядом с DS firmware и выберите файл firmware.bin из папки с извлеченной прошивкой.
15. Затем нажмите на кнопку Обзор рядом с двумя другими опциями и выберите соответствующие файлы в папке с прошивкой.
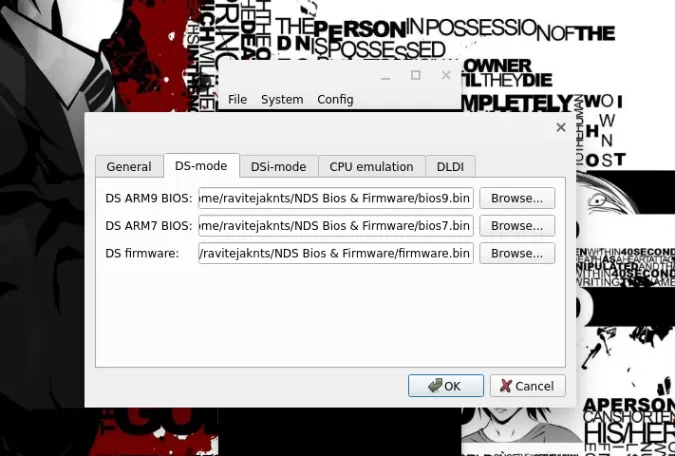
16. Теперь щелкните на File > Open ROM и выберите игру, которую Вы переместили в папку Linux.
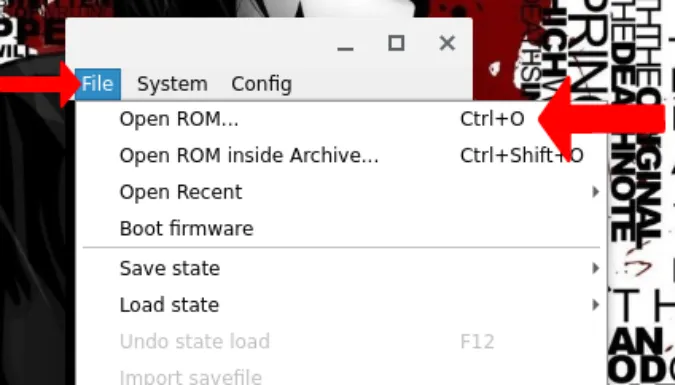
17. Откроется игра, и Вы сможете начать играть. Вы можете снова открыть конфигурацию > Ввод и горячие клавиши, чтобы изменить управление клавиатурой, но в отличие от других эмуляторов, управление клавиатурой должно быть включено по умолчанию.
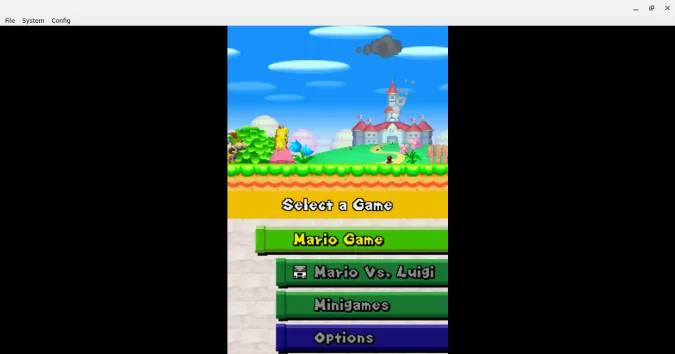
Плюсы
- Лучшая производительность и общие игровые впечатления
Минусы
- Вертикальная раскладка, как на DS
- Утомительный процесс установки
- Поддержка только клавиатуры и контроллера, без сенсорного управления
Подведение итогов: Эмуляторы DS для Chromebook
Лучшим вариантом, безусловно, является melonDS, но если Ваш Chromebook не обладает хорошими техническими характеристиками или процесс установки кажется Вам немного утомительным, воспользуйтесь Drastic NDS, который так же хорош, как и melonDS, но стоит $4,99. Вы также можете выбрать SuperNDS, если Вам нужна бесплатная альтернатива, которая справится с задачей лучше, чем другие бесплатные эмуляторы в Play Store и Chrome Web Store.
Также прочтите:
- Эмулятор Yuzu Switch: как играть в игры Nintendo Switch на ПК
- Лучшие игры для Chromebook, оптимизированные для работы с ПК