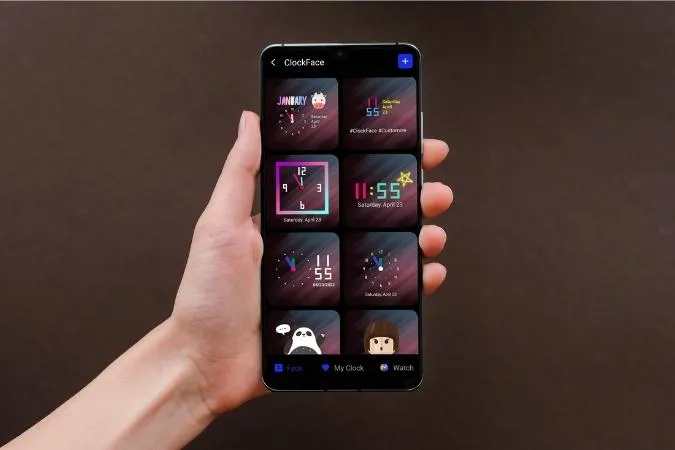Вам не нравится стандартный экран блокировки или часы Always On Display на Вашем телефоне Samsung? Что ж, тогда Вам повезло, поскольку One UI позволяет Вам изменять и настраивать стиль часов по своему усмотрению. И нет, это происходит не только через приложение Настройки. В этой статье мы расскажем о нескольких различных способах, с помощью которых Вы можете изменить стиль часов для экрана блокировки и Always On Display на телефоне Samsung Galaxy. Итак, давайте начнем.
1. Изменение стиля часов из приложения Настройки
Во-первых, давайте посмотрим, как Вы можете изменить стиль часов экрана блокировки через приложение Настройки на телефоне Samsung Galaxy.
Изменение стиля часов экрана блокировки
1. Откройте приложение Настройки на своем телефоне и перейдите к Настройкам экрана блокировки.

2. Перейдите к разделу Стиль часов.
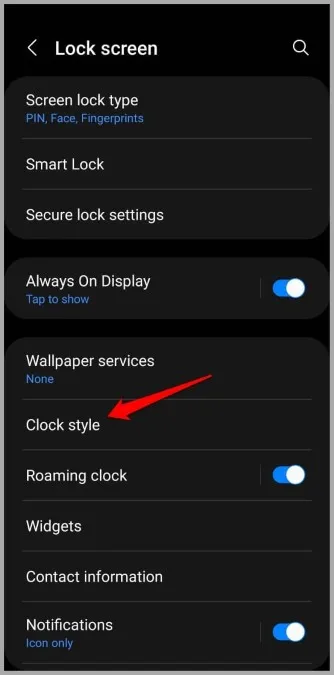
3. Здесь Вы найдете множество различных циферблатов часов. Кроме того, Вы можете изменить цвет Ваших часов.
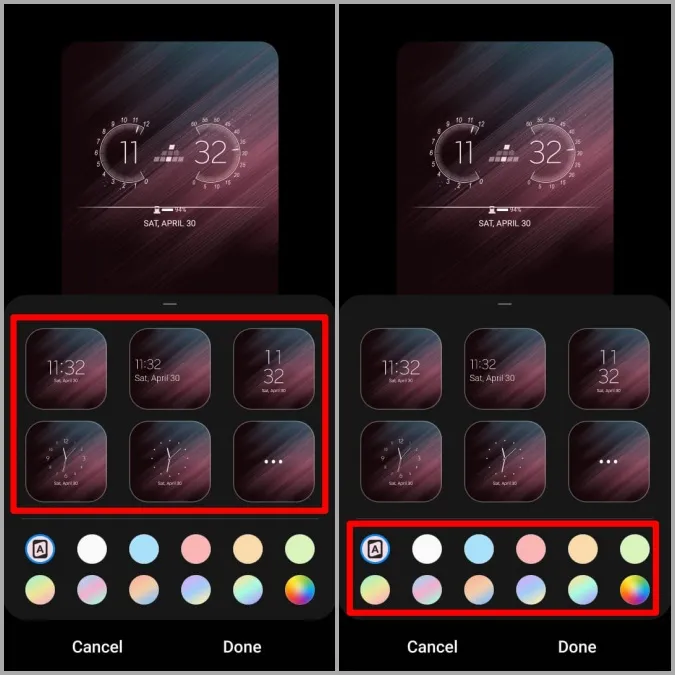
4. Выберите понравившийся Вам циферблат и нажмите на кнопку Готово, чтобы сохранить изменения.
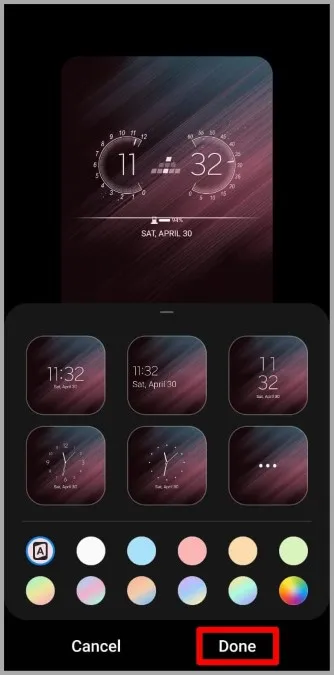
Изменение стиля часов Always On Display.
Аналогичным образом, Вы можете изменить стиль часов для Always On Display на телефоне Samsung Galaxy. Вот как это сделать.
1. Запустите приложение Настройки на телефоне и перейдите к разделу Экран блокировки.

2. Перейдите к разделу «Всегда на дисплее» и нажмите на «Стиль часов».
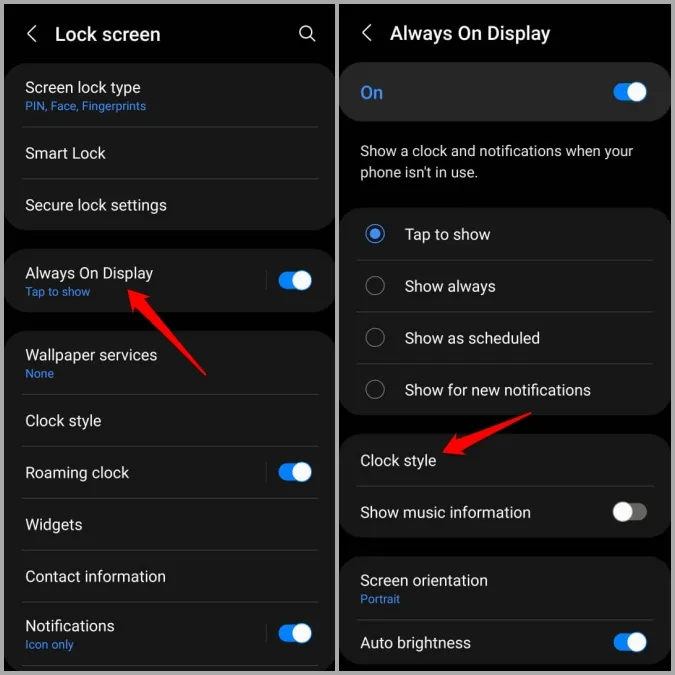
3. Здесь Вы получите несколько различных стилей часов и цветовых вариантов на вкладке Выбрать часы.
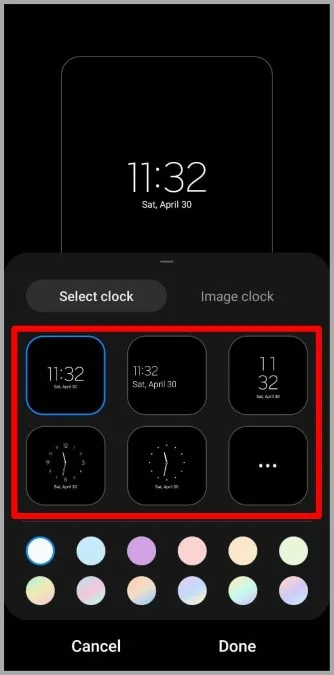
4. Кроме того, Вы можете перейти на вкладку Изображение часов, чтобы использовать Стикеры, AR Emjoi или любое изображение из Вашей галереи.
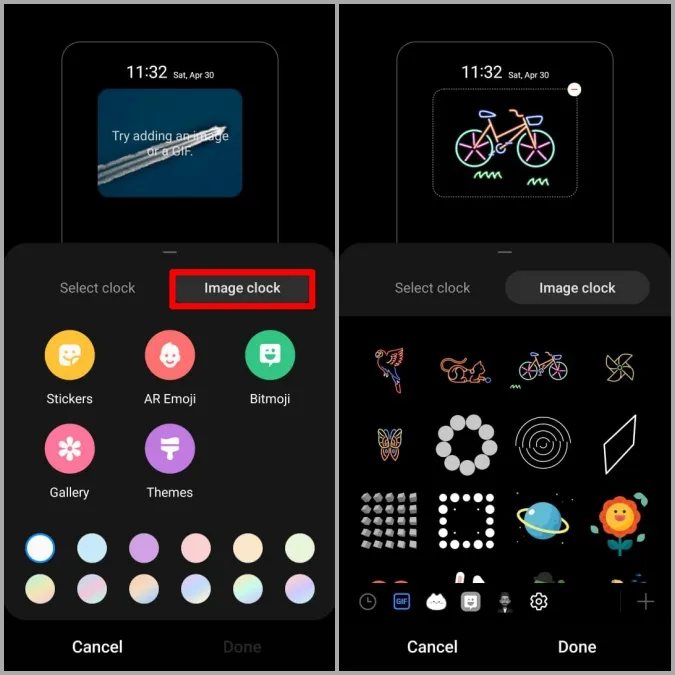
Для получения дополнительных вариантов циферблатов часов Вы можете посетить приложение Galaxy Store, нажав на опцию Темы.
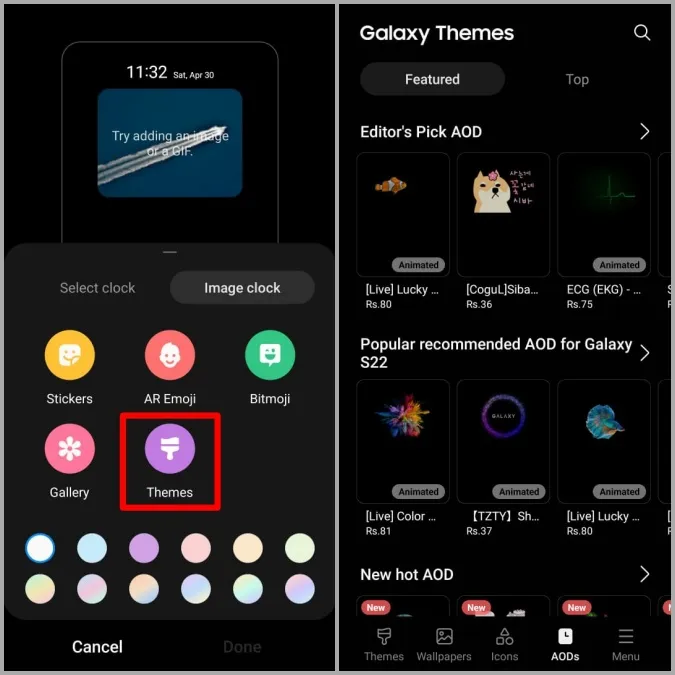
5. После применения понравившегося Вам циферблата часов нажмите на кнопку Готово, чтобы сохранить изменения.
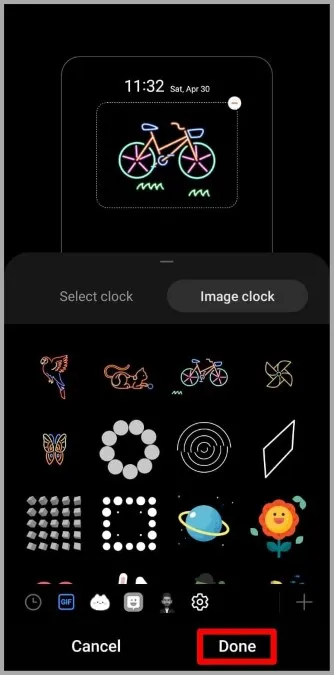
2. Изменение стиля часов с помощью модуля Good Lock.
Хотя One UI позволяет Вам изменять стили экрана блокировки и часов Always On Display из приложения Настройки, на выбор предлагается лишь несколько предустановленных циферблатов часов. Если Вы хотите изучить больше стилей часов или создать циферблат самостоятельно, то Вы можете воспользоваться модулем Good Lock от Samsung.
Для непосвященных Good Lock — это официальное приложение от Samsung, которое позволяет Вам настраивать различные элементы пользовательского интерфейса One UI с помощью модулей. Одним из таких модулей является Clockface, который позволяет Вам создавать и настраивать стили часов для экрана блокировки и дисплея Always On Display. Вот как Вы можете его использовать.
1. Скачайте и установите приложение Good Lock из Samsung Galaxy Store.
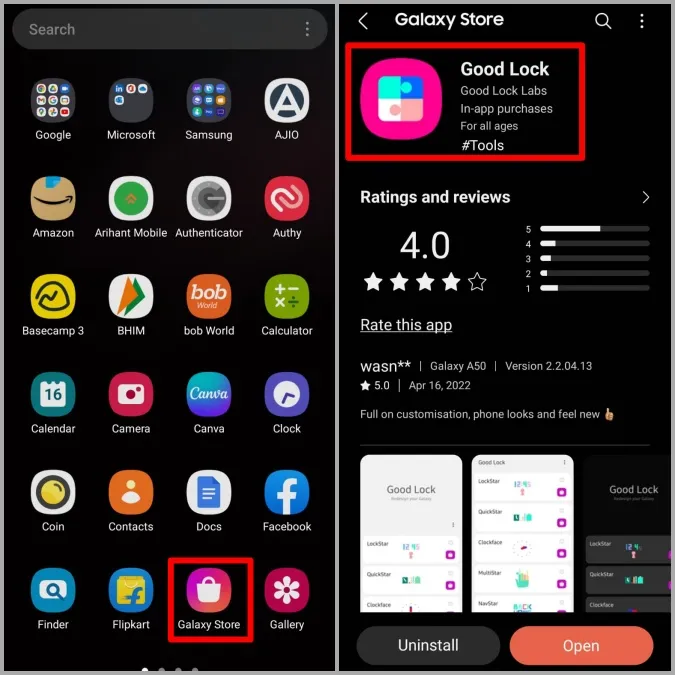
2. Откройте приложение Good Lock на своем телефоне. Перейдите на вкладку Устройство и нажмите на значок загрузки рядом с модулем Clockface.
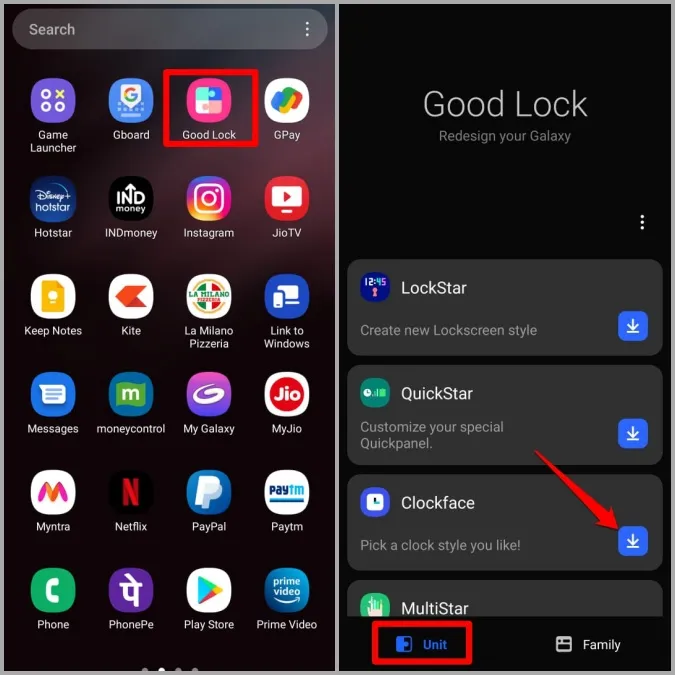
3. В результате модуль Clockface откроется в приложении Galaxy Store. Если у Вас нет часов Galaxy, снимите флажок с надписи Install watch app too. Затем нажмите на кнопку Установить внизу, чтобы получить модуль.
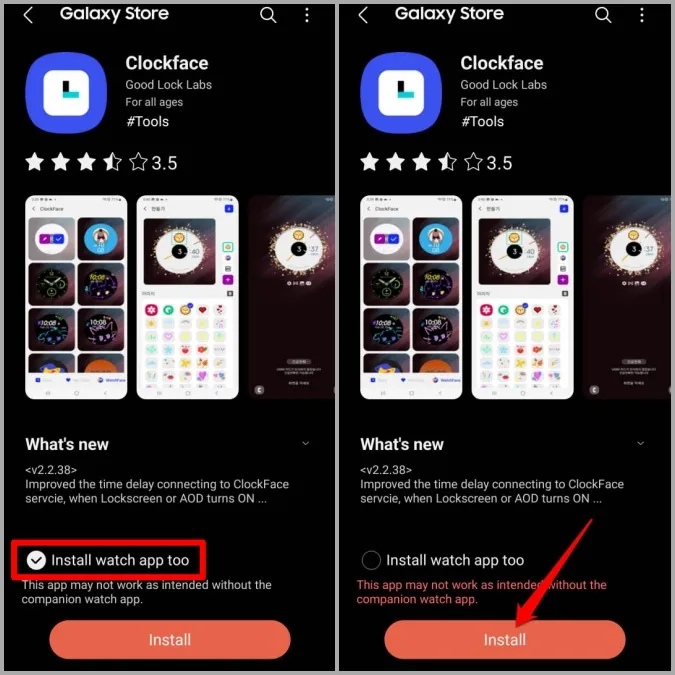
4. После установки вернитесь в приложение Good Lock.
5. Нажмите на модуль Clockface. Выберите, какой стиль часов Вы хотите создать: для дисплея Always On Display или для экрана блокировки.
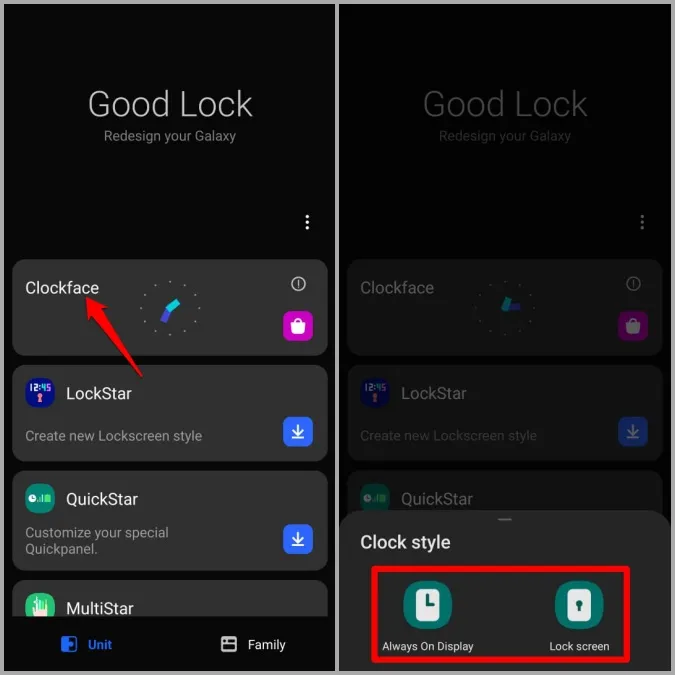
6. Здесь Вы найдете несколько готовых циферблатов часов. Выберите циферблат, который Вы хотели бы использовать, и нажмите на правую галочку, чтобы применить его.
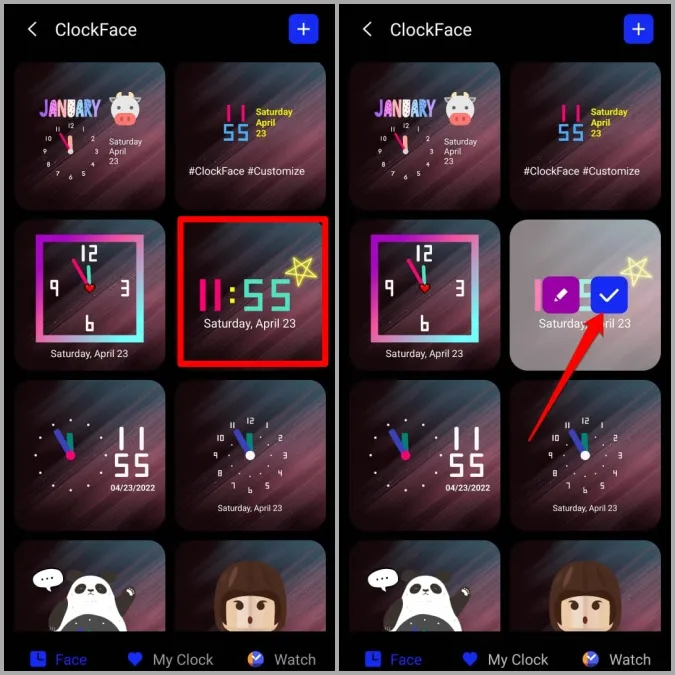
Кроме того, Вы можете нажать на значок карандаша, чтобы настроить циферблат часов по своему усмотрению. Здесь Вы можете изменить стиль часов, шрифты и цвета, а также добавить пользовательский текст, изображения и GIF-файлы.
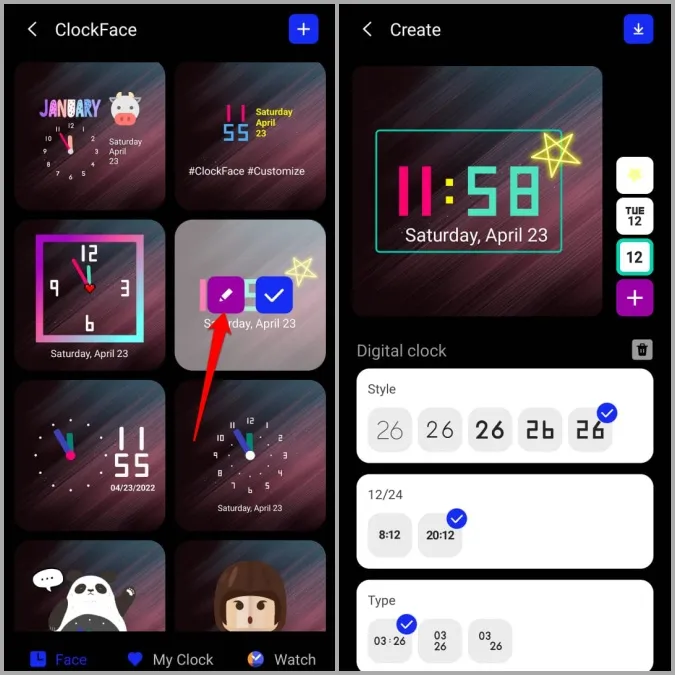
7. Когда Вы закончите настраивать циферблат, нажмите на значок загрузки в правом верхнем углу, чтобы сохранить Ваш циферблат. Все Ваши настраиваемые циферблаты появятся на вкладке Мои часы в модуле Циферблаты часов.
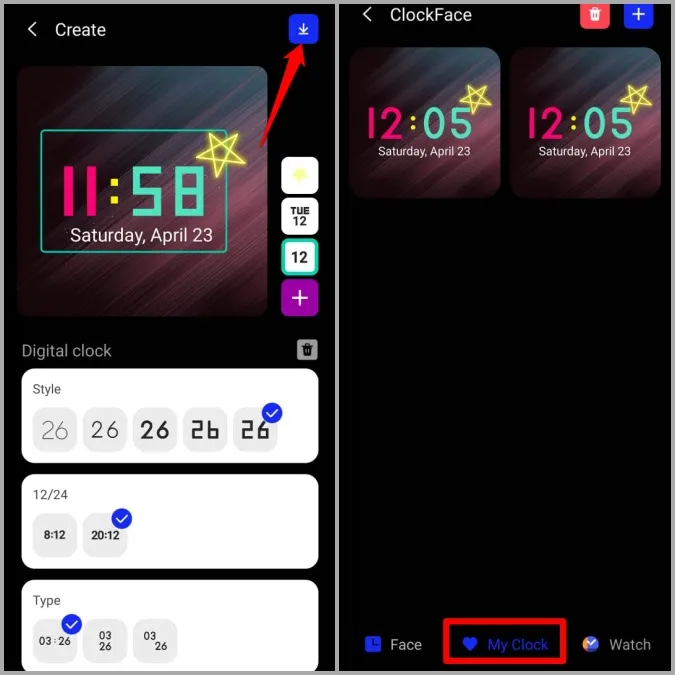
8. Отсюда Вы можете применить Ваш настроенный циферблат часов.
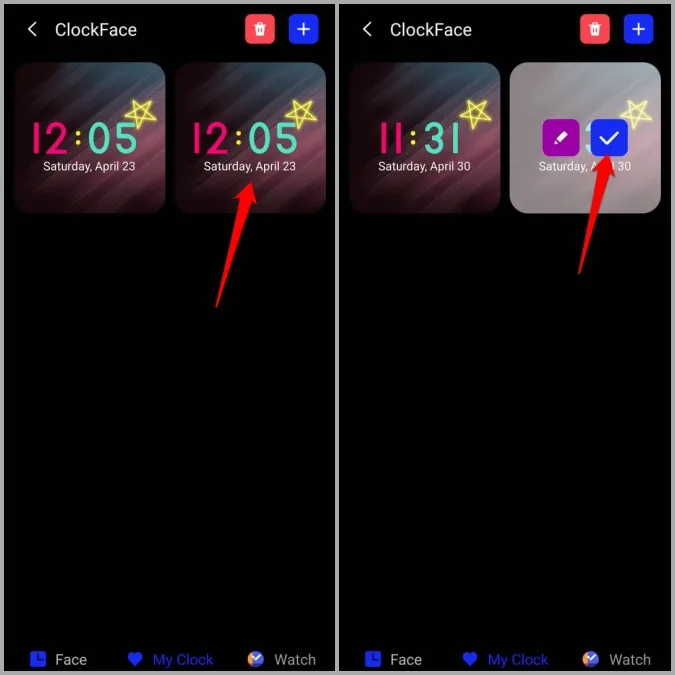
Кроме того, Вы можете нажать на значок Plus в правом верхнем углу, чтобы создать циферблат с нуля. Опции, которые Вы получаете здесь, очень похожи на те, которые Вы получаете при настройке существующего циферблата часов.
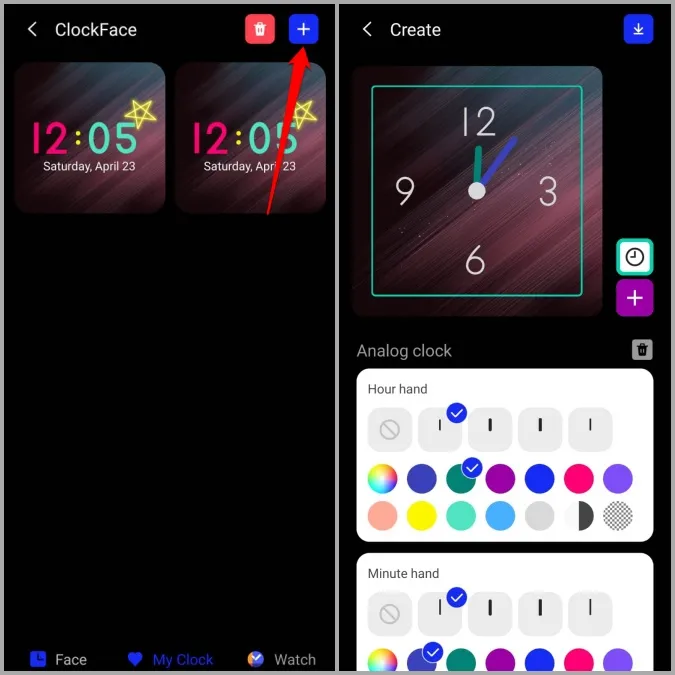
Аналогичным образом, Вы также можете воспользоваться модулем Clockface в приложении Good Lock, чтобы настроить или создать стиль часов для Ваших часов Samsung Galaxy.
Следите за временем в стиле.
Вероятно, самый простой способ изменить экран блокировки или стиль часов Always On Display — это приложение «Настройки» на телефоне Samsung. Но если Вы хотите поэкспериментировать или персонализировать каждый элемент Вашего экрана блокировки или часов Always On Display, то Вам может пригодиться модуль Good Lock. Однако если Вы не можете получить доступ к модулю Good Lock, поскольку он недоступен в Вашем регионе, есть способ, с помощью которого Вы можете использовать модули Good Lock даже в неподдерживаемых странах.