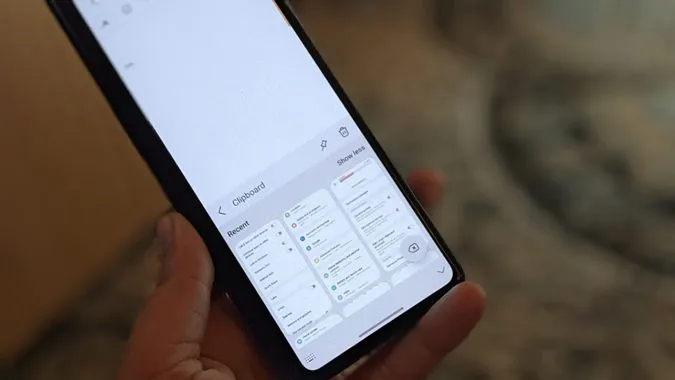Буфер обмена — это временное пространство, в котором хранится недавно скопированный текст, изображения и скриншоты, к которым Вы можете получить доступ и вставить в любое место из истории буфера обмена. Если Вы задавались вопросом, где находится буфер обмена в телефонах Samsung Galaxy и как им пользоваться, то Вы попали по адресу. Давайте узнаем, как использовать буфер обмена на телефонах Samsung Galaxy как профессионал с помощью этих советов.
1. Доступ к буферу обмена несколькими способами
На телефонах Samsung Galaxy Вы можете получить доступ к буферу обмена четырьмя способами:
- С помощью клавиатуры Samsung.
- С помощью панели Edge.
- Используя другие приложения для клавиатуры.
- Используя сторонние приложения для работы с буфером обмена.
Ниже мы подробно рассмотрели советы по использованию клавиатуры Samsung и панели Edge. Что касается приложений, то Вы можете загрузить приложения для клавиатуры, поддерживающие буфер обмена, например, Gboard, SwiftKey и т.д. Или же Вы можете получить доступ к буферу обмена с помощью приложений-менеджеров буфера обмена для Android.
2. Доступ и просмотр истории буфера обмена в клавиатуре Samsung
Буфер обмена Samsung включен по умолчанию в клавиатуре Samsung Keyboard. Вы можете начать пользоваться им без каких-либо настроек буфера обмена. Единственное, в чем Вам необходимо убедиться, так это в том, что Вы используете клавиатуру Samsung в качестве клавиатуры по умолчанию.
Далее, существует два способа просмотра буфера обмена Samsung.
Способ 1: Открыть буфер обмена из текстового поля
Нажмите и удерживайте текстовое поле или область для ввода текста в любом приложении. Выберите в меню пункт Буфер обмена. На экране появится история буфера обмена клавиатуры Samsung, где Вы увидите недавно скопированный текст и изображения в буфере обмена. Нажмите на любой элемент буфера обмена, чтобы вставить его в текстовое поле.
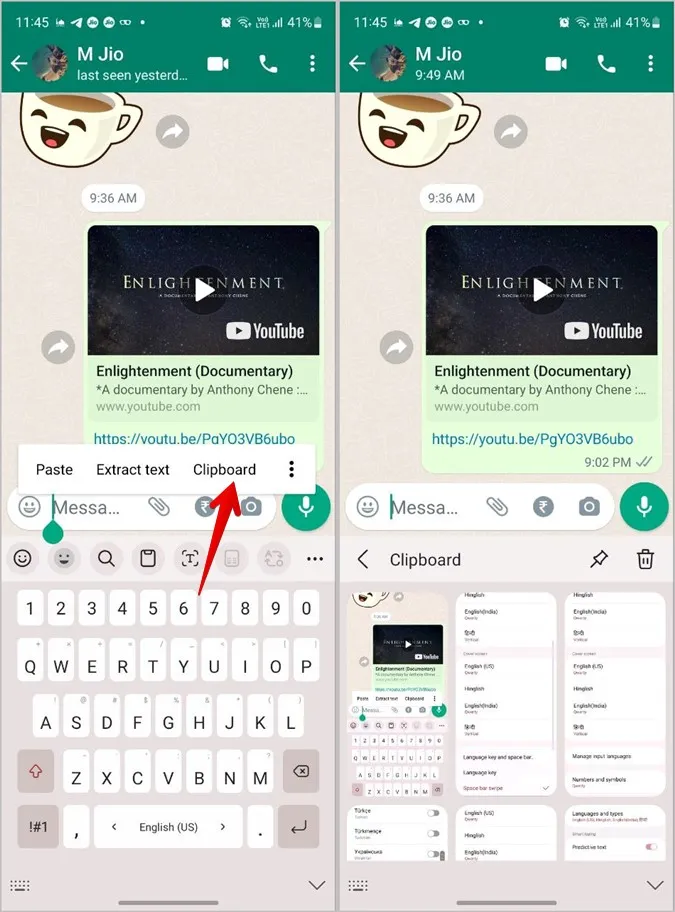
Способ 2: Открыть буфер обмена с панели инструментов клавиатуры Samsung.
Чтобы открыть буфер обмена и просмотреть историю буфера обмена с клавиатуры Samsung, выполните следующие действия:
1. Откройте любое приложение, в котором Вы можете что-то написать. Скажем, приложение Сообщения, Заметки и т.д. Это делается для того, чтобы на экране появилась клавиатура Samsung.
2. Найдите значок Буфера обмена на панели инструментов клавиатуры Samsung. Нажмите на него, чтобы просмотреть историю буфера обмена.
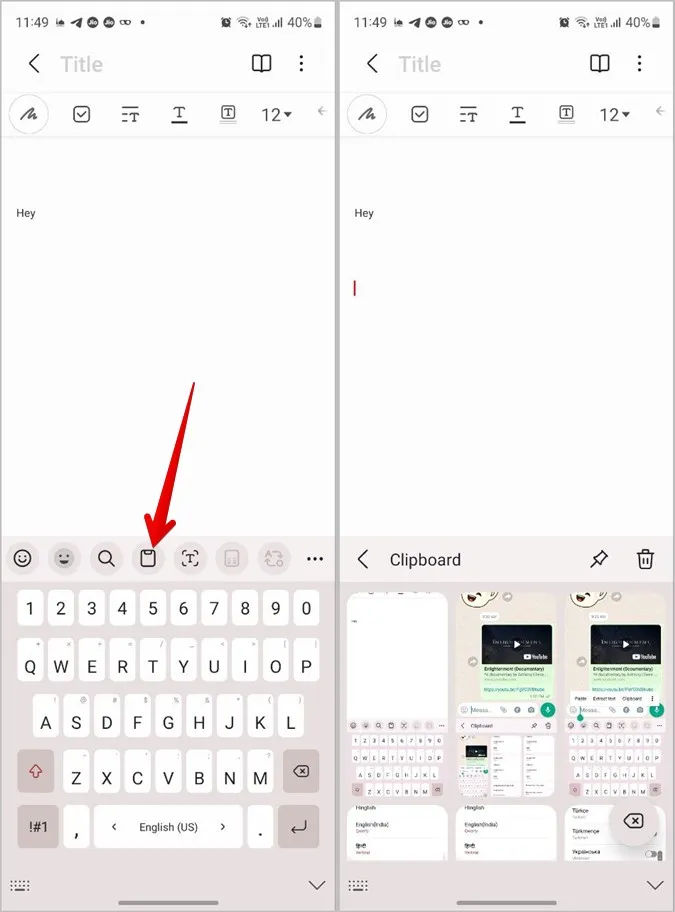
3. Если Вы не видите значок Буфера обмена, нажмите на меню «кебаб» (значок с тремя точками) в правом углу панели инструментов, а затем нажмите кнопку Буфер обмена.
Совет: Чтобы переместить кнопку Буфера обмена на главную панель инструментов для быстрого доступа к ней, просто перетащите ее с нижней панели в верхнюю область панели инструментов. Ознакомьтесь с другими классными советами по использованию клавиатуры Samsung.
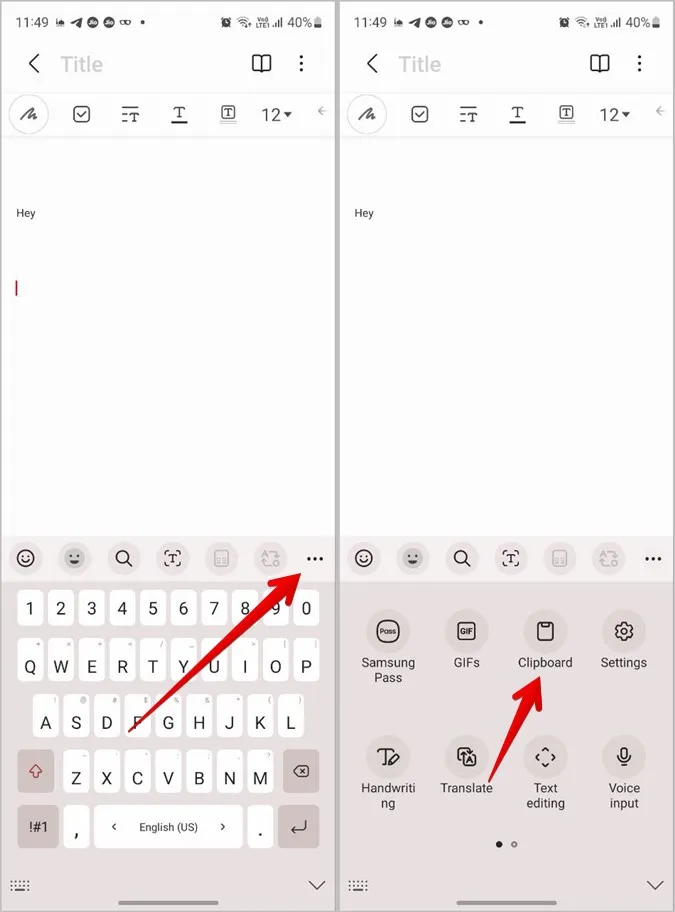
4. Если Вы вообще не видите панель инструментов, зайдите в Настройки телефона > Общее управление > Настройки клавиатуры Samsung. Прокрутите страницу вниз и включите тумблер рядом с опцией «Панель инструментов клавиатуры».
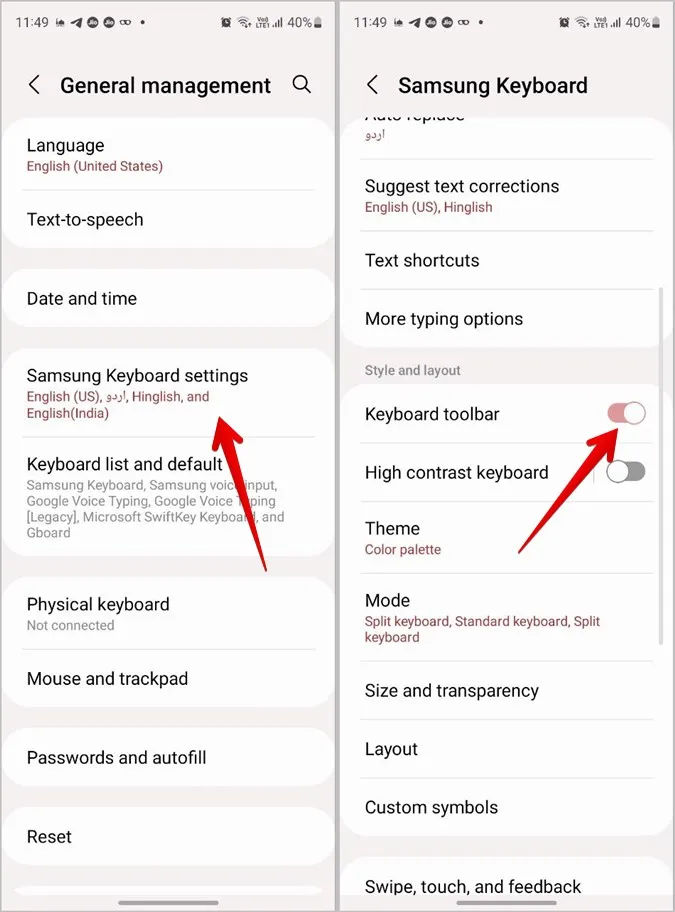
3. Использование буфера обмена Samsung с Edge-панели
Телефоны Samsung Galaxy имеют Edge-панель, которая представляет собой настраиваемую панель, используемую для доступа к приложениям, контактам, инструментам интеллектуального выбора и даже к истории буфера обмена с любого экрана. Чтобы включить и использовать буфер обмена с панели Edge, выполните следующие действия:
1. Во-первых, Вам необходимо включить панель Буфера обмена в панелях Edge. Для этого перейдите в Настройки > Дисплей > Панели Edge. Убедитесь, что тумблер рядом с панелями Edge включен.
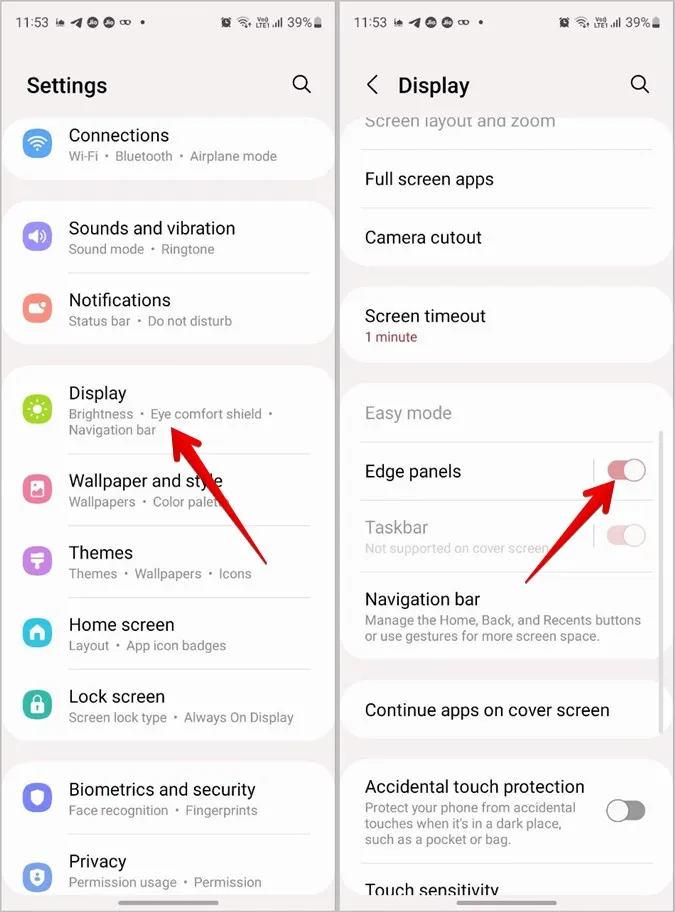
2. Затем нажмите на Панели внутри панелей Edge. Прокрутите доступные панели. Нажмите на панель Буфер обмена, чтобы выбрать и включить ее.
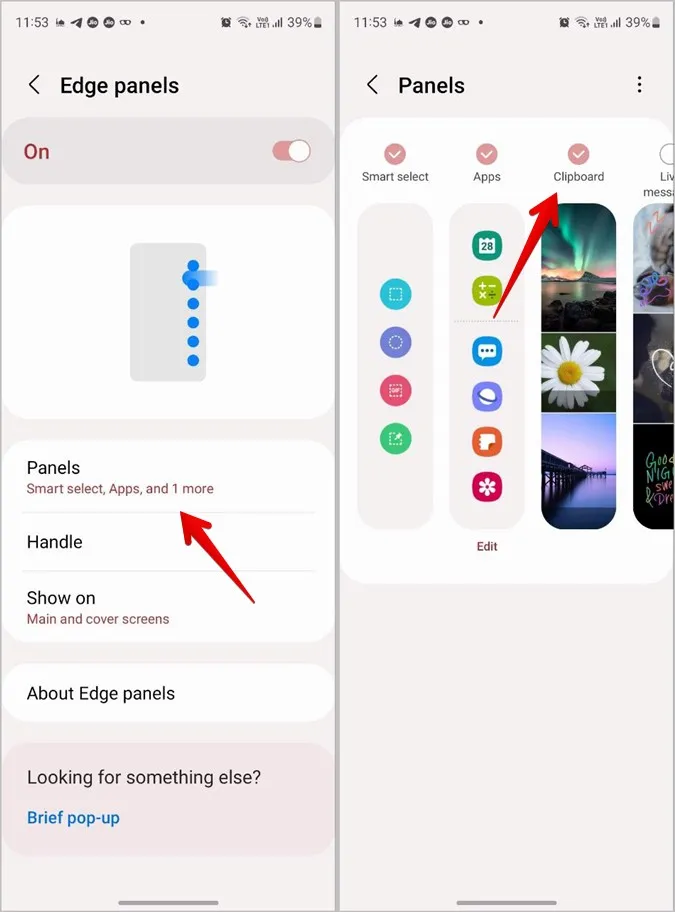
3. Теперь откройте панель Edge с любого экрана. Для этого Вам необходимо перетащить ручку Edge в сторону экрана. Затем проведите пальцем влево по появившейся панели, чтобы перебрать все доступные панели, пока не доберетесь до панели Буфер обмена.
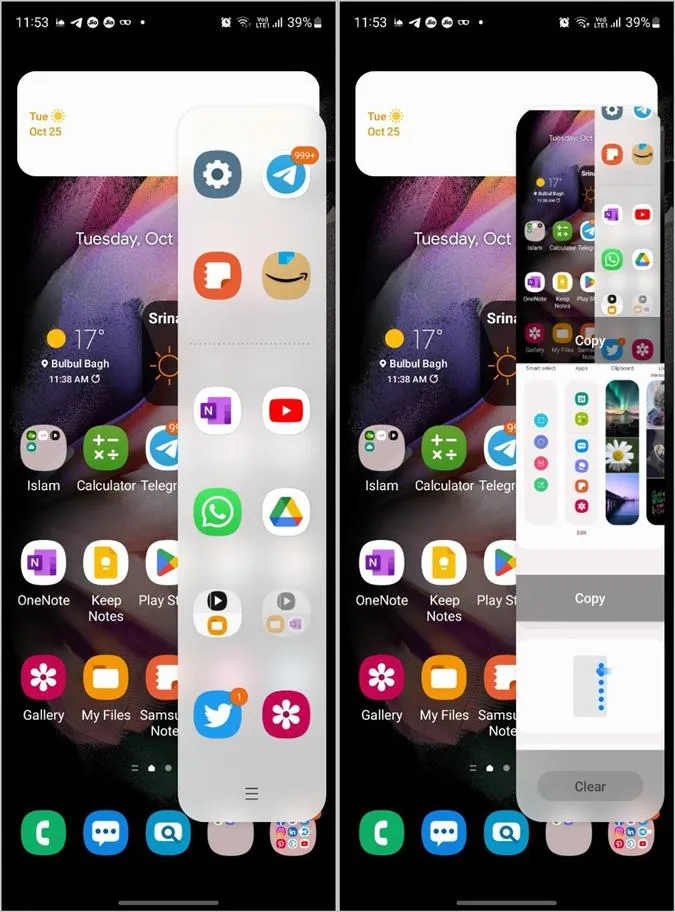
4. Нажмите на кнопку Копировать под элементом буфера обмена, чтобы скопировать его. Затем вставьте его в нужное приложение.
Примечание: Элементы, закрепленные в буфере обмена клавиатуры Samsung, также будут отображаться в буфере обмена панели Edge. Ознакомьтесь с приведенными ниже советами, чтобы узнать, как закрепить или удалить элементы из буфера обмена.
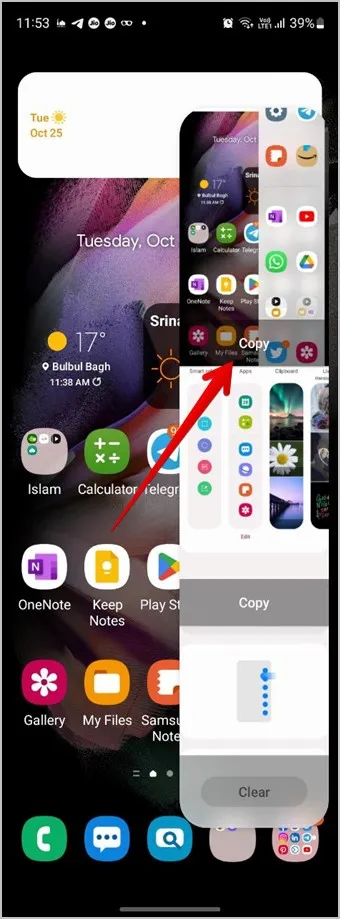
5. Или нажмите на любой элемент в буфере обмена, чтобы просмотреть его. Затем нажмите на кнопку Поделиться, чтобы отправить его в любое приложение, или нажмите на кнопку Закрыть, чтобы закрыть предварительный просмотр.
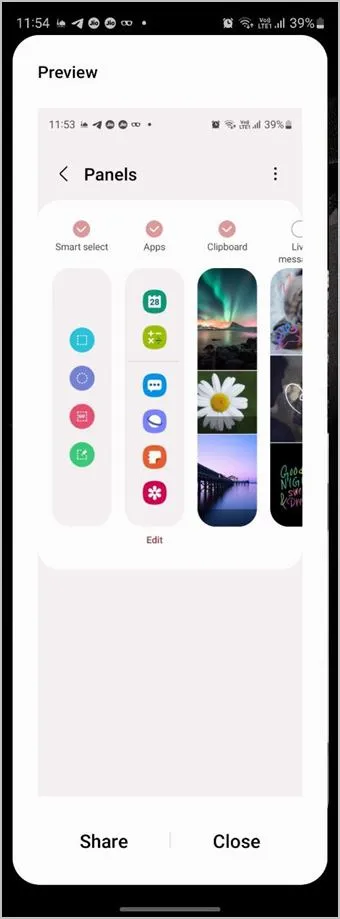
4. Закрепление элементов в буфере обмена
Буфер обмена Samsung может выступать в роли Ваших липких заметок как на клавиатуре, так и на панели Edge. Это означает, что Вы можете закрепить или выделить в истории буфера обмена текст или изображения, которые Вы часто используете. Это будет очень полезно, поскольку Вы сможете быстро получить доступ к отмеченным элементам прямо из буфера обмена в любое время. Более того, закрепленные элементы не будут удалены или очищены до тех пор, пока Вы не очистите их вручную.
Чтобы закрепить элемент в буфере обмена, выполните следующие действия:
1. Откройте историю буфера обмена Samsung на клавиатуре Samsung, как показано выше.
2. Нажмите на значок Pin на экране буфера обмена. Появятся поля выбора. Нажмите на элементы, которые Вы хотите закрепить. Затем нажмите кнопку Готово, чтобы сохранить изменения.
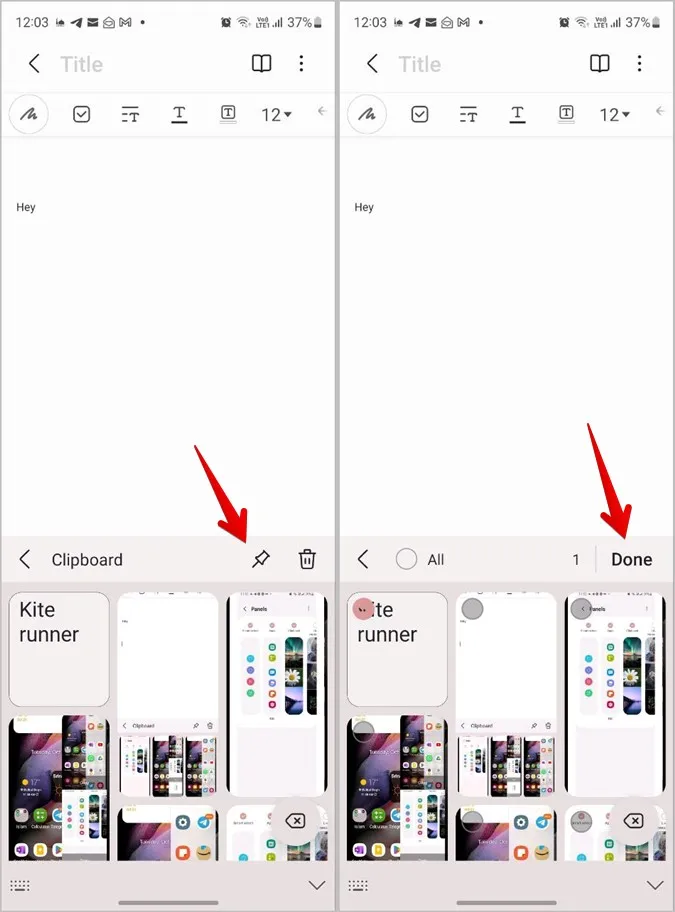
5. Удаление элементов из буфера обмена
Чтобы удалить какой-либо элемент из списка закрепленных элементов буфера обмена Samsung, просто долго нажимайте на закрепленный элемент в истории буфера обмена Samsung Keyboard. Затем нажмите на пиктограмму Unpin в верхней части.
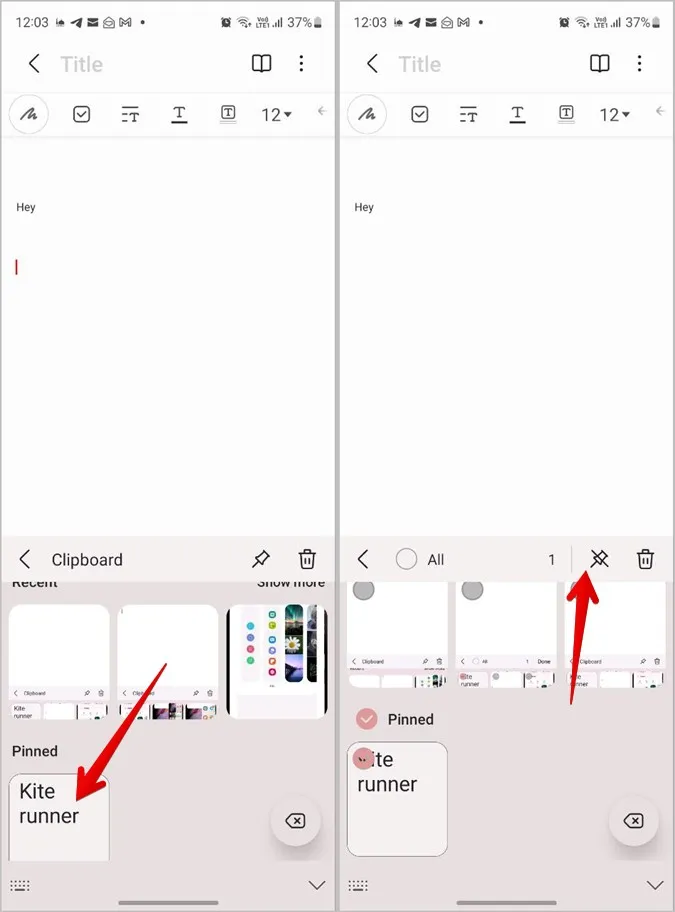
6. Удаление элементов из буфера обмена
Чтобы удалить элемент из истории буфера обмена, нажмите на значок Удалить на экране истории буфера обмена Samsung Keyboard. Затем, выберите элементы, которые Вы хотите удалить. Нажмите кнопку Удалить.
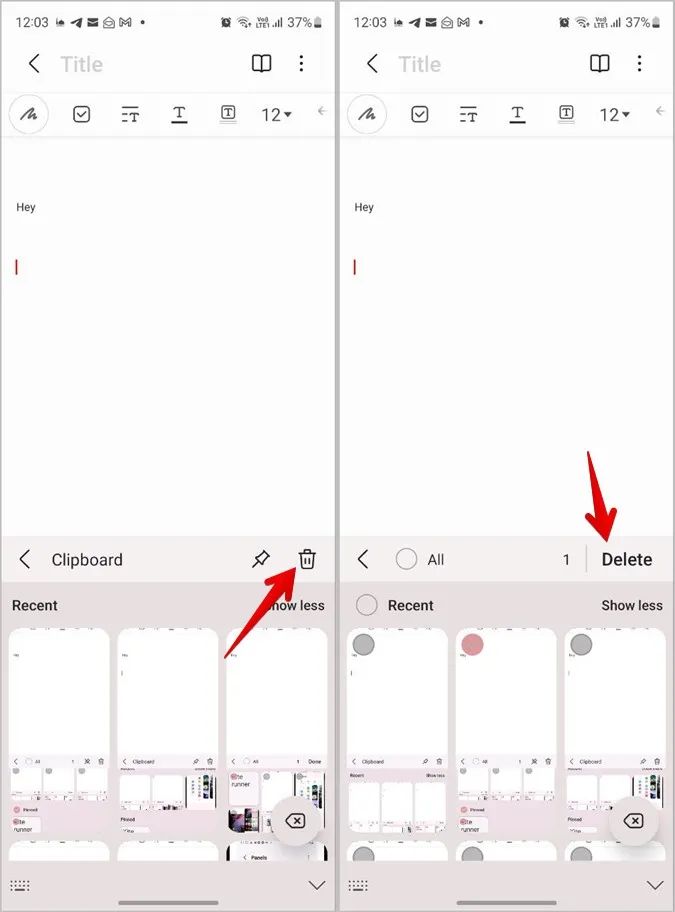
Совет профессионала: Вы можете даже непосредственно нажать длительным нажатием на элемент, который Вы хотите выделить или удалить, а затем нажать на значки Pin или Delete соответственно.
Чтобы удалить все элементы из буфера обмена, сначала нажмите на пиктограмму Удалить, а затем нажмите кнопку Все, чтобы выделить все элементы. Затем нажмите кнопку Delete, чтобы очистить историю буфера обмена Samsung.
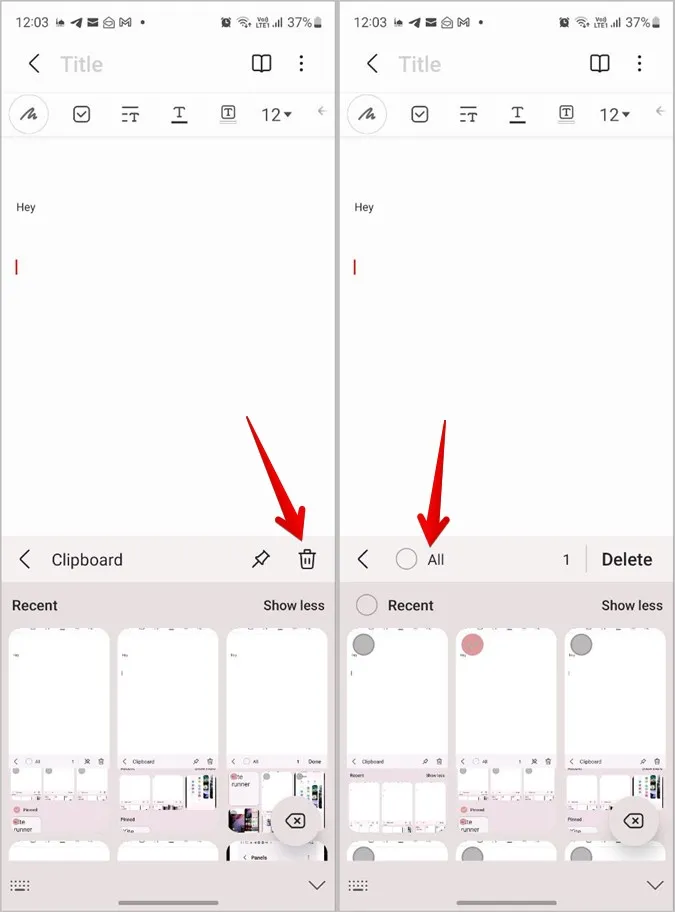
7. Включение оповещения при обращении к буферу обмена на Samsung
Многие приложения сторонних разработчиков имеют привычку обращаться к буферу обмена Вашего телефона. Если Вы обеспокоены таким поведением, Вы можете включить предупреждения о доступе к буферу обмена на телефоне Samsung.
Чтобы получить предупреждение, когда какое-либо приложение обращается к буферу обмена Вашего телефона, выполните следующие действия:
1. Откройте Настройки на телефоне Samsung Galaxy.
2. Перейдите в раздел Конфиденциальность. Включите переключатель рядом с пунктом Оповещать о доступе к буферу обмена.
Примечание: Эта функция доступна на телефонах Samsung, работающих под управлением ОС Android 12 (т.е. One UI 4.0 и выше).
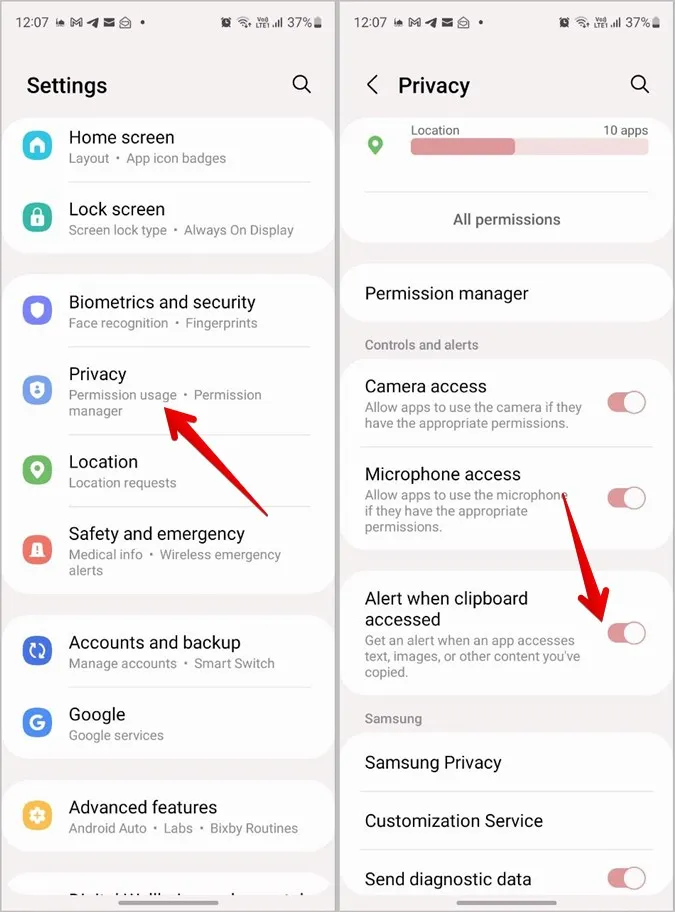
Совет: Ознакомьтесь с другими подобными настройками конфиденциальности, доступными на телефонах под управлением ОС Android.
8. Совместное использование буфера обмена между устройствами Samsung
Если Вы являетесь владельцем нескольких устройств Samsung Galaxy, таких как телефоны и планшеты, Вы можете совместно использовать буфер обмена между ними. Это означает, что если Вы скопируете что-то на одном устройстве, то сможете вставить это на другое устройство без ручной отправки по электронной почте или через приложение для обмена сообщениями.
Выполните следующие шаги, чтобы воспользоваться этой функцией:
1. Во-первых, убедитесь, что Ваши устройства соответствуют следующим требованиям:
- Оба устройства работают под управлением One UI 3.1 или более поздней версии.
- Оба устройства подписаны на одну и ту же учетную запись Samsung и сеть Wi-Fi.
- На обоих устройствах включен Bluetooth.
2. Далее, Вам необходимо включить функцию Продолжить на других устройствах на обоих устройствах. Для этого перейдите в Настройки > Дополнительные возможности. Включите переключатель рядом с пунктом Продолжать приложения на других устройствах.
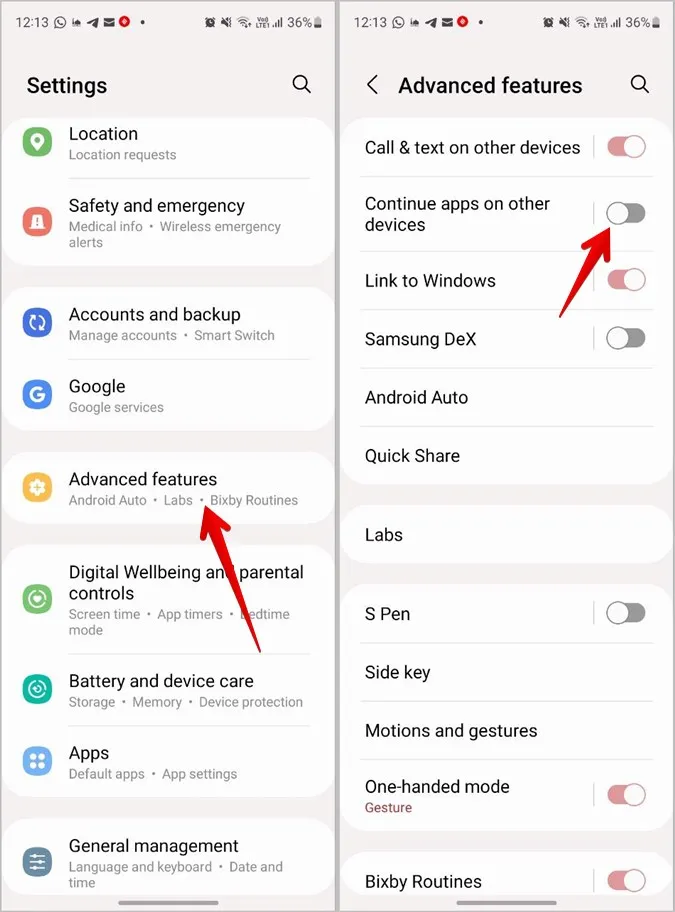
3. Теперь просто скопируйте что-нибудь на одном устройстве. Затем откройте буфер обмена на другом устройстве или нажмите кнопку Вставить, чтобы получить данные с первого устройства.
9. Синхронизация буфера обмена между ПК и телефоном Samsung
Точно так же, как Вы можете обмениваться буфером обмена между устройствами Samsung Galaxy, Вы можете даже обмениваться буфером обмена между ПК с ОС Windows и телефоном Samsung Galaxy. Это возможно с помощью приложения Your Phone от Microsoft, известного также как Phone Link.
Выполните следующие шаги, чтобы открыть общий доступ к буферу обмена между компьютером и телефоном Samsung:
1. Во-первых, Вам необходимо настроить функцию Link to Windows как на телефоне, так и на ПК. Перейдите в раздел Настройки > Дополнительные функции > Ссылка на окна. Следуйте инструкциям на экране.
2. После того, как функция Link to Windows будет запущена, откройте приложение Phone Link на Вашем компьютере.
3. Щелкните на значке Настройки вверху и перейдите к разделу Функции.
4. Включите тумблер рядом с пунктом Копирование-вставка с разных устройств.
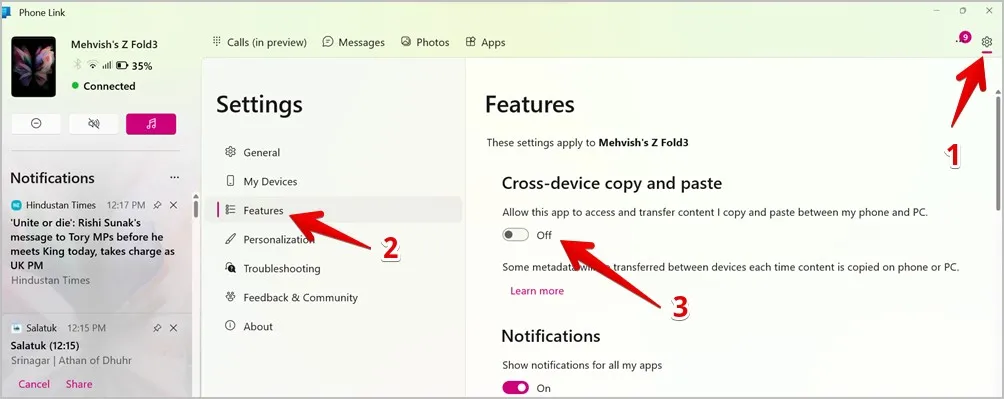
5. Теперь копируйте что-либо на телефоне и вставляйте это на компьютер или наоборот, как Вы делаете обычную копию-вставку.
Совет: Ознакомьтесь с другими способами синхронизации буфера обмена между Android и Windows PC.
Копирование любого текста в буфер обмена
Вот как Вы можете использовать буфер обмена на телефонах Samsung Galaxy. Часто бывает так, что Вы не можете скопировать текст с некоторых экранов или сайтов. Узнайте, как скопировать невыбираемый текст с экрана Вашего ПК или телефона или скопировать с сайтов, которые не позволяют Вам это сделать.