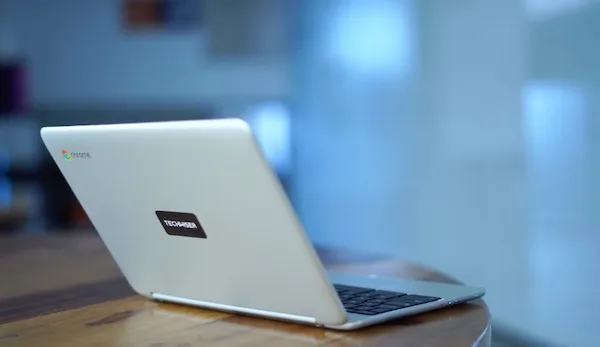Chromebook просты в использовании и быстры, но есть несколько простых вещей, которые, как ни странно, трудно выполнить на Chromebook. Одна из них — выход из Основной учетной записи на Chromebook. Хотя Вы можете войти в систему с любым количеством учетных записей, Вы можете легко выйти из них, выбрав имя профиля на экране блокировки и нажав на кнопку Удалить этого пользователя.
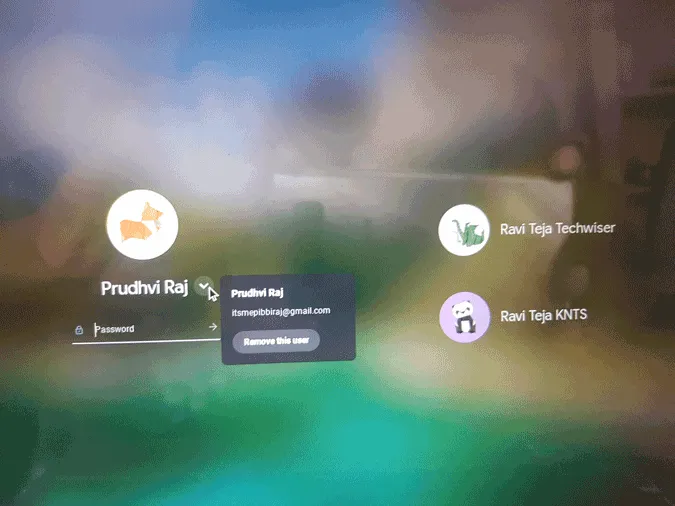
Однако не существует простого способа удалить первую учетную запись Google, которая используется для входа в Chromebook, также известную как Первичная учетная запись или Учетная запись владельца. На самом деле, Вы даже не можете удалить основную учетную запись с самого Chromebook. Давайте посмотрим, как удалить основную учетную запись без сброса к заводским настройкам Вашего Chromebook.
Выход из основной учетной записи на Chromebook
Google усложнил процедуру удаления учетной записи, поскольку хотел сказать, что эта учетная запись более важна и что пользователь является владельцем этого Chromebook. В случае, если он захочет продать его, он сможет просто вымыть Chromebook из розетки. Но при этом удаляются все пользователи и их локальные данные.
Поэтому, если Вы хотите удалить только основной аккаунт, но при этом сохранить доступ к другим аккаунтам и их данным, Вы можете сделать это, войдя в свой основной аккаунт Google с какого-либо другого устройства, кроме Chromebook, открыв веб-браузер, перейдя в Google Search > щелкнув на картинке своего профиля > и щелкнув на «Manage your Google Account». В качестве альтернативы, Вы можете щелкнуть по этой ссылке, чтобы открыть Учетную запись Google напрямую. 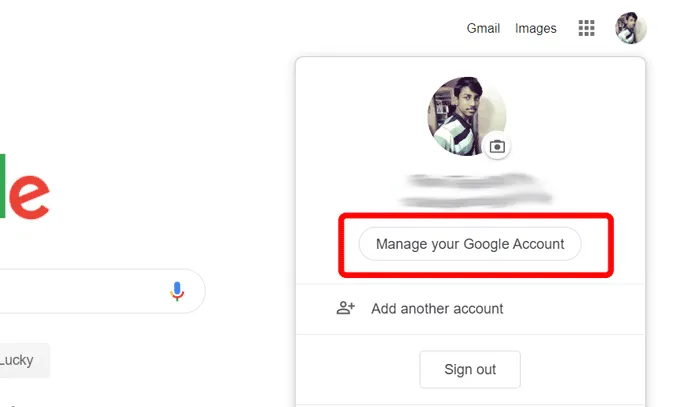
Теперь на вкладке «Безопасность» прокрутите страницу вниз и найдите раздел под названием «Ваши устройства», нажмите на «Управление устройствами» под ним.
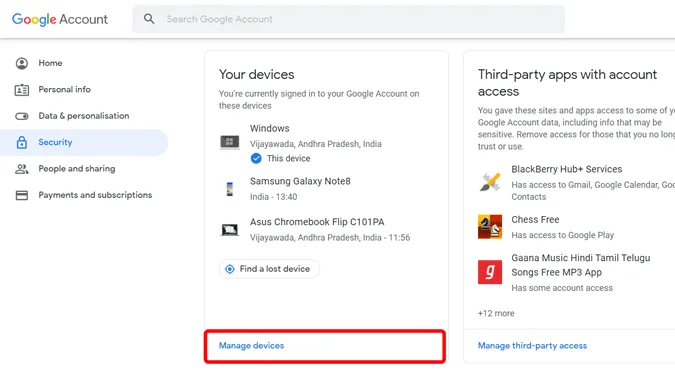
Теперь выберите Chromebook, с которого Вы хотите выйти.
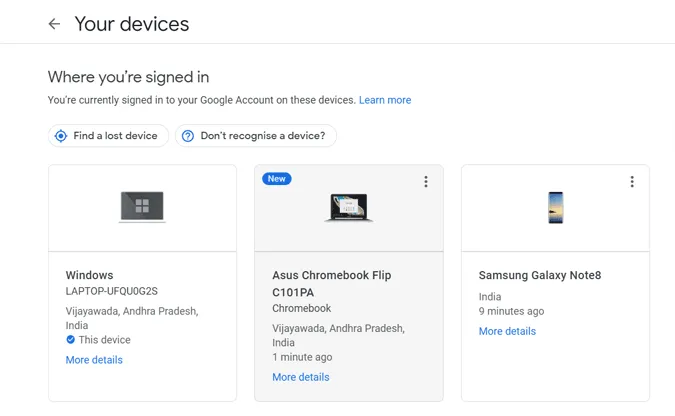
Теперь щелкните на фишке Signout и еще раз щелкните на Signout в появившемся всплывающем окне.
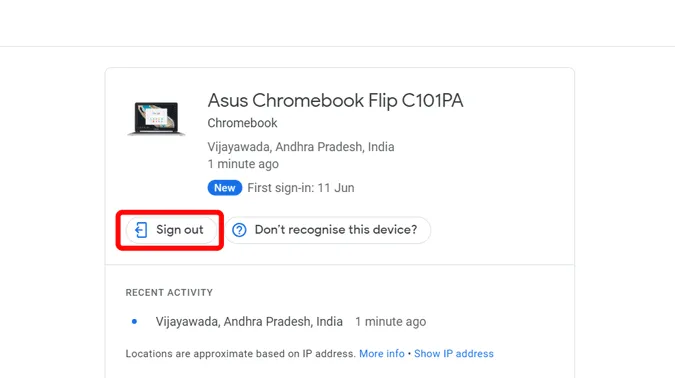
Как только Вы выйдете из системы, произойдет выход из браузера Chrome на Chromebook и появится сообщение об ошибке входа в систему.
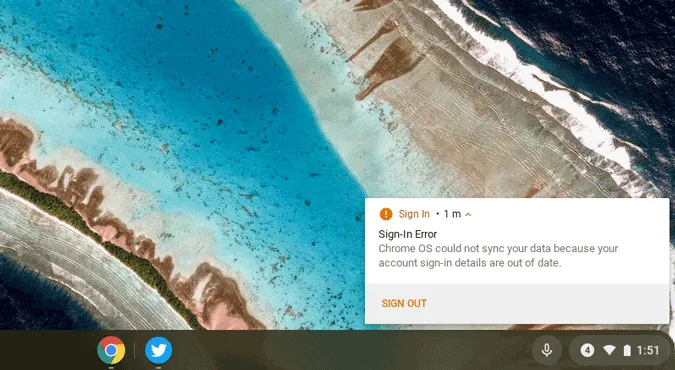
Щелкните на ней, и произойдет автоматический выход из Chromebook. При этом, несмотря на то, что все Ваши данные удалены с Chromebook, он по-прежнему показывает Вашу учетную запись и статистику ошибки входа в систему. Ваш предыдущий пароль, например, PIN-код, больше не работает, и для того, чтобы он заработал, Вам необходимо снова войти в систему с помощью учетной записи Google.
Подведение итогов
Хотя это и не полное удаление учетной записи, это лучшее, что Вы можете получить, поскольку Вы не просто удаляете учетную запись, Вы также удаляете данные и предоставляете место для хранения другим учетным записям. И самое странное, что если Вы попытаетесь проделать весь этот процесс на одном и том же Chromebook, то ничего не получится. Поэтому убедитесь, что Вы используете другое устройство и ту же самую учетную запись Google.