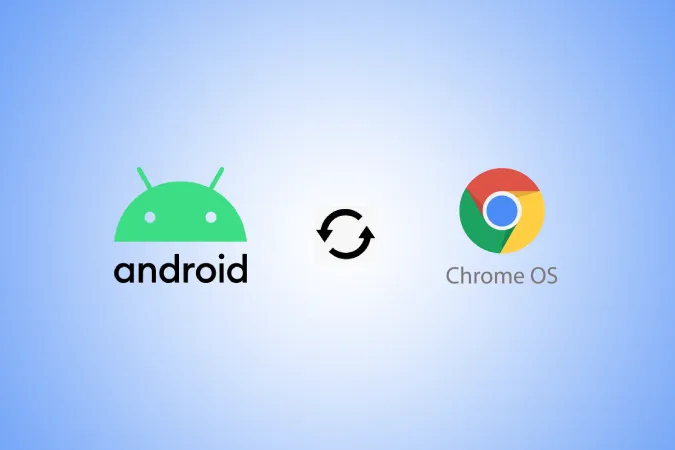Команда ChromeOS как никогда ранее увлечена разработкой функций экосистемы. Теперь у нас есть множество способов передачи фотографий с Android на Chromebook и наоборот. Некоторые из них могут быть реализованы нативно и без проводов, в то время как другие способы работают с кабелями. Ниже приведены три способа передачи фотографий с Android на ChromeOS.
Передача фотографий между телефоном Android и Chromebook
Начнем с самого удобного и новейшего из всех.
1. Phone Hub
Phone Hub — это смесь многих функций экосистемы ChromeOS. Он предоставляет возможность включить Hotspot на Вашем телефоне прямо с Chromebook, позволяет получить доступ к Вашим последним вкладкам Chrome, помогает определить местоположение телефона, синхронизирует уведомления с телефона на Chromebook и многое другое. А теперь Вы можете получить доступ к фотографиям с телефона на Chromebook без необходимости их переноса. Однако для этого необходимы предварительные условия и небольшой процесс настройки.
Во-первых, Ваш телефон должен работать под управлением ОС Android 8 или выше, а Chromebook — под управлением ChromeOS 103 или выше. Если Ваши устройства соответствуют требованиям, Вы можете выполнить следующие шаги для их настройки.
1. Нажмите на кнопку Время в правом нижнем углу Chromebook. Затем выберите значок шестеренки, чтобы открыть приложение Настройки ChromeOS.
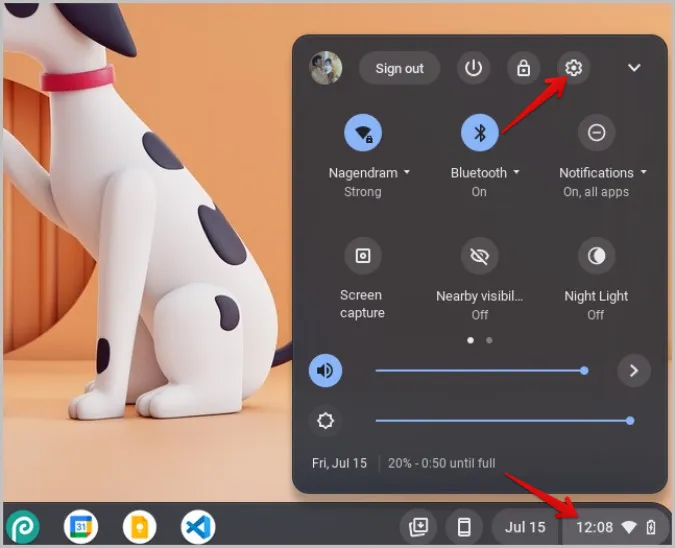
2. Теперь выберите опцию Подключенные устройства и нажмите на кнопку Настроить рядом с телефоном Android.
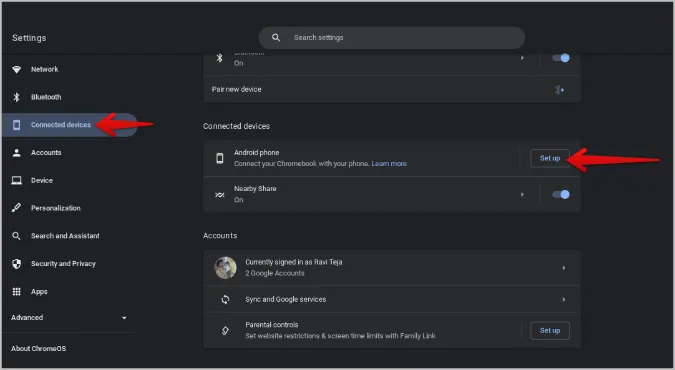
3. Продолжите процесс настройки и введите пароль Google для подтверждения. ChromeOS автоматически выберет устройство, на котором Вы вошли в систему с помощью учетной записи Google.
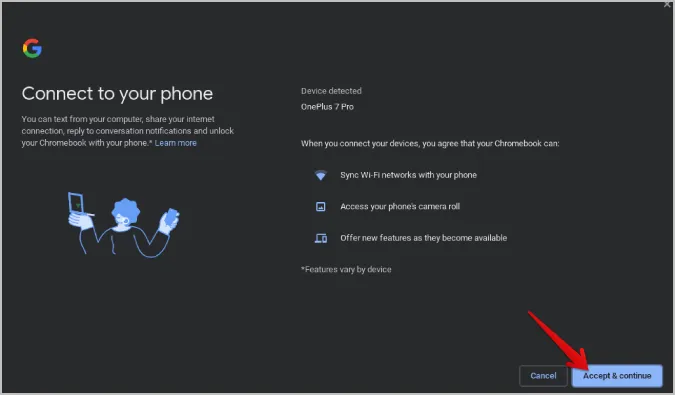
4. Щелкните на нем и включите тумблер рядом с опцией Недавние фотографии.
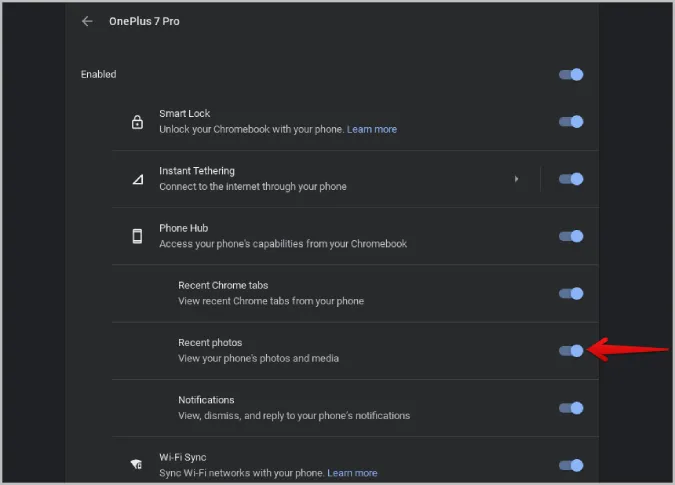
5. На Вашем телефоне откройте приложение Системные настройки. Здесь прокрутите страницу вниз и откройте опцию Google.
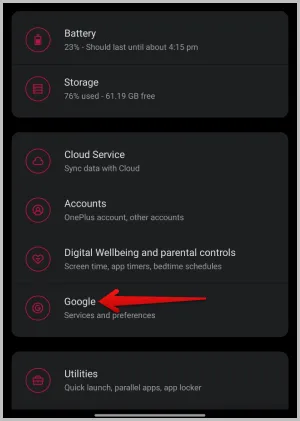
6. На странице настроек Google выберите опцию Устройства и общий доступ. Затем выберите опцию Chromebook.
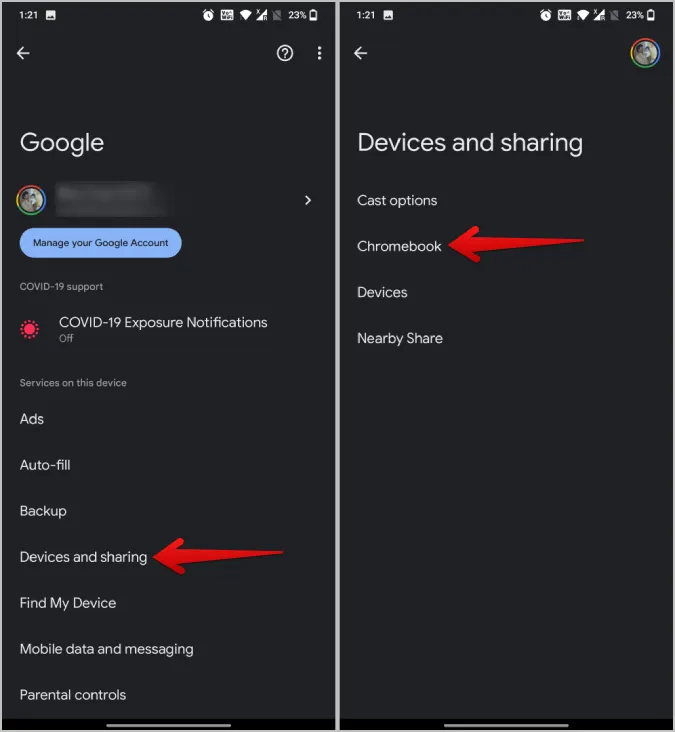
7. Здесь включите тумблер рядом с опцией Фото и медиа. (Если Вы не видите этой опции, убедитесь, что Вы подключили телефон к Chromebook, как уже говорилось ранее).
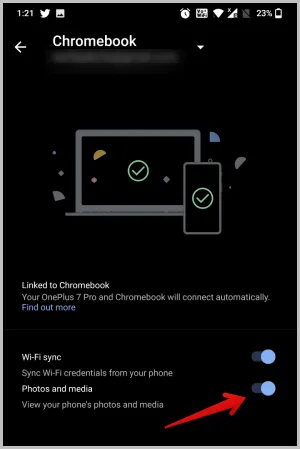
Вот и все, теперь Вы можете щелкнуть на пиктограмме «Телефон» в доке Chromebook, чтобы получить доступ к Вашим последним фотографиям на телефоне Android.
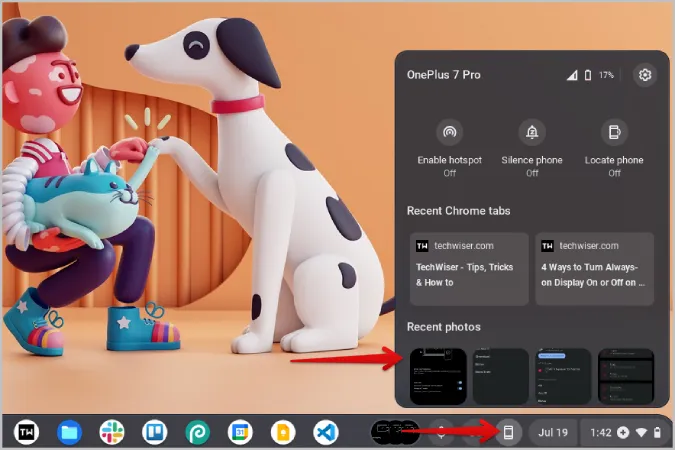
Просто щелкните на фотографии, чтобы загрузить ее и получить к ней мгновенный доступ на Chromebook без необходимости переносить фотографию с телефона.
2. Общий доступ поблизости
Хотя функция Phone hub хороша, Вы получаете только 4 последние фотографии с телефона. Вот тут-то и приходит на помощь функция Nearby Share. Это похоже на AirDrop для Android и ChromeOS. Прежде чем приступить к работе, Вам необходимо настроить функцию Nearby Share как на телефоне Android, так и на Chromebook. Как только это будет сделано, Вы сможете начать обмениваться файлами между обоими устройствами.
Функция Nearby Share работает только при включенных Bluetooth и Wi-Fi. Поэтому убедитесь, что они включены на обоих устройствах.
1. Откройте приложение Галерея на телефоне Android, выберите фотографии и нажмите на значок Поделиться .
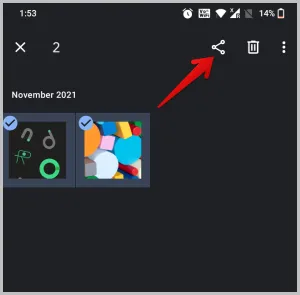
2. Здесь выберите опцию Nearby Share в меню листа общего доступа Android. Некоторые приложения галереи используют собственную таблицу общего доступа, которая может не включать функцию Nearby Share. Если это так, то Вы должны увидеть больше опций в таблице общего доступа, которые помогут Вам открыть стандартную таблицу общего доступа Android.
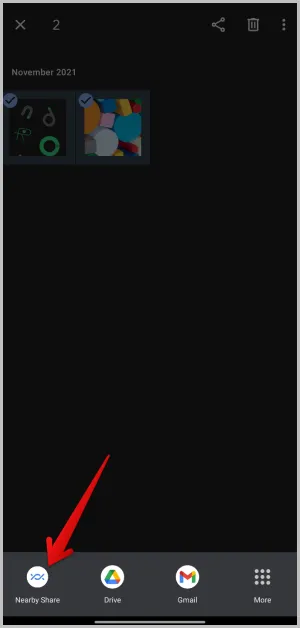
3. Если Вы вошли в одну и ту же учетную запись Google на Chromebook и Chromebook, находящемся рядом, с включенными Wi-Fi и Bluetooth, то Вы должны увидеть свой Chromebook в меню Nearby Share. Нажмите на него.
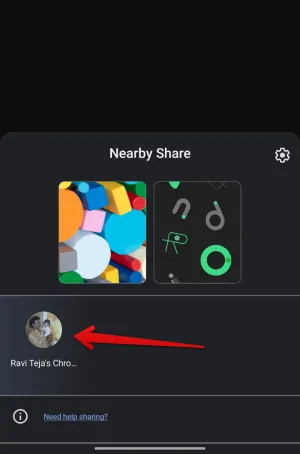
4. Если оба устройства не вошли в одну учетную запись Google, нажмите на время в правом нижнем углу Chromebook и выберите опцию Видимость поблизости, чтобы включить ее. Теперь Вы должны увидеть Chromebook на Вашем устройстве Android на панели Nearby Share.
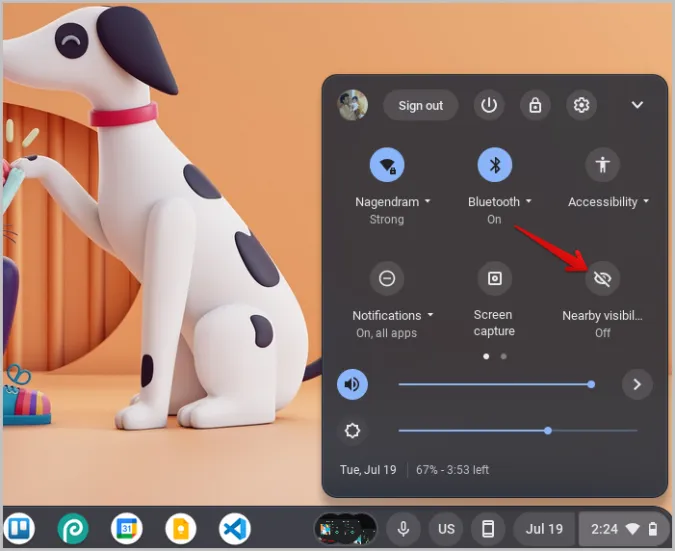
5. Вам будет предложено принять входящие файлы из Nearby Share на Вашем Chromebook. Щелкните на Принять.
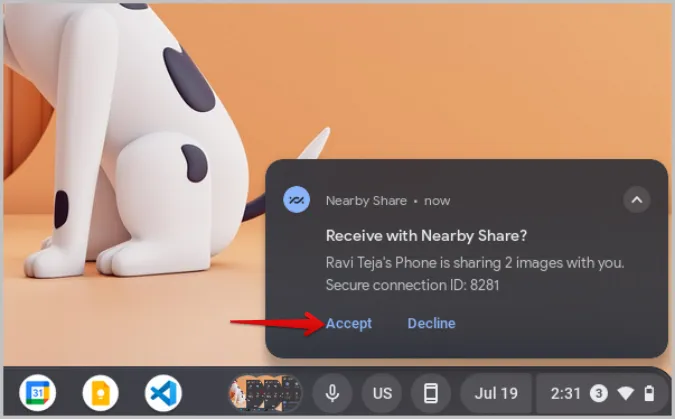
6. После принятия фотографии начнут передаваться на Ваше устройство.
Вы также можете передавать фотографии с Chromebook на Android аналогичным образом. Откройте приложение Файлы на Вашем Chromebook. Выберите фотографии, которыми Вы хотите поделиться. Затем щелкните на значке Поделиться. В окне общего доступа Вы должны увидеть опцию «Общий доступ поблизости». Щелкните на ней.
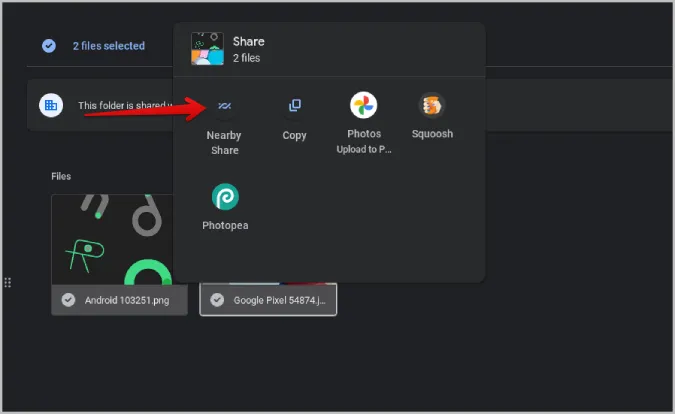
Затем выберите устройство Android, чтобы поделиться фотографиями с телефоном Android. Вам не обязательно входить в систему с одной и той же учетной записью, просто убедитесь, что на обоих устройствах включены Bluetooth и Wi-Fi.
3. Передача через USB
Хотя функция Nearby Share работает быстро и даже бесперебойно, если Вы вошли в систему с одной и той же учетной записью Google, иногда она может быть ненадежной. Передача может быть медленной, или два устройства могут даже не соединиться. Если Вы хотите передать большое количество фотографий с Android на Chromebook или наоборот, лучше положиться на старый добрый USB-кабель.
1. Подключите телефон Android к Chromebook с помощью USB-кабеля.
2. На экране Android появится всплывающее окно. Выберите опцию Передача файлов, чтобы включить передачу данных между устройствами.
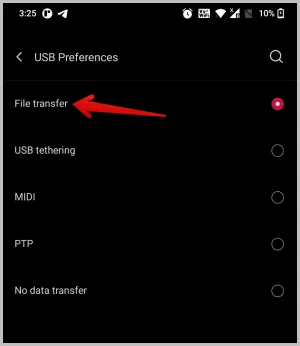
3. Теперь откройте приложение «Файлы» и выберите Ваш телефон в левой боковой панели. Здесь Вы должны увидеть файлы Вашего телефона Android.
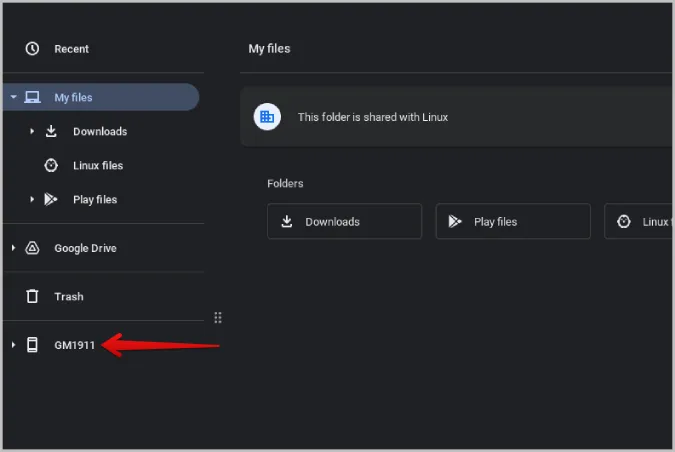
4. Просто выберите фотографии, которые Вы хотите перенести, щелкните на них правой кнопкой мыши и выберите опцию Копировать.
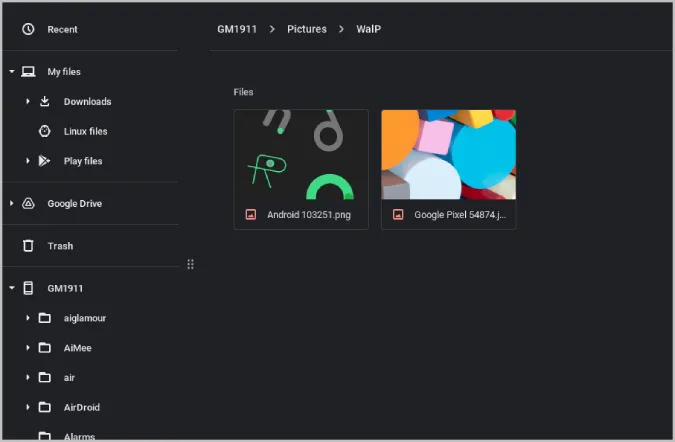
5. Теперь перейдите к одной из системных папок и вставьте их, щелкнув правой кнопкой мыши и выбрав опцию Вставить. Вы также можете перетащить фотографии в системную папку, но это приведет к удалению этих фотографий на телефоне.
Действия по переносу фотографий с Chromebook на телефон Android аналогичны. Просто выберите фотографии на Chromebook, щелкните правой кнопкой мыши и выберите Копировать. Теперь щелкните на диске Телефон в боковой панели и вставьте фотографии туда, куда Вы хотите перенести.
Экосистема Android и ChromeOS
Помимо описанных выше методов, существует множество других способов переноса фотографий с телефона Android на Chromebook и наоборот. Вместо USB-кабеля для переноса телефона/файлов с одного устройства на другое Вы можете воспользоваться USB-накопителем. Для беспроводной передачи вместо функции Nearby Share Вы можете передавать фотографии через Bluetooth между устройствами Android и Chrome OS.