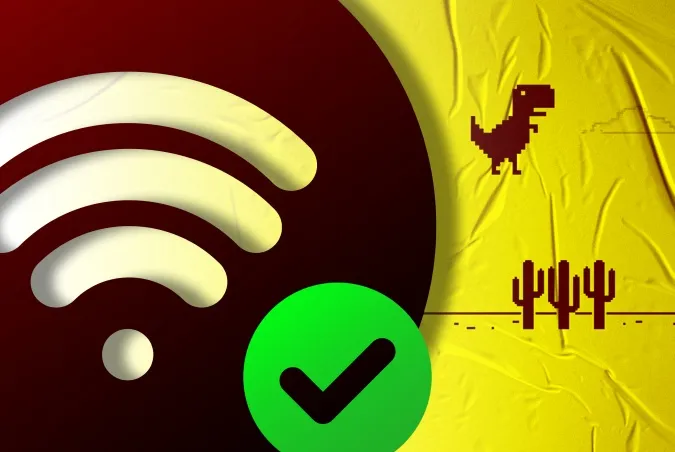Бывают моменты, когда Ваш Android начинает странно вести себя с Интернетом. Это грозное сообщение «Подключен, но нет доступа к Интернету» является просто неясным. Существует целый ряд причин, которые могут привести к этой проблеме. Вот некоторые из них, которые Вы можете попробовать для устранения этой проблемы.
В этой статье мы сосредоточимся только на Android. Если у Вас возникла проблема с подключением Вашего настольного компьютера к Интернету, ознакомьтесь с другой нашей статьей.
Устранение проблемы с подключением Android к WiFi, но отсутствием Интернета
Поскольку у этой проблемы с подключением нет определенной причины, существует несколько возможных вариантов ее устранения. Ниже мы привели несколько способов, которые Вы можете попробовать для восстановления Интернета.
1. Проверьте, действительно ли Вы подключены к Интернету.
Я знаю, это звучит глупо. Но поверьте мне, со мной такое бывало. Чаще всего Вы можете столкнуться с этой проблемой, потому что Ваш маршрутизатор не подключен к Интернету. Поэтому попробуйте подключиться к этому маршрутизатору по беспроводной сети с помощью другого устройства и посмотрите, сможете ли Вы получить доступ к Интернету.
Если другие устройства, подключенные к Вашей сети WiFi, также не могут получить доступ к Интернету, то, скорее всего, либо Ваш провайдер не работает (Вы можете подтвердить это, позвонив своему провайдеру), либо кто-то случайно перерезал широкополосный кабель, идущий к Вашему дому (Вы можете подтвердить это, спросив у соседей, которые пользуются тем же подключением), либо Вы просто исчерпали свой месячный план передачи данных.
Большинство Интернет-провайдеров имеют неограниченный план передачи данных, однако, есть несколько Интернет-провайдеров, которые ограничивают использование данных после определенного порога. Чтобы исправить это, Вам просто необходимо пополнить свой Интернет-план. Как только Вы это сделаете, перезагрузите свое устройство и попробуйте снова подключиться к сети WiFi.
Другой сценарий заключается в том, что иногда некоторые веб-сайты не работают в определенной сети WiFi. Например, в нашей офисной сети WiFi все торрент-сайты заблокированы. Поэтому, если дело обстоит именно так, попробуйте открыть несколько различных сайтов.
Если Вы сможете выйти в Интернет на всех других устройствах, кроме Вашего смартфона Android, то, очевидно, с Вашим Android что-то не так. Далее мы попробуем починить Ваш смартфон на базе Android.
Ознакомьтесь: Проверка скорости Интернет-соединения с помощью команды Ping.
2. Проверьте, отключена ли мобильная передача данных.
Иногда, когда у Вас включены мобильные данные, а затем Вы подключаетесь к сети WiFi, доступ к Интернету может быть невозможен. Поэтому попробуйте отключить мобильные данные, чтобы решить эту проблему.
Возможно, Вы думаете, что Android слишком умна для этого. Но иногда, когда Вы подключаетесь к сети WiFi, Android отдает приоритет WiFi, а не мобильным данным. Однако некоторые сети требуют от пользователей войти в систему, прежде чем они смогут получить доступ в Интернет. Даже после входа в систему Android может не воспринимать это соединение как активное и продолжать использовать мобильные данные. В таких обстоятельствах Android может не иметь возможности подключиться к Интернету в обеих сетях.
TL;DR, попробуйте отключить мобильные данные, а затем подключитесь к сети WiFi.
3. Проверьте наличие порталов типа Captive Portals
Вы можете пропустить этот шаг, если Вы подключаетесь к домашней сети WiFi. Однако в некоторых сетях WiFi (особенно в офисах, аэропортах или кофейнях) есть особый вид сетей Wi-Fi, которые называются «Captive Portals».
Когда Вы подключаетесь к такому типу WiFi сети, даже после ввода правильного пароля WiFi — Вы должны выполнить еще один дополнительный шаг, прежде чем получить доступ в Интернет. Этим дополнительным шагом может быть что угодно: вход в систему с помощью электронной почты, номера телефона, просмотр рекламы или согласие с условиями использования сети.
Чтобы узнать, подключаетесь ли Вы к Captive Portal WiFi, Вы заметите, что на экране Вашего устройства появится уведомление, предлагающее Вам войти в сеть. Если в первый раз Вы не получили уведомление о входе в сеть, Вы можете отключиться и снова подключиться к сети. Это должно сработать. Нажмите на уведомление и следуйте инструкциям на веб-странице. Выполните требуемое задание или обратитесь к администратору сети за учетными данными для входа.
Например, сеть WiFi нашего офиса требует от пользователей входа в систему с официальным именем пользователя и паролем для доступа в Интернет. См. скриншот ниже. Такая сессия входа в систему действительна только в течение 24 часов, после чего Вам придется повторить процесс.
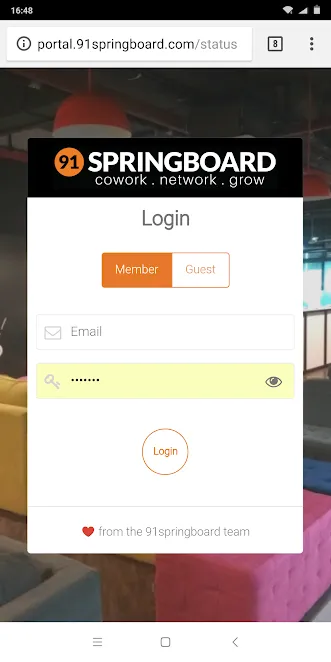
4. Проверьте настройки времени и даты
Это еще одна вещь, которая выглядит глупо, но неправильно сконфигурированные настройки времени и даты могут вызвать множество проблем. Как правило, устройства Android настроены на автоматическое получение информации о дате и времени от Вашего оператора связи. Однако если Вы изменили эти настройки вручную, то, возможно, Вам придется сбросить их. Поскольку, когда настройки даты & времени установлены в ручном режиме, часы могут не обновляться из-за перезагрузки.
Чтобы установить автоматическую дату & время, откройте приложение «Часы». Нажмите на три вертикальные точки в правом верхнем углу и выберите меню «Настройки».
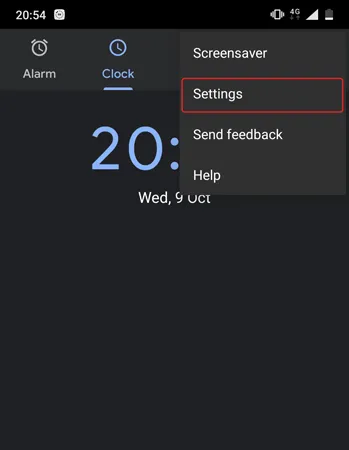
В меню «Настройки» нажмите на опцию «Изменить дату и время».
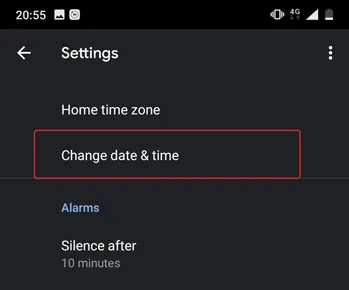
На следующем экране переключите кнопки рядом с пунктами «Автоматическая дата и время» и «Автоматический часовой пояс». Если Вы не хотите использовать автоматические настройки времени, то установите правильное время вручную, выбрав опции «Установить дату», «Установить время» и «Выбрать часовой пояс».
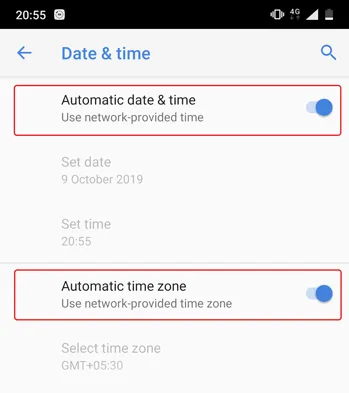
Как только Вы это сделаете, перезагрузите свое устройство и попробуйте снова подключиться к сети WiFi.
5. Забыть и заново подключиться к сети WiFi
Иногда забывание проблемной сети и повторное подключение может решить проблему. Когда Вы заново подключаетесь к сети WiFi, Вам может быть предоставлен новый локальный IP-адрес, который действительно может решить проблему. Чтобы сделать это, откройте Настройки Android и перейдите к разделу «WiFi». Далее, нажмите на сеть WiFi и выберите опцию «Забыть».
Теперь снова нажмите на сеть WiFi, введите пароль и нажмите на кнопку «Подключиться». Вот и все. Если проблема все еще не решена, перейдите к следующему решению.
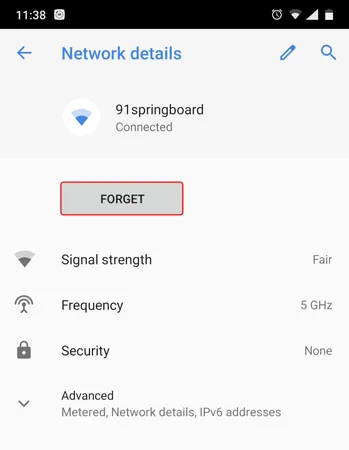
Прочитайте: Как убрать уведомление о превышении лимита данных на сотовом телефоне.
6. Проверьте, не блокирует ли маршрутизатор сетевой трафик.
Возможно, что WiFi маршрутизатор, к которому Вы пытаетесь подключиться, блокирует подключение Вашего Android-устройства к Интернету. Например, кто-то случайно воспользовался фильтром MAC-адресов Вашего маршрутизатора и заблокировал Ваш Android. Если это так, то Вы об этом не узнаете, пока не заглянете на страницу администрирования WiFi-маршрутизатора и не разблокируете себя.
Страница администрирования маршрутизатора отличается от производителя к производителю и от модели к модели. Поэтому обратитесь к руководству по эксплуатации Вашего маршрутизатора, перейдите на соответствующую страницу настроек и посмотрите, не блокирует ли маршрутизатор Ваше устройство. На некоторых маршрутизаторах IP-адрес портала, имя пользователя и пароль написаны на задней панели устройства. У нас есть подробное руководство здесь, которое поможет Вам войти в систему на Вашем маршрутизаторе.
В моем случае у меня маршрутизатор D-Link. Я могу проверить, заблокировано мое устройство или нет, перейдя на вкладку «Дополнительно» и выбрав опцию «Контроль трафика». Для других маршрутизаторов ищите такие опции, как меню «Фильтрация MAC-адресов». Если Ваш телефон Android находится в списке заблокированных устройств, нажмите кнопку Удалить или Разрешить, чтобы восстановить доступ в Интернет.
Читайте: Посмотрите, что другие просматривают на Вашем WiFi.
7. Измените свой DNS
Проверьте, можете ли Вы заходить на сайты, используя вместо этого их IP-адрес. Если Вы можете, то, скорее всего, проблема в сервере доменных имен Вашего провайдера. Простое переключение на Google DNS (8.8.8.8; 8.8.4.4) устранит эту проблему.
У нас есть подробное руководство по изменению DNS на всех популярных устройствах, но для Android просто зайдите в настройки WiFi, долго нажимайте на сеть WiFi, DNS которой Вы хотите изменить, а затем выберите «Изменить сеть». Выберите «Статический» в разделе «Параметры IP», а затем введите статический IP-адрес, IP-адреса DNS1 и DNS2. Сохраните изменения, и это все.
В качестве альтернативы, Вы можете воспользоваться сторонним приложением Wi-Fi, например, WiFi Settings. Однако, если Вы находитесь на платформе Android 5.0+, то кнопка «сохранить изменения» может не сработать. В операционной системе Android до версии Android 7 сторонним приложениям было запрещено вносить изменения в сетевые настройки.
8. Изменение режима беспроводной связи на маршрутизаторе
Это исключительный случай и происходит только в том случае, если у Вас старая Wi-Fi карта или устройство. Если Вы получаете доступ в Интернет на других устройствах, то, скорее всего, между Вашим Android и маршрутизатором существует барьер связи.
На маршрутизаторе существует несколько режимов беспроводной связи. Например, Вы могли видеть что-то вроде 802.11 b, или 802.11 b/g, или 802.11 b/g/n, и т.д. Эти b, g, n и ac являются различными стандартами беспроводной связи. B — самый старый стандарт WiFi, который охватывает меньшую площадь и обеспечивает меньшую скорость, в то время как ac — самый современный стандарт с более широким покрытием и лучшей скоростью сети. Их можно сравнить со стандартами USB 1.0, 2.0 и 3.0, где последний является самым быстрым и обратно совместимым. Обычно режим беспроводной связи устанавливается на 802.11 b/g/n/, и для большинства людей он работает нормально. Но иногда старые устройства (особенно старые смартфоны) не совместимы с этим режимом и, соответственно, демонстрируют проблемы с сетью.
Один из способов исправить это — с компьютера войдите в панель управления Вашего маршрутизатора и найдите опцию, которая гласит — Беспроводной режим. Обычно она находится под Настройками беспроводной сети, где Вы устанавливаете WiFi SSID и пароль. Рядом с опцией Беспроводной режим Вы увидите выпадающее меню, щелкните на нем и выберите 802.11 b и сохраните изменения. Теперь перезапустите WiFi на устройствах, на которых были проблемы с WiFi, и посмотрите, устранит ли это проблему. Если это не помогло, то попробуйте использовать 802.11 g. Если у Вас все еще ничего не получилось, тогда обратитесь к следующему решению.
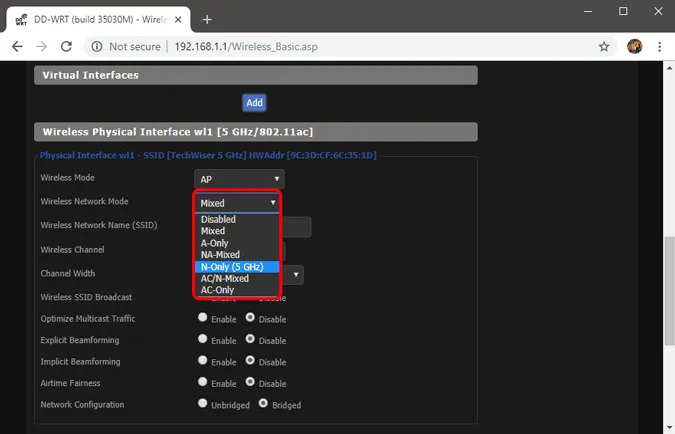
9. Перезагрузка или сброс настроек WiFi-маршрутизатора
Когда Вы убедитесь, что устройство Android не заблокировано на уровне маршрутизатора и нет проблем с беспроводным режимом, попробуйте перезагрузить маршрутизатор. Не имеет значения, запустите ли Вы перезагрузку через страницу администратора или с помощью физических кнопок. Итак, выберите свой вариант и перезагрузите маршрутизатор, этот процесс займет не более 30 секунд.
Если перезагрузка не помогла, то следующим шагом будет сброс маршрутизатора. Опять же, в зависимости от производителя маршрутизатора, опция сброса может быть расположена либо на странице Обслуживание, либо на странице Дополнительные параметры. Кроме того, Вы можете выполнить жесткий сброс, нажав кнопку аппаратного сброса, расположенную на задней панели маршрутизатора.
Имейте в виду, что сброс маршрутизатора приведет к удалению всех настроек и конфигураций IP-адресов провайдера. Поэтому запишите учетные данные и сделайте резервную копию необходимой информации заранее, чтобы Вы могли настроить маршрутизатор после завершения сброса.
10. Сброс сетевых настроек Android.
Если все вышеперечисленные советы не помогли решить проблему с подключением к Интернету, значит, пришло время сбросить сетевые настройки Android. Откройте приложение «Настройки» и перейдите к пункту «Сброс настроек».
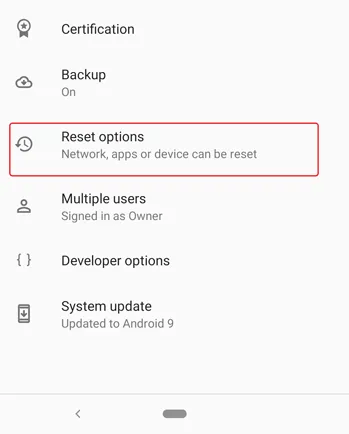
Теперь нажмите на опцию «Сброс Wi-Fi, mobile & Bluetooth».
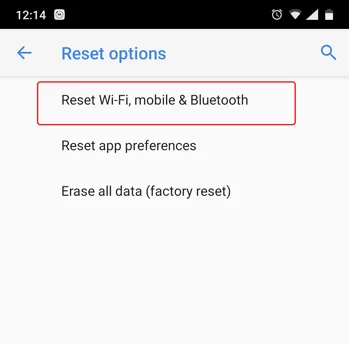
На следующей странице нажмите кнопку «Сбросить настройки» внизу.
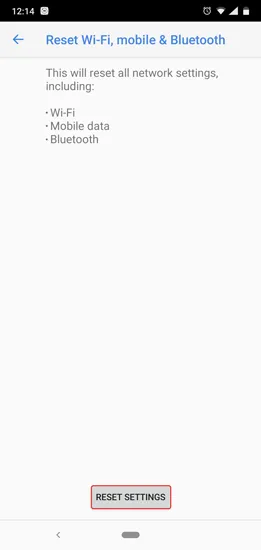
После сброса настроек попробуйте подключиться к сети WiFi и посмотрите, устранит ли это проблемы.
11. Сброс настроек на заводские установки
В конце концов, если ничего не помогает, тогда Вам следует пустить в ход молоток и сбросить настройки на заводские. Чтобы выполнить сброс настроек на заводские, откройте приложение «Настройки», перейдите к пункту «Параметры сброса». Наконец, нажмите на «Сброс данных на заводские настройки».
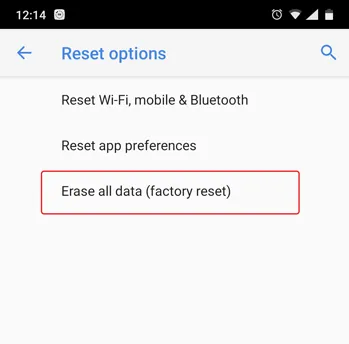
На странице подтверждения нажмите на кнопку «Сброс телефона», чтобы выполнить сброс данных на заводские настройки устройства Android. Процесс сброса может занять некоторое время. Поэтому перед выполнением сброса к заводским настройкам убедитесь, что Ваше устройство полностью заряжено или, по крайней мере, имеет более 70% заряда батареи.
Это все шаги по устранению неполадок, которые мы можем предложить. Если Вы нашли какой-то другой способ решения проблемы, сообщите нам об этом в комментариях ниже.