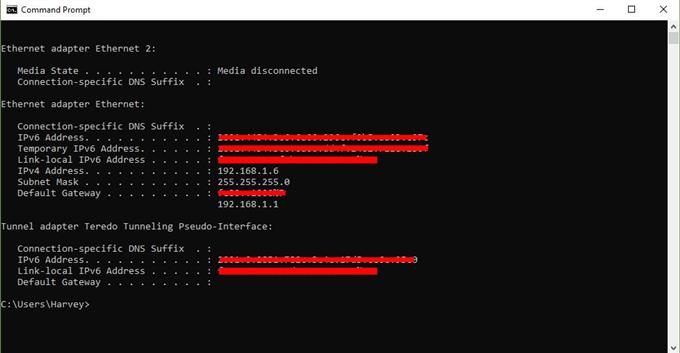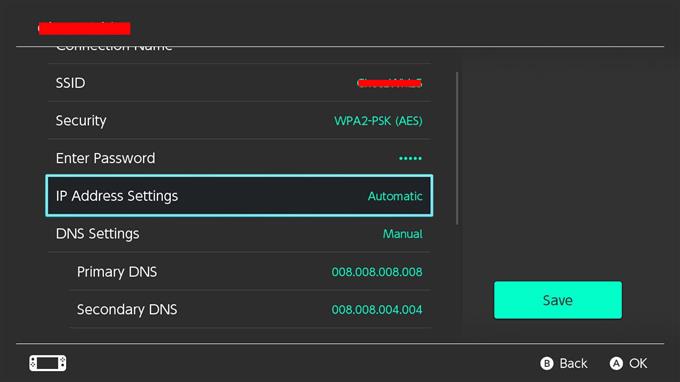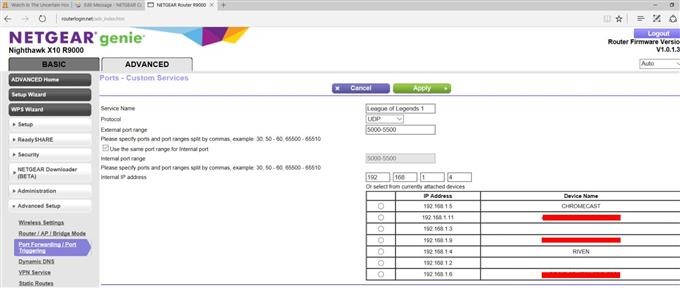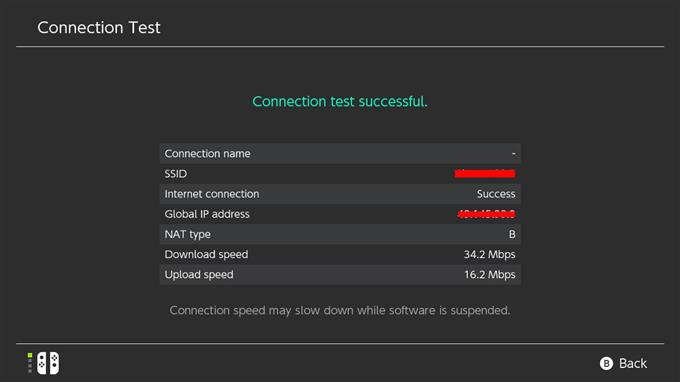Вы испытываете проблемы с подключением, например, не можете присоединиться к онлайн-матчам или играть вместе с друзьями? Если это так, у вашего Nintendo Switch может быть проблема с типом NAT. В этом кратком руководстве мы покажем вам, как изменить тип NAT вашей консоли с переадресацией портов. Если вы не слышали о NAT или переадресации портов, читайте дальше.
Что такое NAT?
Если у вас возникла проблема с игрой в онлайн на Nintendo Switch с друзьями, возможно, это связано с ограниченным типом NAT. Так что же такое NAT?
Каждому устройству во всей сети необходим уникальный IP-адрес для связи друг с другом. Поскольку поставщик услуг Интернета предоставляет только один IP-адрес для каждого клиента, устройства в локальной домашней сети должны найти способ получить действительный IP-адрес, чтобы общаться с другими компьютерами через Интернет. Для этого вашему маршрутизатору, которому назначен интернет-провайдер, необходимо управлять набором IP-адресов для ваших устройств..
Преобразование сетевых адресов позволяет вашему маршрутизатору предоставлять IP-адрес подключенным к нему устройствам. Только устройства, имеющие действительный назначенный маршрутизатором IP-адрес, могут подключаться к Интернету..
Типы Nintendo Switch NAT
В Nintendo Switch есть 5 типов NAT: A, B, C, D и F. Если ваша консоль имеет тип NAT NAT, это означает, что она будет работать с другими устройствами со всеми типами NAT. Тип NAT B — это нормально, так как он также может работать с большинством типов NAT. Коммутатор с NAT типа C может столкнуться с трудностями при подключении к некоторым проигрывателям с ограниченным типом NAT. Тип NAT D является ограничительным, поскольку он может работать только с проигрывателями, которые имеют тип NAT A. Тип NAT F действительно проблематичен, так как он блокирует все типы связи, а это означает, что ваш коммутатор вообще не сможет подключаться к другим проигрывателям..
Зачем получать NAT типа A на Nintendo Switch?
Если вы не собираетесь использовать Nintendo Switch только для оффлайн-игр, вы всегда хотите использовать NAT типа A. Наличие такого типа NAT значительно снижает вероятность возникновения проблем при игре онлайн с другими игроками..
Как получить NAT Type A на коммутаторе Nintendo?
Чтобы сделать ваш Nintendo Switch доступным для других консолей в Интернете, вы хотите в конечном итоге получить NAT типа A. Это достигается путем переадресации портов.
Переадресация портов — это термин в играх, который делает консоль или ПК доступными для других компьютеров или консолей. Переадресация портов вашего Nintendo Switch может значительно улучшить его скорость соединения, скорость установления матчей и время загрузки онлайн.
Итак, как сделать порт перенаправить коммутатор?
Следуйте инструкциям ниже.
- Соберите необходимую информацию о сети.
Есть три информации о сети, которые вам нужны — IP-адрес, маска подсети и шлюз по умолчанию.
Вы можете использовать свой компьютер или смартфон, чтобы получить их.
В демонстрационных целях мы расскажем вам, как это сделать на ПК с Windows 10. Если у вас есть смартфон или Mac, используйте Google, чтобы найти точные инструкции по извлечению этих данных о сети..
-На вашем компьютере с Windows 10 выберите стартовый бар в левом нижнем углу и введите CMD в панель поиска.
-Выберите командную строку.
-Тип IPCONFIG / все и нажмите Enter
-Информация об IP вашей сети должна теперь отображаться в виде списка. Прокрутите список, чтобы найти IPv4-адрес или IP-адрес, Маска подсети, и Шлюз по умолчанию.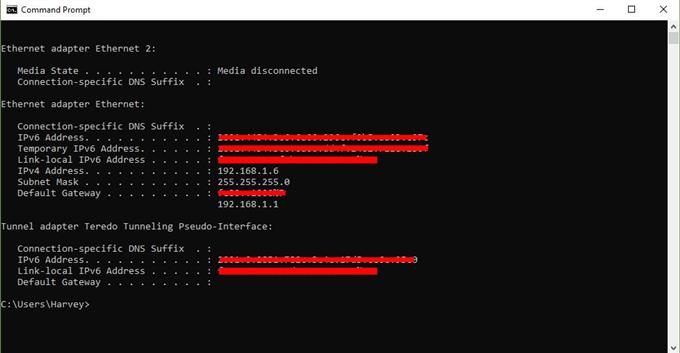
- Настройте статический IP-адрес на вашем Nintendo Switch.
Получив необходимую информацию о сети, выньте Nintendo Switch и перейдите на главный экран. , Выполните остальные шаги ниже:
-открыто Настройки системы.
-Выбрать интернет.
-Выбрать Настройки интернета.
-Перейти к Расширенные настройки вашей сети. Если вы используете Wi-Fi, выберите свою сеть Wi-Fi.
-Выбрать Изменить настройки.
-найти Настройки IP-адреса и выберите его.
-Выбрать Руководство.
-Выбрать Айпи адрес а затем удерживайте В Кнопка для удаления существующего IP-адреса (по умолчанию это нули).
-Введите IP-адрес, который вы получаете с вашего компьютера. Затем измените последние цифры IP-адреса, добавив 20. Например, если IP-адрес вашего компьютера 192.168.2.10, IP-адрес, который вы должны ввести на коммутаторе, должен быть 192.168.2.30.
-Выбрать Маска подсети, а затем нажмите В Кнопка для удаления существующей маски подсети.
-Введите в маске подсети, как она отображается в настройках сети, а затем выберите ОК.
-Выбрать шлюз, а затем нажмите В Кнопка для удаления существующего шлюза.
-Введите в шлюз по умолчанию, как он отображается в настройках вашей сети, а затем выберите ОК.
- Изменить настройки маршрутизатора.
Теперь, когда вы изменили IP-адрес консоли на статический, вы готовы изменить настройки маршрутизатора, чтобы завершить процесс переадресации портов. С этого момента мы можем предоставить только общие шаги относительно того, что вам нужно сделать.
У каждого роутера есть свой способ доступа к своим настройкам. Если вы не знаете, как перейти к настройкам маршрутизатора, обратитесь к его руководству или обратитесь к производителю. Если ваш маршрутизатор был предоставлен вашим Интернет-провайдером, свяжитесь с ним для точных шагов.
После того, как вы вошли в графический интерфейс или графический интерфейс вашего маршрутизатора, найдите место, где вы можете осуществлять переадресацию портов. Точное местоположение зависит от вашего маршрутизатора, но настройки переадресации портов обычно находятся в брандмауэре, виртуальном сервере, безопасности, приложениях или играх.
В разделе «Переадресация портов» обязательно используйте «Nintendo Switch», если запрашивается имя приложения. Это облегчает вам идентификацию настроек Nintendo Switch, если вам нужно изменить некоторые настройки позже.
Затем вы хотите убедиться, что вы вводите правильный Протокол UDP Диапазон портов. Введите начальный порт и конечный порт для пересылки. Для консоли Nintendo Switch это порт 1 через 65535.
Затем введите IP-адрес, который вы назначили для консоли (как на шаге 2). Затем проверьте включить или Подать заявление включить это правило. Убедитесь, что вы сохранили изменения перед закрытием графического интерфейса маршрутизатора..
- Проверьте свой тип NAT.
Убедитесь, что ваш Nintendo Switch получает NAT типа A, выполнив тестирование интернет-соединения. Просто иди в Настройки системы> Интернет> Тестовое соединение.

Посетите наш канал androidhow Youtube для получения дополнительной видео по устранению неполадок.