Главный экран Android настраивается до мелочей. Вы можете размещать приложения, создавать папки для приложений и виджетов, и даже ярлыки приложений. Однако, в отличие от настольных ОС, Вы не можете добавить ярлыки для файлов и папок на главный экран для быстрого доступа к ним по умолчанию. Однако существует несколько приложений сторонних разработчиков, позволяющих добиться той же функциональности. Кроме того, оба описанных нами метода работают на всех OEM-производителях Android, а также в пусковых установках, поддерживающих ярлыки приложений.
Добавление ярлыка файла/папки на главный экран Android с помощью стороннего приложения.
Вы можете сделать это с помощью приложения Shortcut Maker. Оно позволяет создать ярлык для любого файла или папки на Вашем телефоне. Кроме того, приложение поставляется с собственным легким файловым менеджером. Поэтому оно должно работать независимо от того, какой файловый менеджер Вы используете по умолчанию на своем Android-смартфоне.
1. Чтобы начать работу, установите приложение Shortcut Maker из Play Store.
2. Затем откройте приложение и выберите опцию Files, если Вам нравится добавлять файлы на главный экран, или выберите опцию Folders, чтобы добавлять папки.
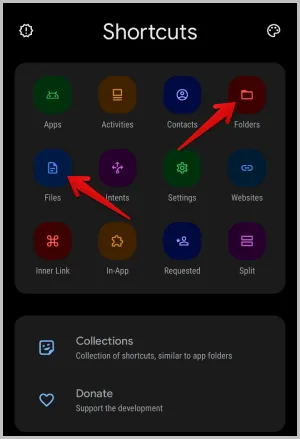
3. Откроется файловый менеджер по умолчанию, установленный на Вашем телефоне. Выберите файл или папку, которые Вы хотите добавить на главный экран.
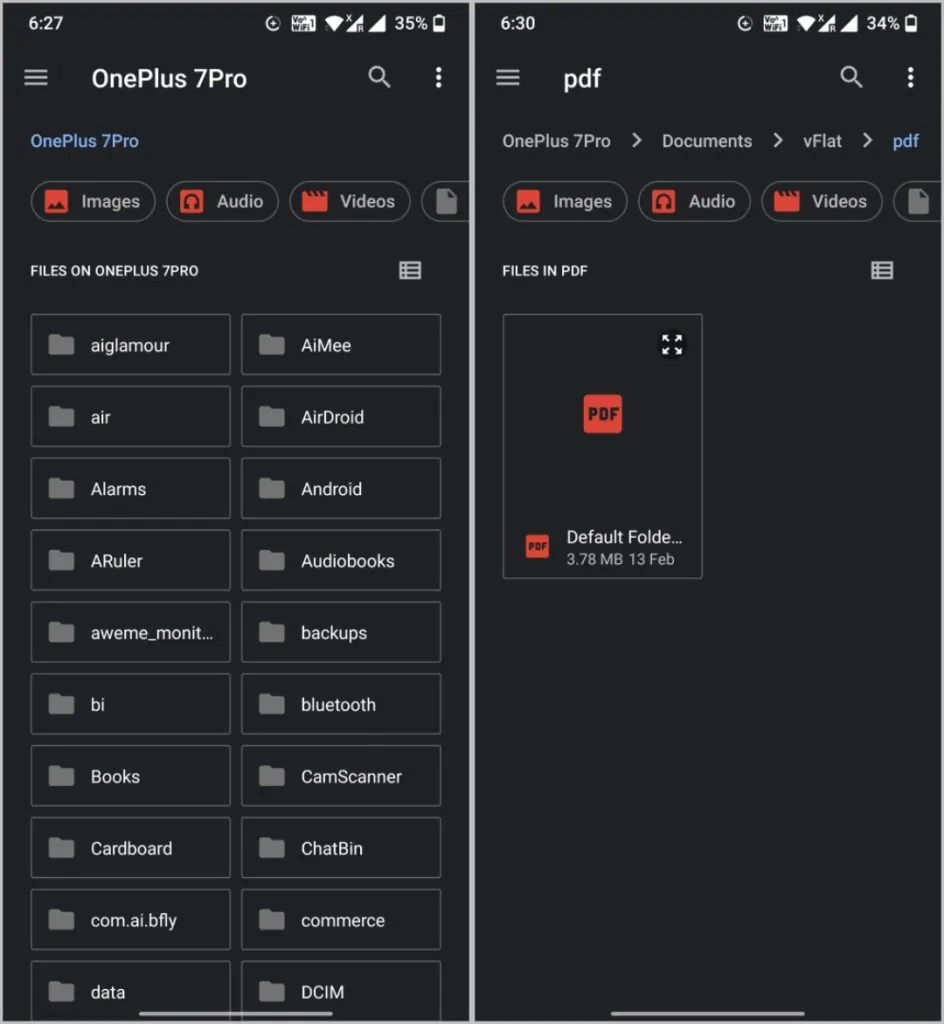
4. После выбора Вы увидите возможность отредактировать ярлык перед добавлением. Здесь Вы должны увидеть предварительный просмотр значка добавляемого ярлыка. Нажмите на кнопку Try this Shortcut, чтобы предварительно просмотреть файл, который Вы будете добавлять на главный экран.
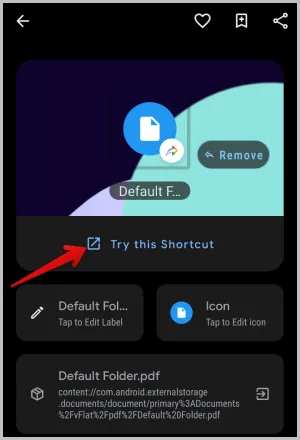
5. Нажмите на опцию Редактировать ярлык, чтобы изменить название ярлыка. Во всплывающем окне Вы можете ввести название или выбрать скрыть ярлык совсем.
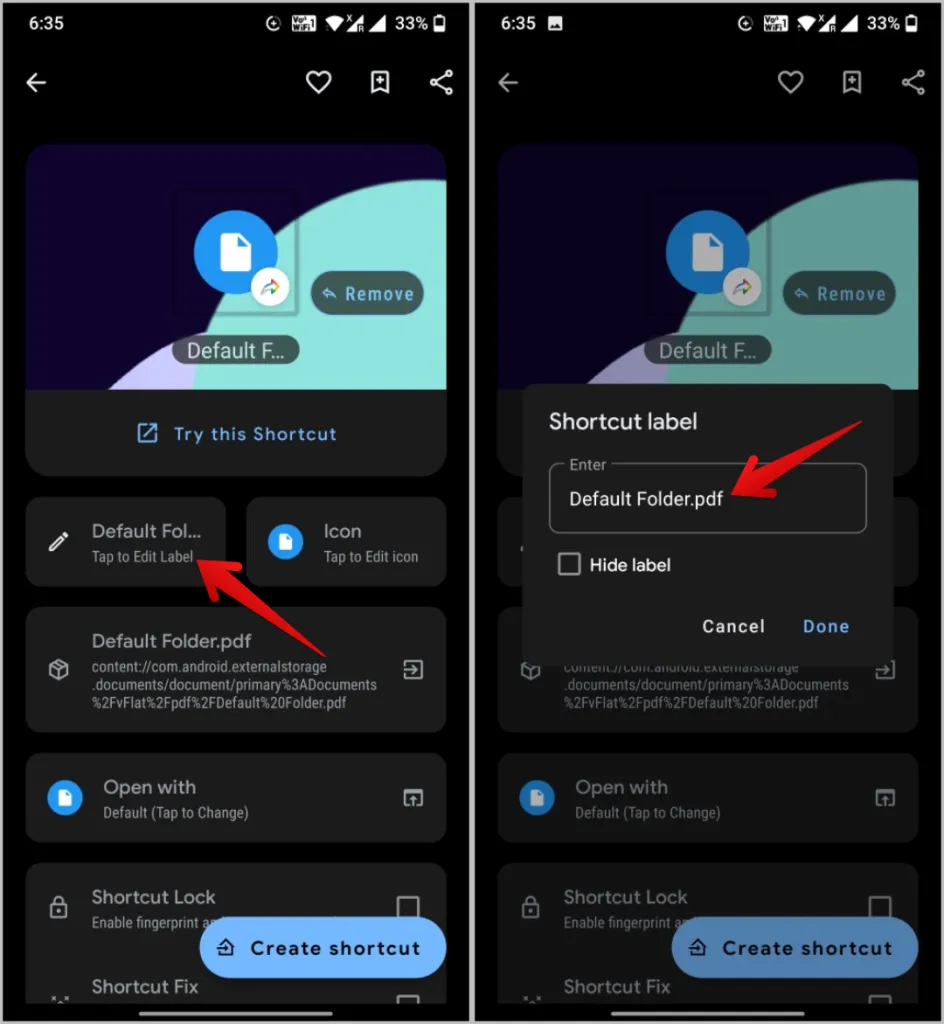
6. Нажмите на опцию Иконка, чтобы настроить ее, если Вы хотите. В противном случае вместо этого будет использоваться значок файла/папки по умолчанию. Вы всегда можете обновить его позже.
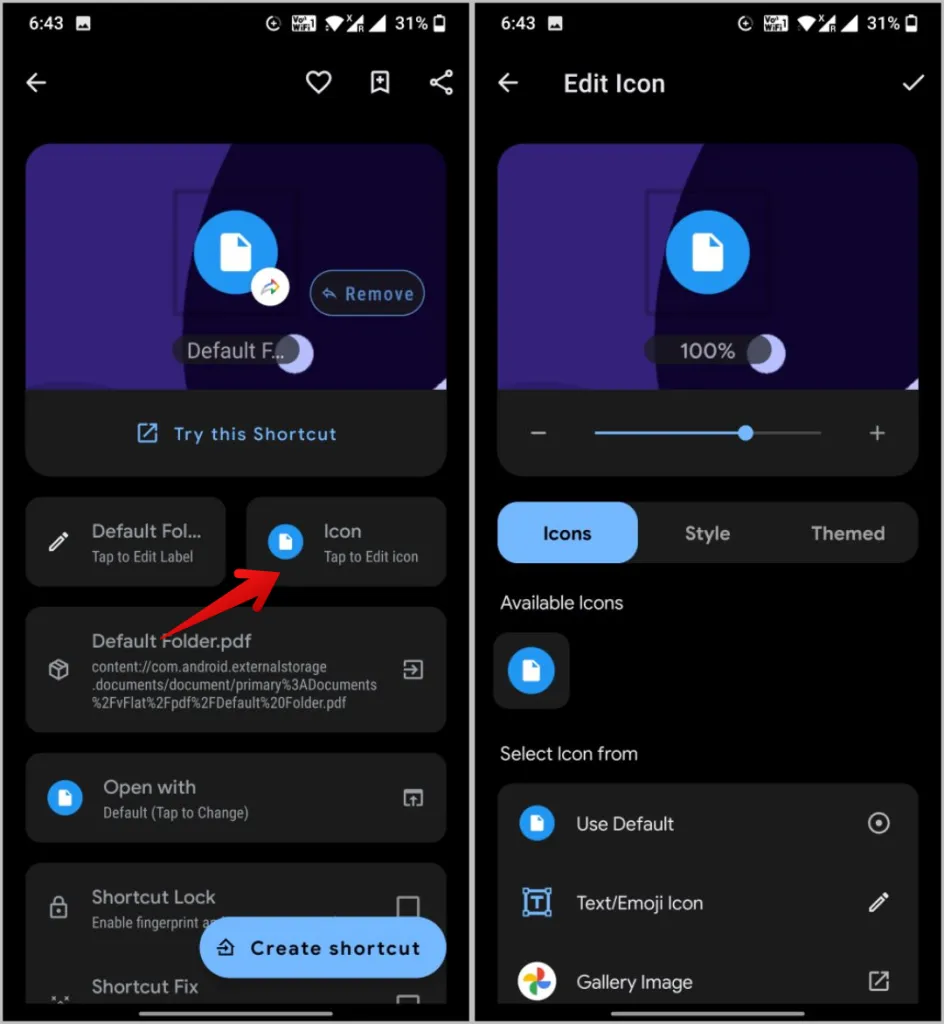
7. Затем нажмите на опцию Открыть с помощью. Если Вы добавляете ярлык файла, Вы должны увидеть все приложения, которые могут открыть этот файл. Выберите приложение по умолчанию, в котором Вы хотите открыть файл.
Примечание: Если Вы добавляете ярлык папки, Shortcut Maker откроет папку с помощью собственного встроенного мини-файлового менеджера. Вы не можете выбрать файловый менеджер для открытия ярлыка папки.
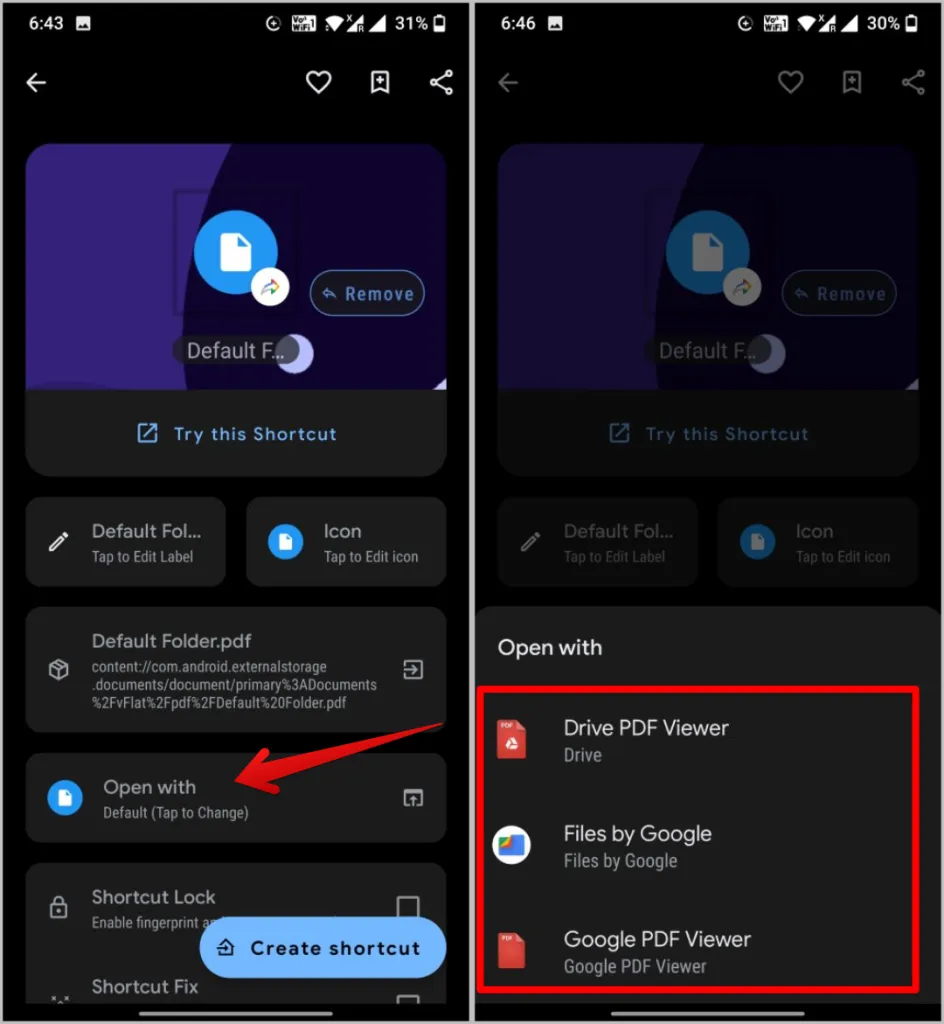
8. Затем Вы можете установить флажок рядом с пунктом Блокировка ярлыка, если Вы хотите заблокировать ярлык с помощью отпечатка пальца, пин-кода или шаблона.
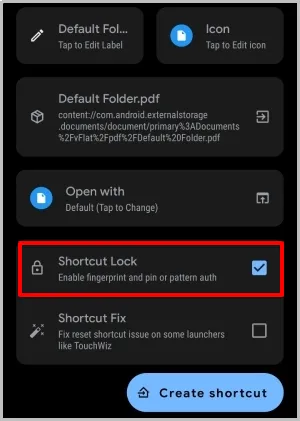
10. Когда все будет готово, нажмите на кнопку Создать ярлык. Затем во всплывающем окне нажмите на кнопку Добавить автоматически для подтверждения.
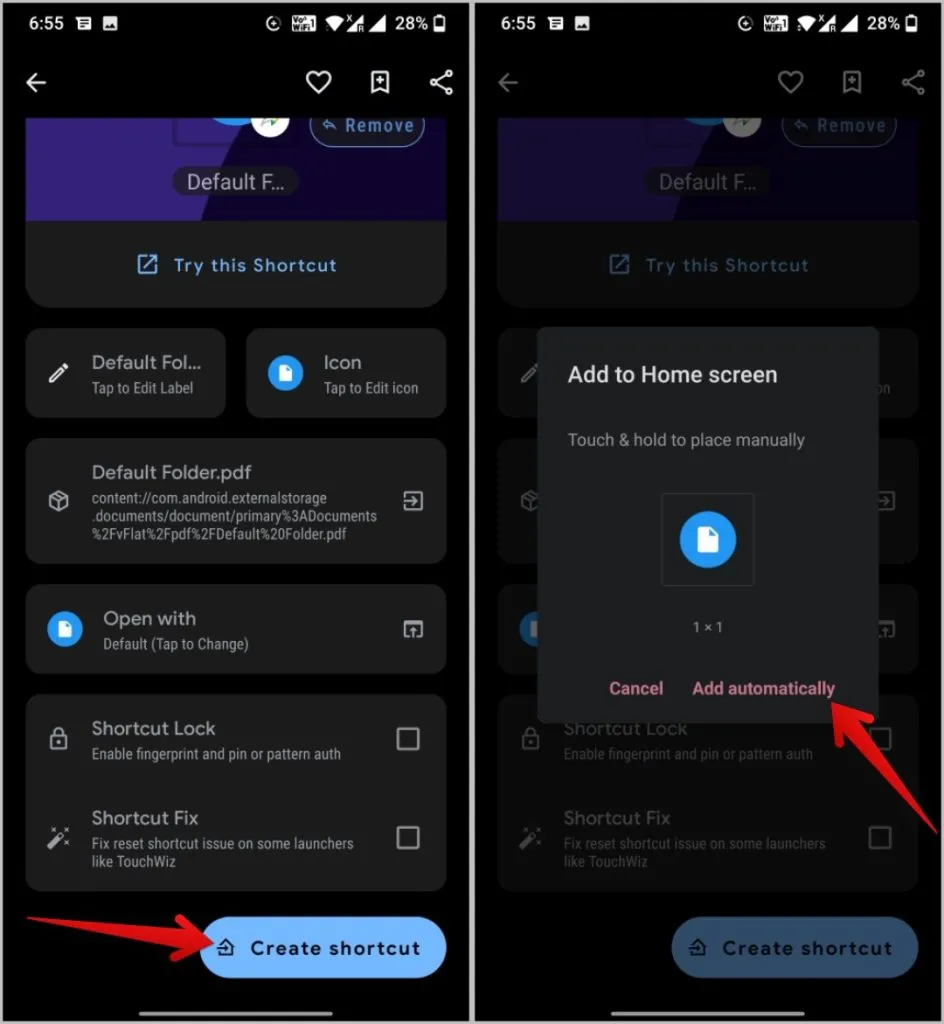
Вот и все, Вы успешно добавили ярлык файла или папки на главный экран Вашего телефона Android. Над созданным ярлыком будет располагаться значок создателя ярлыка, но Вы можете удалить и его.
1. Для этого нажмите долгое время на главном экране и выберите опцию Виджеты.
2. Затем долго нажмите на виджет Shortcut Maker и добавьте его на главный экран.
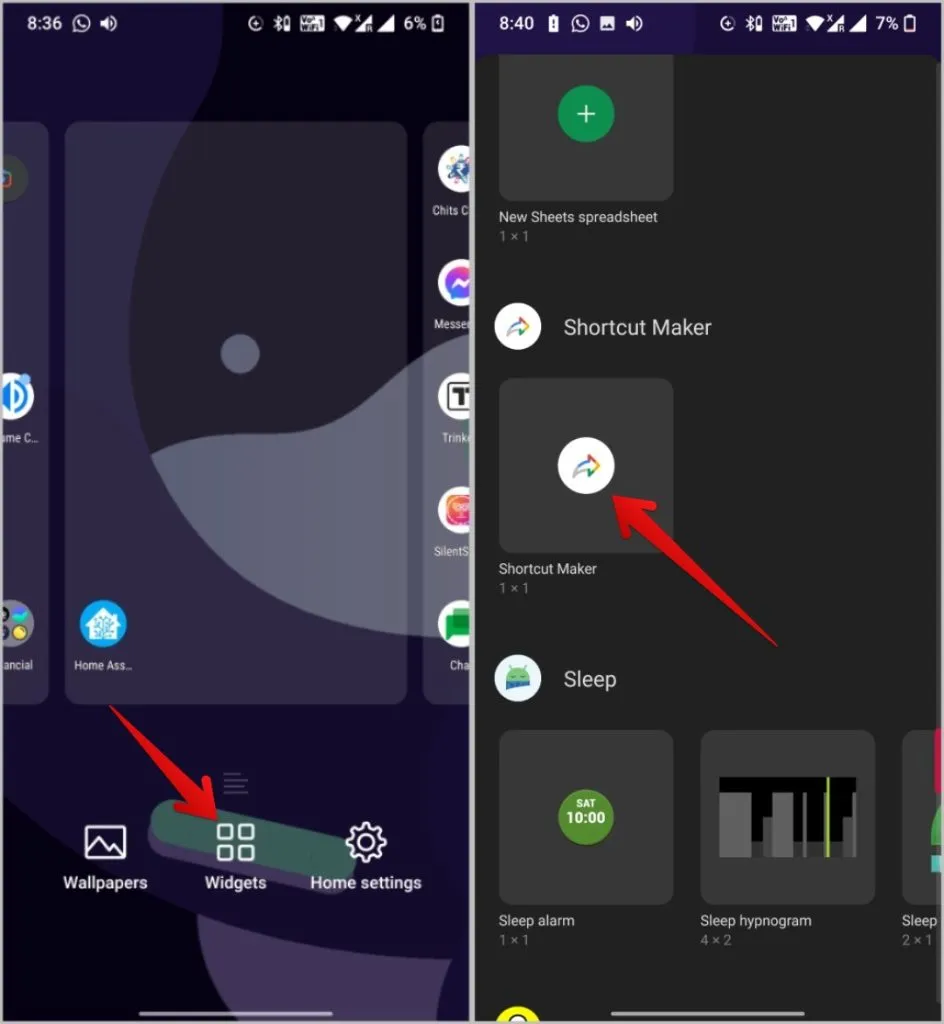
3. Откроется приложение Shortcut Maker. Теперь выполните те же действия, что и раньше, и нажмите на кнопку Создать ярлык.
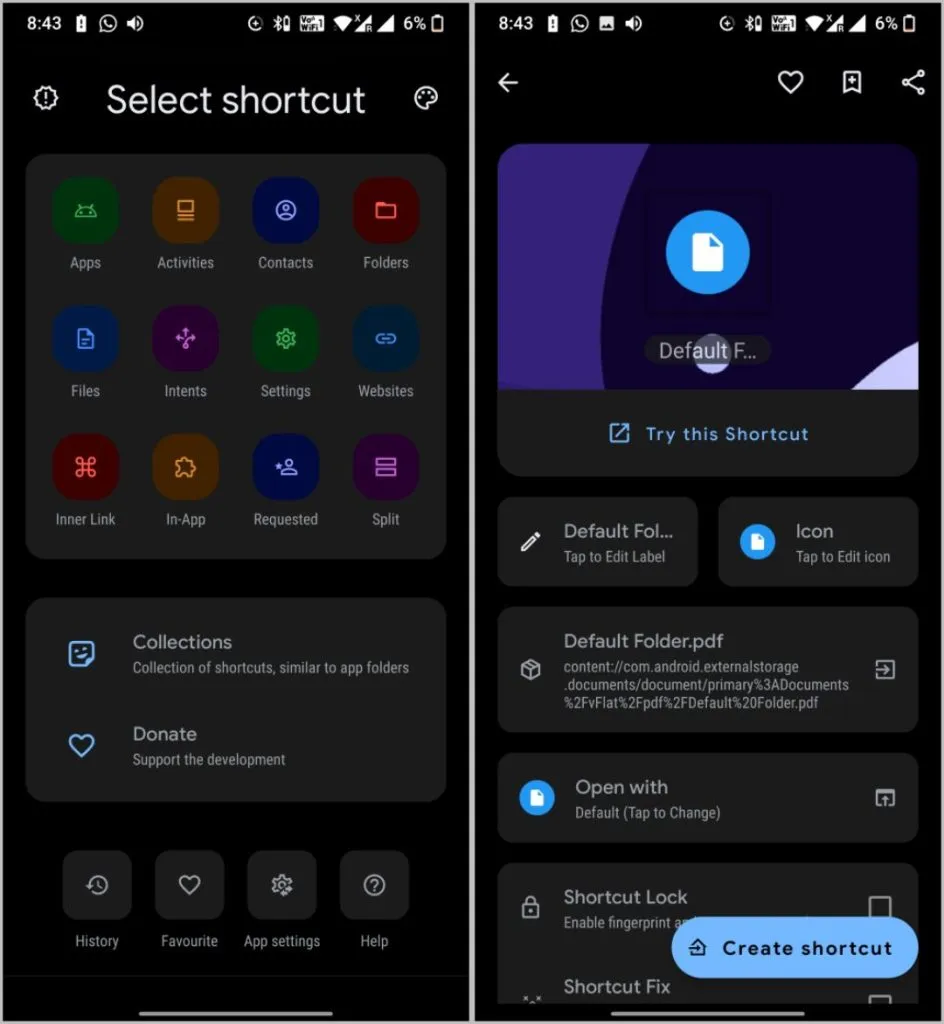
Теперь вместо того, чтобы добавлять его как ярлык, добавьте его как виджет, поэтому у Вас не будет значка приложения на созданном ярлыке.
Добавление ярлыка файла/папки с помощью Файлового Менеджера
Хотя приложение Shortcut Maker прекрасно и предоставляет новые возможности для настройки, это немного долгий процесс, а также дополнительное приложение, которое необходимо установить. Некоторые файловые менеджеры имеют эту функцию, например, Solid File Explorer. Вы можете проверить, есть ли эта функция в файловом менеджере, которым Вы пользуетесь, или нет. Шаги должны быть более или менее похожими.
1. Установите и откройте Solid File Explorer и перейдите к файлу или папке, которые Вы хотите добавить в качестве ярлыка на главный экран Android.
2. Длительное нажатие на файл или папку, затем нажмите на меню шашлыка (значок с тремя точками) в правом нижнем углу.
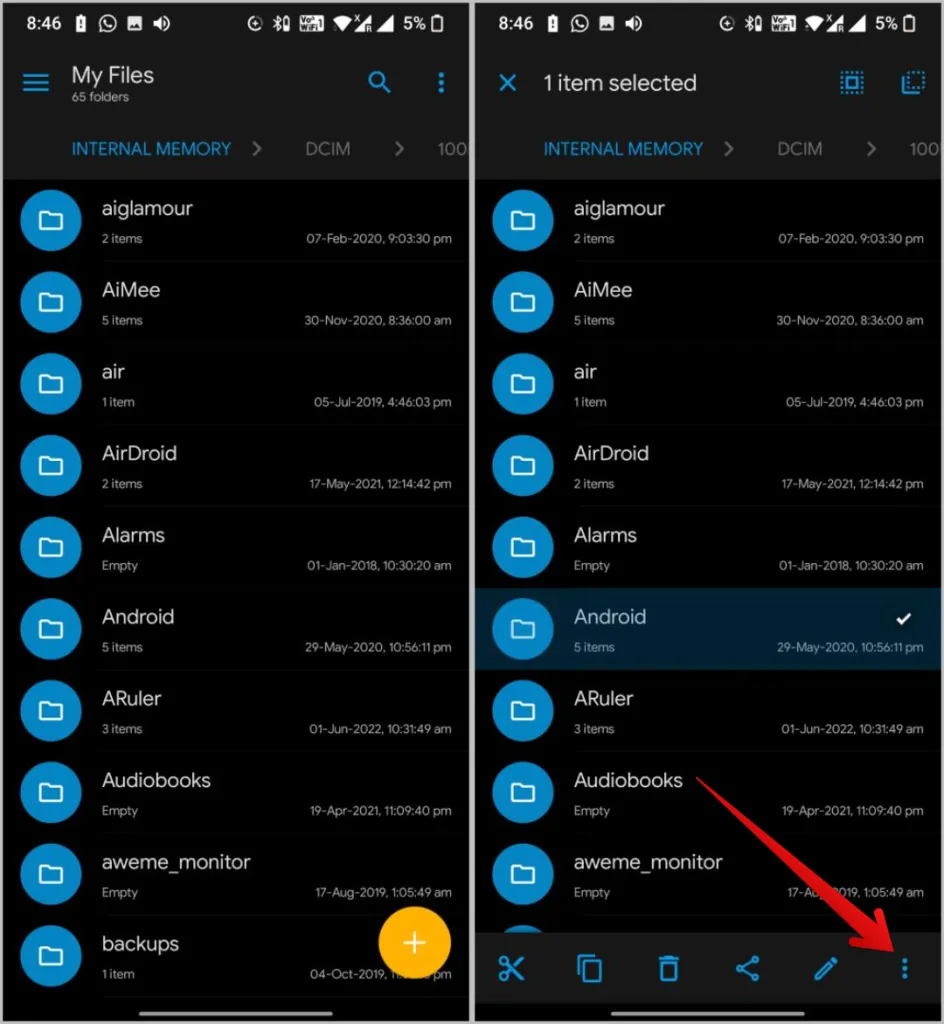
3. В меню выберите опцию Создать ярлык и затем нажмите на кнопку Добавить автоматически во всплывающем окне, чтобы создать ярлык для этого файла или папки.
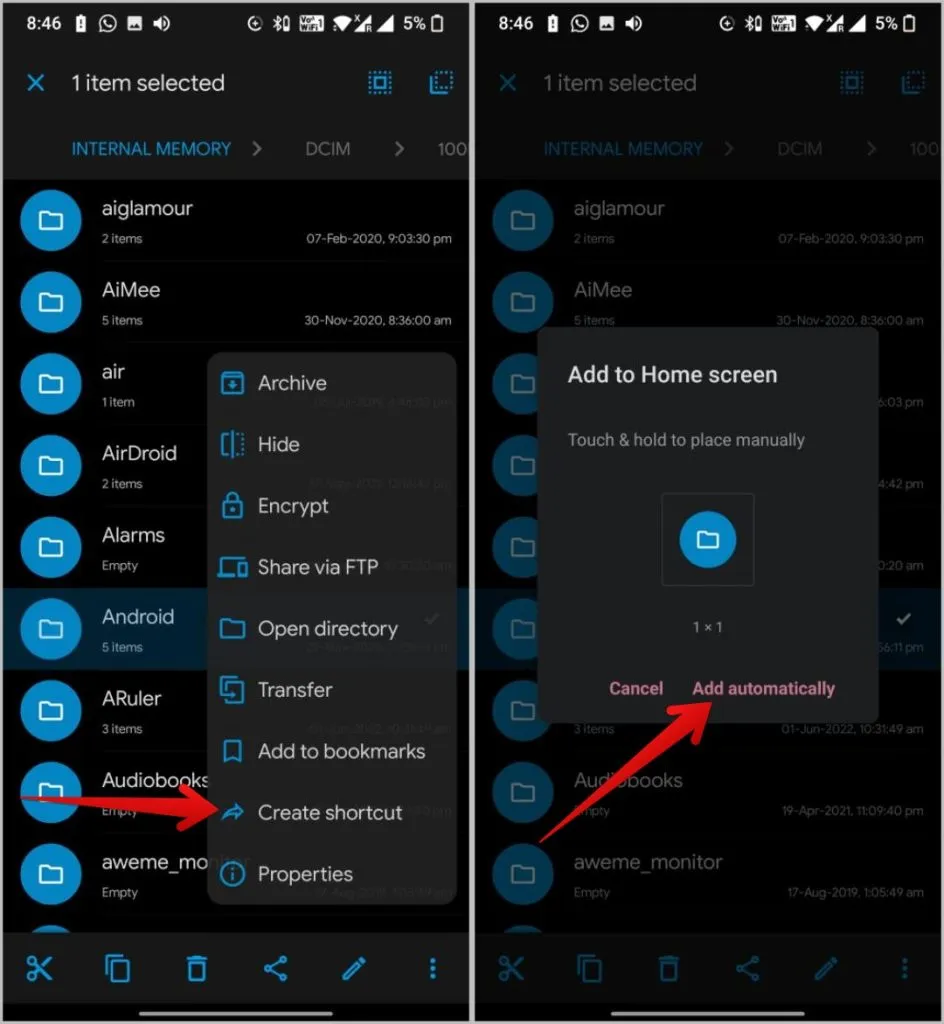
Однако Вы не можете заблокировать значок ярлыка, изменить имя или значок с помощью Solid Explorer. Кроме того, на всех ярлыках будет стоять значок Solid Explorer, и удалить его невозможно. Это хороший файловый менеджер, бесплатный, но скорее универсальный, чем приложение, созданное для конкретной цели.
Добавьте ярлык файла/папки Google Drive на главный экран Android.
Оба предыдущих метода помогут Вам добавить ярлыки к файлам и папкам локального хранилища. Но с помощью того же приложения Shortcut Maker мы также можем создать ярлыки для файлов и папок Google Drive.
1. Откройте приложение Shortcut Maker и выберите опцию In-App.
2. Теперь выберите из списка ярлык Drive Shortcut.
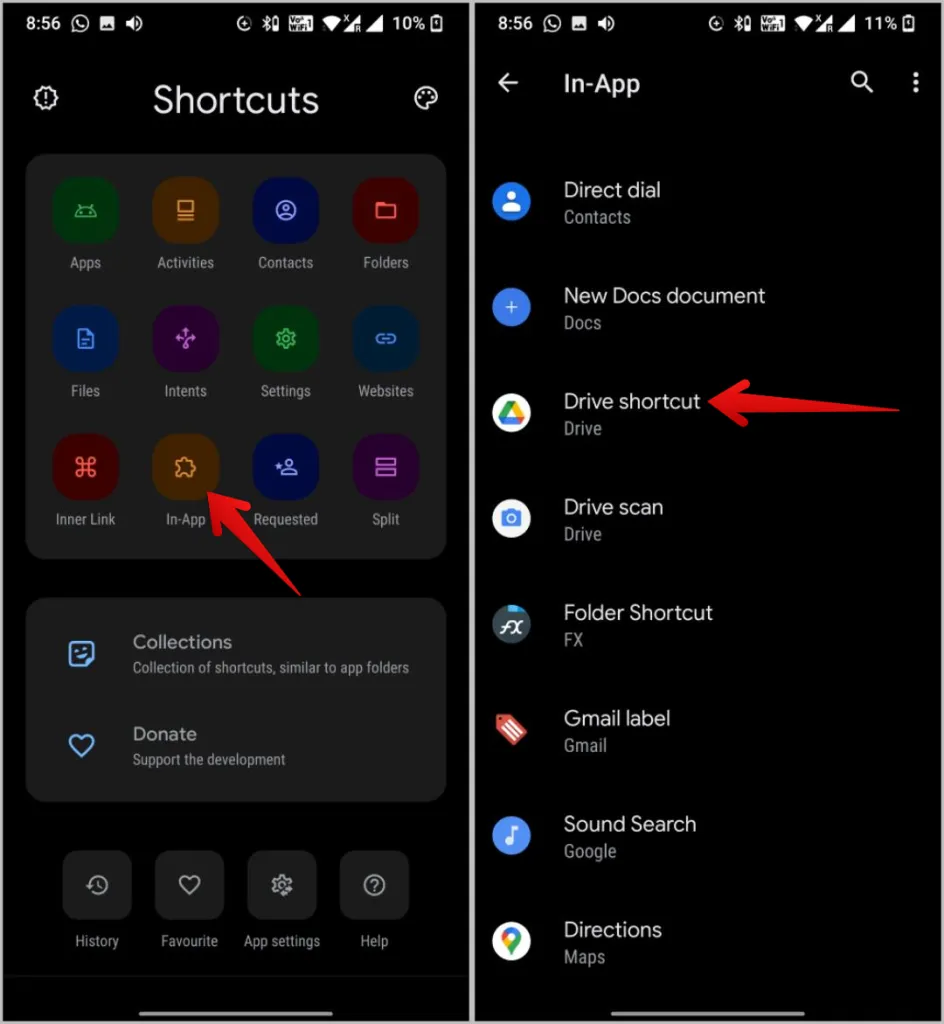
3. Затем перейдите в Google Диск и выберите папку или файл, ярлык которого Вы хотите поместить на главный экран. После этого нажмите на опцию Выбрать. Вы будете перенаправлены на страницу настройки ярлыка, где Вы сможете отредактировать название и значок, а также добавить блокировку, если Вы хотите.
5. После этого нажмите на кнопку Создать ярлык, а затем выберите опцию Добавить автоматически во всплывающем окне, чтобы добавить файл Google Drive на главный экран.
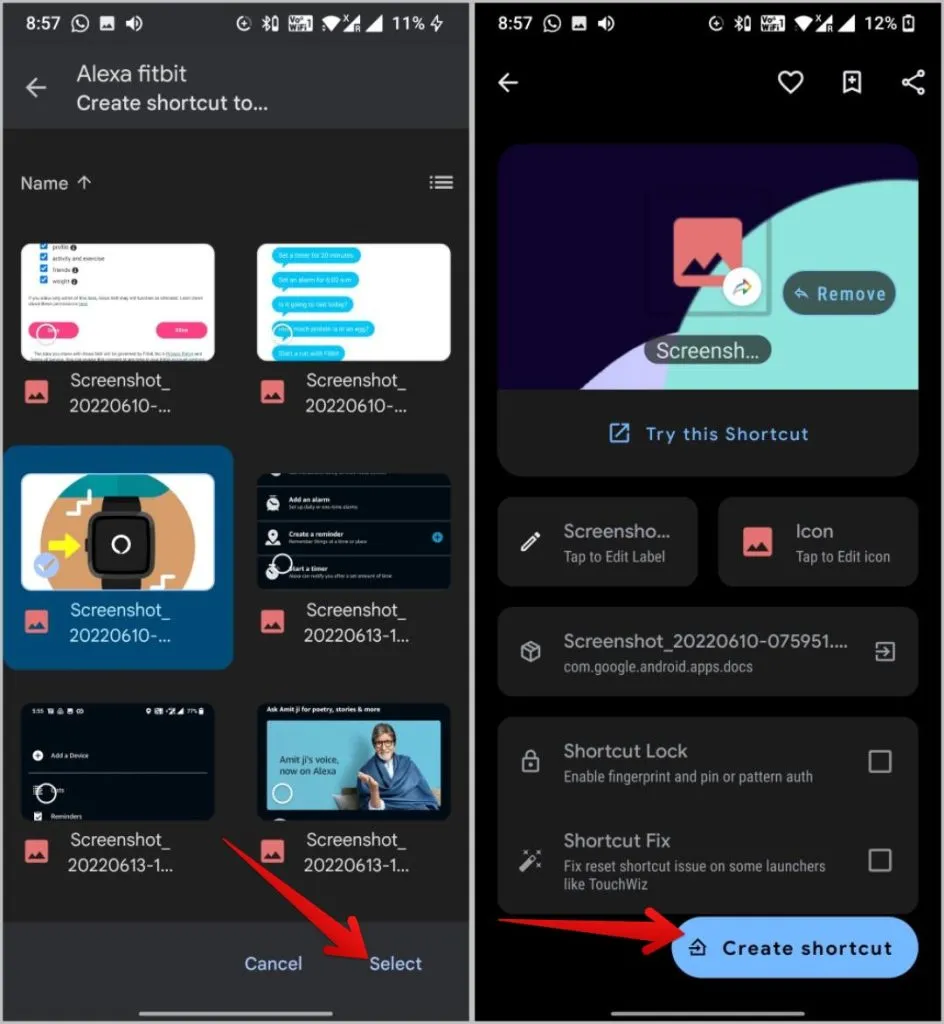
Файлы и папки на главном экране Android
Приложение Shortcut Maker — это все, что Вам нужно, чтобы получить эту функцию на своем устройстве Android. Приложение поставляется с собственным файловым менеджером, поэтому оно работает со всеми телефонами Android независимо от того, какой файловый менеджер Вы используете по умолчанию. Наряду с файлами и папками, Вы можете использовать приложение для создания ярлыков для действий, контактов, веб-сайтов и многого другого. Интересной особенностью является возможность создания разделенных ярлыков, благодаря чему Вы можете легко запускать два приложения одним нажатием.
Примером разделенного ярлыка может быть приложение для заметок и напоминаний или приложение для управления делами и проектами.
