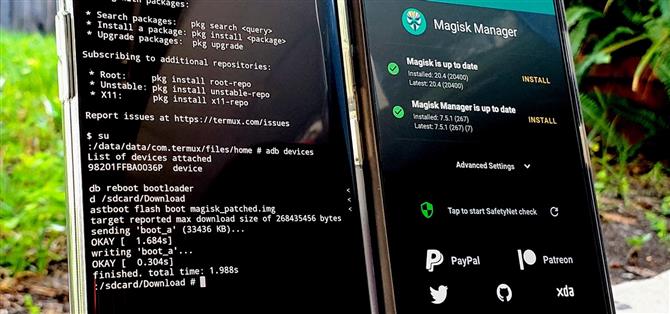Самым большим препятствием для рутирования является то, что для этого обычно требуется компьютер. Ситуация усложняется, когда вы пытаетесь использовать настольную операционную систему для эксплуатации мобильной ОС, а соединение не всегда надежно. Но с помощью Magisk теперь вы можете использовать один телефон Android для рутинга другого.
Чтобы это стало реальностью, вам нужно использовать команды ADB и Fastboot, инструменты, которые были удалены из Android в более ранней версии. Хорошая новость: теперь есть модуль Magisk, который возвращает эту функциональность, которая была убрана так давно. Разработчики osm0sis и Surge1223 сделали это возможным благодаря своей работе над модулем, поэтому большое им спасибо.
Что вам нужно
- Одно устройство Android, которое уже имеет рутированный Magisk
- Второе устройство Android, которое вы хотите получить root
- USB-кабель для передачи данных или адаптер OTG для подключения двух устройств
- Основное рутированное устройство должно иметь поддержку USB OTG
- На рутируемом устройстве должен быть разблокируемый загрузчик
Шаг 1: Установите ADB & Fastboot для Android
Используя уже внедренное устройство Android, перейдите в Magisk Manager, нажмите на меню слева, затем перейдите в раздел «Загрузки». Нажмите значок поиска и введите «adb», чтобы открыть модуль ADB & Fastboot, который понадобится вам для этого руководства. Нажмите на стрелку загрузки, перейдите к «Установить», после чего начнется установка на ваше устройство. После этого нажмите «Перезагрузить», чтобы перезагрузить и активировать модуль..



Шаг 2. Загрузите образ загрузки вашего дополнительного устройства
Чтобы установить Magisk без доступа к компьютеру или TWRP, вы будете полагаться на ручной способ загрузки файла образа загрузки из пакета заводских образов. Обязательно загрузите заводские образы специально для версии Android на вашем дополнительном устройстве. Это также целесообразно сделать с устройства, на котором уже установлен Magisk Manager..
- Загрузите официальные файлы заводских изображений: Google | Motorola | OnePlus
После того, как вы получите пакет заводских образов, вам нужно будет извлечь из архива только файл boot.img, а затем выбросить остальные. Для телефонов Google и Motorola это можно сделать с помощью любого файлового браузера, который поддерживает извлечение ZIP. Для телефонов OnePlus вам необходимо использовать инструмент для ПК, чтобы извлечь файл boot.img из файла payload.bin, который они позволяют загружать.
- Дополнительная информация: Как получить Flashboot-Flashable файлы изображений для любого телефона OnePlus
Шаг 3: исправление загрузочного образа с помощью Magisk
Теперь пришло время взять файл заводского образа, который вы скачали для дополнительного устройства, и извлечь его содержимое. Опять же, убедитесь, что вы делаете этот шаг на своем уже рутованном устройстве, чтобы вы могли исправить файл для получения root-доступа. Следуйте нескольким коротким инструкциям ниже, и вы получите ваш пропатченный файл образа загрузки в кратчайшие сроки.
- Найдите файл «boot.img», который вы извлекли на шаге 2, и переместите его в папку «Download».
- В Magisk Manager нажмите «Установить» рядом с «Magisk обновлен».
- Нажмите «Установить» во всплывающем окне..
- Выберите «Выбрать и исправить файл».
- Используйте средство выбора файлов, чтобы выбрать файл boot.img в папке «Скачать».
- Нажмите стрелку назад и выйдите из Magisk Manager, когда закончите..



Шаг 4: Установите приложение Termux
Чтобы использовать команды ADB и Fastboot на Android, вам понадобится терминальное приложение на вашем корневом устройстве, чтобы вы могли отправить файл Magisk на ваше дополнительное устройство. Termux — одно из лучших терминальных приложений для Android, в котором есть все, что вам нужно, и даже больше. Нажмите ссылку ниже на вашем рутированном устройстве, чтобы получить Termux.
- Play Store Ссылка: Termux (бесплатно)

Шаг 5: Включить отладку по USB
Для этого шага перейдите на дополнительное устройство, чтобы включить параметры разработчика и включить отладку по USB. Это позволит вашим двум устройствам Android общаться друг с другом через USB-соединение. Этот процесс обычно одинаков, независимо от того, какая у вас версия Android, но вы можете найти руководство ниже, если вам нужна дополнительная помощь по этой части..
- Подробнее: Как включить параметры разработчика и отладку по USB


Шаг 6: подключите 2 устройства Android
Из-за различных производителей и версий Android иногда может возникнуть путаница относительно того, какие аксессуары вам могут понадобиться в определенных ситуациях. Чтобы помочь вам в этом, вы можете быстро определить, какие кабели или адаптеры вам нужны, основываясь на том, что использует ваше вторичное устройство. Это делает вещи довольно простыми. Если вам нужны какие-либо из этих аксессуаров, вы можете получить их по ссылкам Amazon ниже.
- Купите USB-адаптер Type-C OTG от Amazon (от $ 3,50)
- Купите Micro USB OTG адаптер от Amazon (от 4,20 $)
- Купите кабель USB A — USB C от Amazon (от 5,99 $)

Шаг 7: Разрешить отладку по USB
Теперь, когда ваши два устройства подключены через USB, вам нужно включить разрешение отладки USB, чтобы предоставить доступ к дополнительному устройству. После подключения устройств должно появиться всплывающее окно, но если нет, отсоедините и снова подключите USB-кабель к дополнительному устройству, чтобы повторить попытку. Теперь нажмите «Всегда разрешать с этого компьютера», а затем «OK», чтобы подтвердить выбор..


Шаг 8: Предоставить root-доступ
Эта часть быстрая, но она очень важна. Вам нужно предоставить root-доступ к Termux, чтобы вы могли отправлять команды, необходимые для установки Magisk на ваше дополнительное устройство. На уже рутированном устройстве откройте приложение Termux, введите следующую команду, затем нажмите enter.
су
Это вызовет запрос суперпользователя от Magisk и всегда требуется при выполнении системных команд более высокого уровня. Вам нужно будет каждый раз вводить команду «su», но вам не придется снова предоставлять доступ к запросу суперпользователя..



Шаг 9: Проверьте подключение вашего устройства
После того, как вы предоставили суперпользовательский доступ к Termux, вы захотите убедиться, что два устройства действительно общаются друг с другом правильно. Чтобы проверить это еще раз, прежде чем продолжить работу с руководством, введите следующую команду на корневом устройстве через Termux, затем нажмите enter.
устройства adb
Если после ввода вышеуказанной команды все подтвердилось, строка «Список подключенных устройств» должна сгенерировать уникальный идентификатор, связанный с подключенным устройством..


Шаг 10: загрузка в режиме быстрой загрузки
Теперь вам нужно перевести ваше дополнительное устройство в режим Fastboot, прежде чем вы сможете делать что-либо еще после этого момента. Вам всегда нужно будет переводить устройство в этот режим всякий раз, когда вы хотите выполнить команды Fastboot любого типа..
ADB перезагрузить загрузчик
Команда здесь скажет вторичному устройству перезагрузиться в его меню загрузчика, которое часто называют «режимом быстрой загрузки».
Шаг 11: Найдите файл Magisk
Отсюда вам нужно сообщить Termux, где именно находится файл Magisk, чтобы вы могли отправить его на дополнительное устройство. Используя то же самое окно терминала на вашем корневом устройстве, введите следующую команду, затем нажмите enter.
CD / SDCard / Скачать
Команда перенаправит Termux в папку «Download», где мы решили сохранить требуемый файл «magisk_patched.img». Поэтому убедитесь, что вы точно указали расположение папки; в противном случае следующий шаг не будет работать правильно.
Шаг 12: Установите Magisk
Наконец, лучшая часть всего этого руководства — пришло время установить Magisk на ваше дополнительное устройство. На своем устройстве с терминалом введите команду, а затем нажмите Enter.
fastboot flash boot magisk_patched.img
Команда немедленно отправит и установит на ваше устройство файл magisk_patched.img, который предоставит вам root-доступ.


После этого введите следующую команду и нажмите клавишу ввода..
fastboot перезагрузка
Ваше устройство автоматически перезагрузится обратно в Android, что означает, что установка Magisk прошла успешно. На этом этапе вы можете безопасно отключить USB-кабель или OTG-адаптер и установить Magisk Manager как обычно. Теперь вы знаете, как установить Magisk без использования компьютера или доступа к TWRP. Этот метод, безусловно, пригодится в самых разных ситуациях. Удачного моддинга!
Хотите помочь в поддержке Android? Как получить отличную новую технологию? Ознакомьтесь со всеми предложениями на новом Android How Shop.
Изображение на обложке и скриншоты Стивен Перкинс / Android How