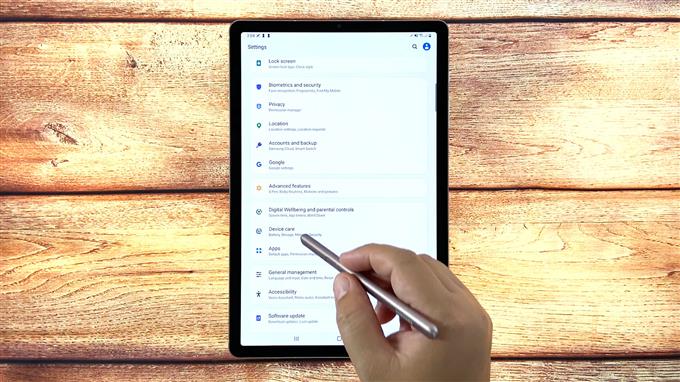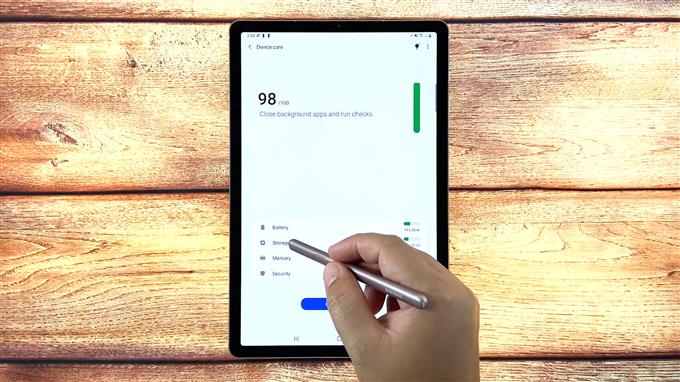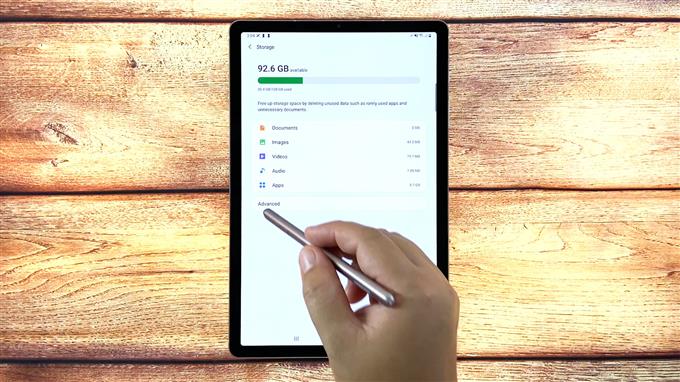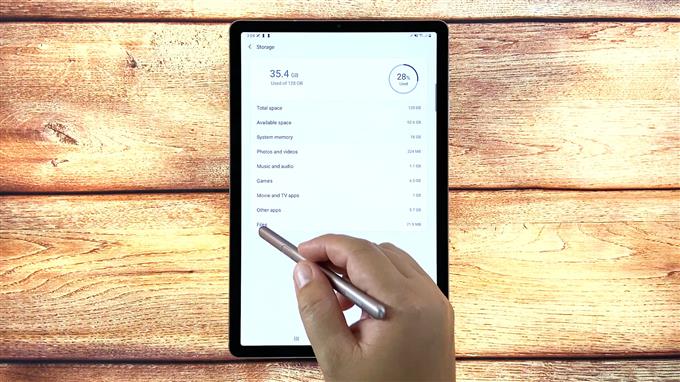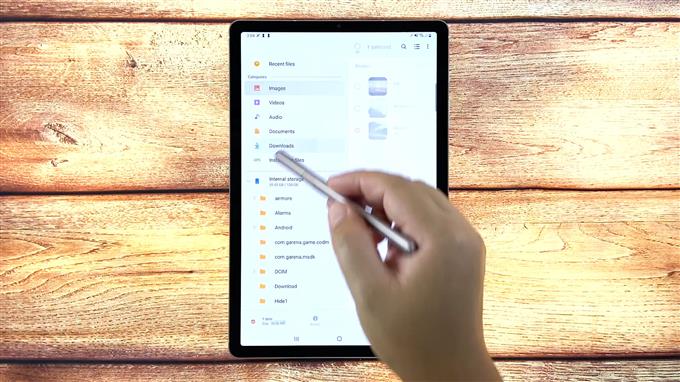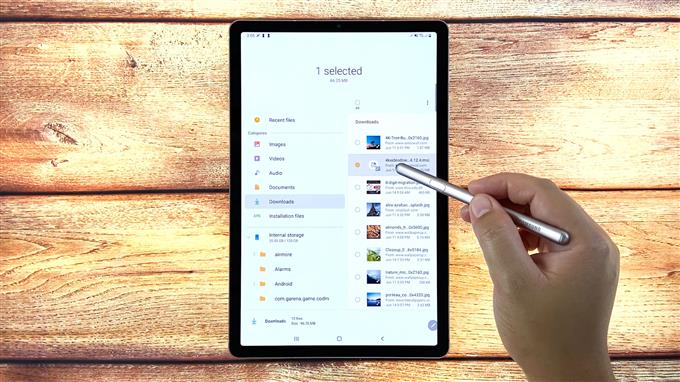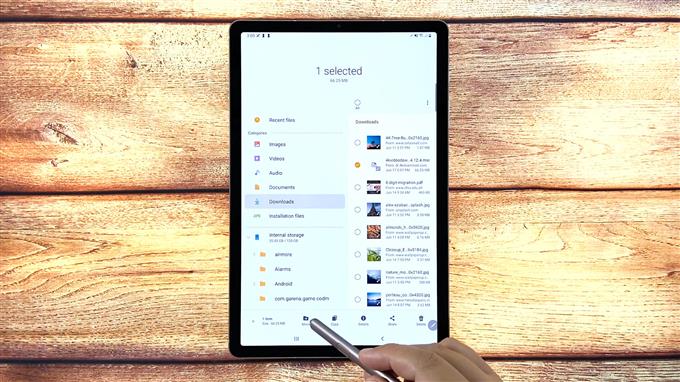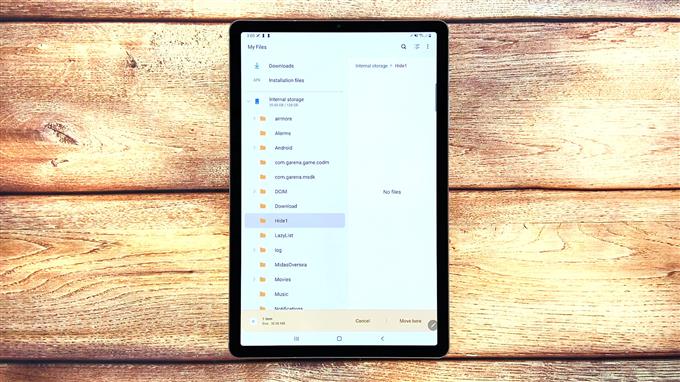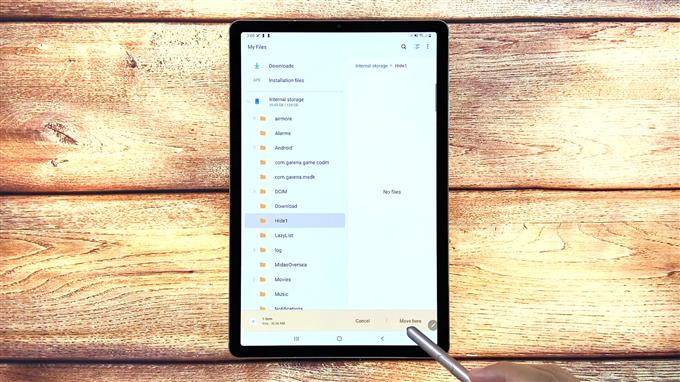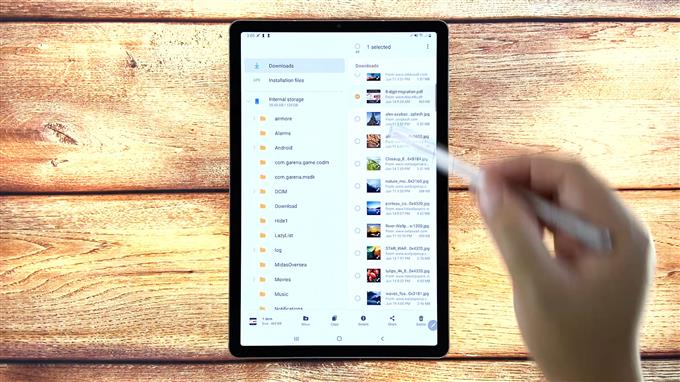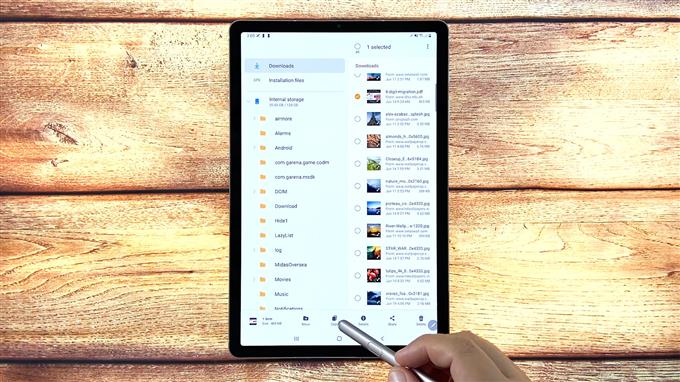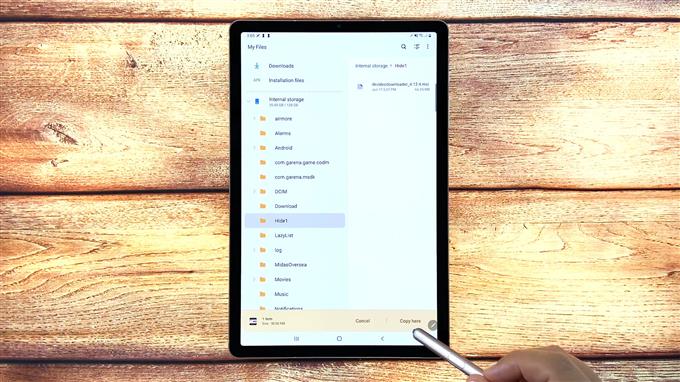В этом посте показана разница между перемещением и копированием файлов на Galaxy Tab S6. Вот как переместить и скопировать загруженный файл в другую папку на планшете Samsung Galaxy Tab S6.
Управление файлами Android 10
Как и в случае с компьютерами, на устройствах Android есть файловый менеджер, который позволяет пользователям систематизировать файлы различных типов. Такой инструмент называется Мои файлы.
Все файлы на планшете хранятся в приложении «Мои файлы». Это приложение похоже на проводник на ПК с Windows или Finder на Mac. Таким образом, это то место, куда вам следует обращаться, когда вы ищете какие-то файлы на своем смартфоне или планшете.
С помощью приложения Мои файлы вы можете легко перемещать или копировать различные типы файлов, такие как документы Word или Google, изображения, видео, аудиофайлы и загрузки, в разные места.
Следующие шаги описывают процесс перемещения и копирования загруженного файла из папки «Загрузки» в другую существующую папку на Galaxy Tab S6.
И вот как это делается.
Простые шаги по перемещению и копированию загруженного файла в другую папку на вкладке S6
Необходимое время: 10 минут
Ниже приведены стандартные шаги для доступа к внутренней памяти Tab S6 и последующего перемещения и копирования содержимого из папки загрузок в существующую папку. Фактические экраны и элементы меню могут отличаться в зависимости от поставщика услуг и версии программного обеспечения.
- Когда будете готовы, перейдите на главный экран планшета и проведите по экрану снизу вверх.
Выполнение этого жеста запустит средство просмотра приложений, в котором вы сможете получить доступ к ярлыкам и значкам приложений.

- Чтобы продолжить, коснитесь значка настроек.
Главное меню настроек загрузится на следующем экране. Здесь вы можете увидеть список всех функций Android, которыми вы можете управлять.

- Идите вперед и нажмите Уход за устройством.
Функции ухода за устройством, включая аккумулятор, память, память и безопасность, будут загружены в следующем меню.

- Чтобы получить доступ к функциям внутреннего хранилища и управлять ими, нажмите Хранилище.
Далее появятся основные каталоги для хранения документов, изображений, видео, аудио и приложений на вашем планшете.

- Нажмите «Дополнительно», чтобы получить доступ к дополнительным функциям и параметрам хранилища.
Откроется меню Advanced Storage с другим набором соответствующих функций.

- Прокрутите вниз до конца списка и нажмите Файлы.
Откроется приложение «Мои файлы». Здесь вы можете получить доступ и управлять всеми типами файлов, хранящихся на вашем устройстве.
Содержимое разделено на разные категории в зависимости от типов файлов. В разделе «Внутреннее хранилище» вы увидите список различных папок.

- Найдите и нажмите «Загрузки», чтобы просмотреть все загруженные файлы на планшет.
Все файлы в папке «Загрузки» выстроятся на правой панели.

- Чтобы выбрать файл для перемещения или копирования, нажмите и удерживайте файл, нажмите и удерживайте его, затем отпустите, когда команды редактирования появятся под дисплеем.
Среди элементов управления редактированием файлов можно выделить перемещение, копирование, совместное использование и удаление.

- Чтобы переместить выбранный файл, коснитесь команды Переместить.
Перемещение файла эквивалентно команде вырезания на компьютере. Это удалит выбранный файл из текущей папки или каталога, а затем переместит его в папку назначения.
Меню редактирования под экраном изменится на Отмена а также Подойди сюда команды.

- Выберите целевое место назначения или новую папку, в которую вы хотите переместить файл.
Вы можете выбрать любую из существующих папок в меню Внутреннее хранилище.

- После выбора папки назначения нажмите Переместить сюда в правом нижнем углу.
Выбранный файл будет перемещен в выбранную папку.
Если вы хотите перенести другой файл из папки загрузок, просто повторите те же шаги.
- Чтобы скопировать загруженный файл, откройте папку «Загрузки» и выберите файл, который вы хотите скопировать. Просто нажмите и удерживайте выбранный файл, а затем отпустите, когда под экраном появится меню «Правка».
Тот же жест, что и при перемещении загруженного файла.

- В меню редактирования выберите опцию Копировать.
Элементы управления меню редактирования переключатся на Отмена а также Скопируйте сюда.

- Выберите папку назначения в меню внутренней памяти. Затем нажмите Копировать сюда, чтобы вставить файл.
Скопированный файл будет добавлен в выбранную папку.

инструменты
- Android 10
Материалы
- Вкладка Samsung Galaxy Tab S6
В отличие от перемещения, команда копирования позволяет создать копию того же файла в другом месте или в другой папке, сохранив при этом исходный файл. Это означает, что исходный файл остается в папке загрузок, а скопированный файл в другой папке служит резервной копией.
Просто повторите те же шаги, если вы хотите скопировать другой файл из папки загрузок.
Именно так вы перемещаете и копируете загруженный контент из системных загрузок в другую папку на вашем Samsung Galaxy Tab S6.
Невозможно переместить или скопировать файлы?
Если вы столкнулись с ошибкой при попытке переместить или скопировать файлы из внутреннего хранилища, проверьте разрешения на запись на вашем устройстве и убедитесь, что они разрешены.
Также может помочь перезагрузка и сброс всех системных настроек на устройстве без удаления каких-либо данных.
Если вы видите какое-либо сообщение об ошибке, прочтите и просмотрите всю подсказку сообщения, поскольку она обычно сообщает вам, что пошло не так и что делать, чтобы исправить ошибку.
Чтобы просмотреть более подробные руководства и видео по устранению неполадок на различных мобильных устройствах, посетите Канал AndroidHow на YouTube в любое время.
Надеюсь это поможет!
Вы также можете прочитать:
- Как перенести файлы с Galaxy Note 9 на ПК
- Где найти загруженные изображения на Galaxy A9
- Простые шаги по загрузке видео из Facebook на устройство Android
- Как скопировать файлы на SD-карту в Samsung Galaxy (Android 10)