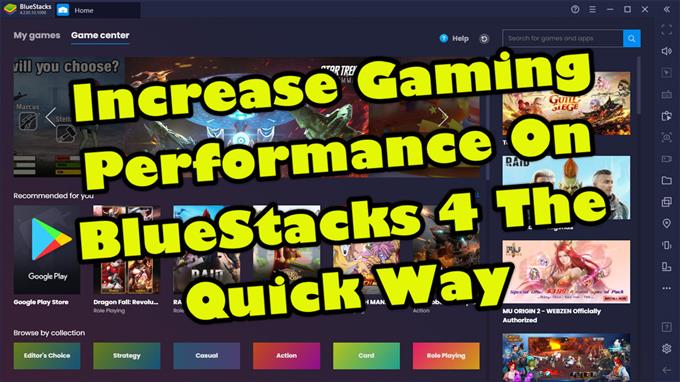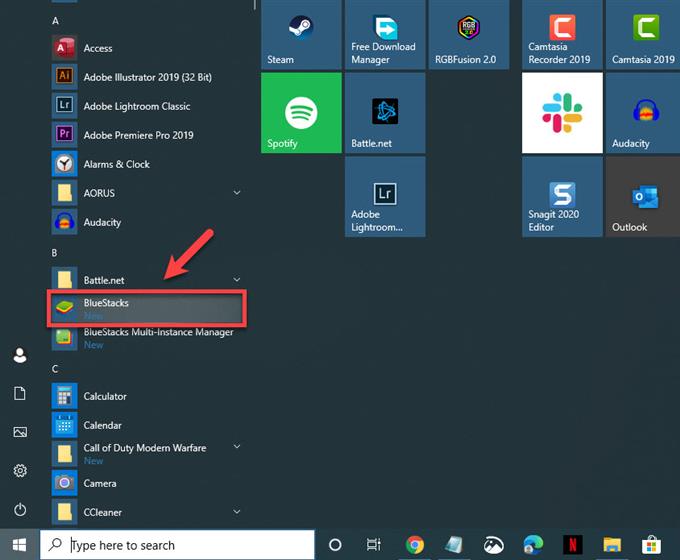Если вы увеличите игровую производительность на BlueStacks 4, это позволит вам плавно запускать ваши любимые игры для Android. Вам потребуется выделить больше ресурсов для этого программного обеспечения, например, использовать дискретный графический процессор, а также выделить больше ядер ЦП и ОЗУ для достижения этой цели.
Bluestacks 4 — это последняя версия программного обеспечения, которое позволяет нашему компьютеру с Windows 10 запускать приложения Android. В большинстве случаев он используется для игр Android на ПК, поскольку использование клавиатуры и мыши еще больше улучшит игровой процесс. Его можно использовать бесплатно, его скачали более 210 миллионов раз.
Улучшение игровой производительности BlueStacks 4 в Windows 10
Если BlueStacks 4 не работает на вашем компьютере плавно, вы можете использовать несколько решений, чтобы исправить это. Вот что вам нужно сделать.
Что делать в первую очередь:
- Перезагрузите компьютер и проверьте, сохраняется ли проблема.
Метод 1. Выделите Bluestacks 4 больше ядер ЦП и ОЗУ для повышения производительности в играх.
Разрешение этому программному обеспечению использовать больше ядер вашего процессора значительно улучшит его производительность.
Сначала убедитесь, что на вашем компьютере включена виртуализация.
- Нажмите кнопку Пуск
- Щелкните Диспетчер задач.
- Перейдите на вкладку «Производительность».
- Нажмите на CPU на левой панели.
- Убедитесь, что виртуализация включена.
Убедившись, что виртуализация включена, выполните следующие действия.
Необходимое время: 5 минут.
Позвольте BlueStacks получить доступ к большему количеству ядер ЦП и оперативной памяти
- Откройте BlueStacks 4.
Вы можете сделать это, нажав на него в списке приложений меню «Пуск».
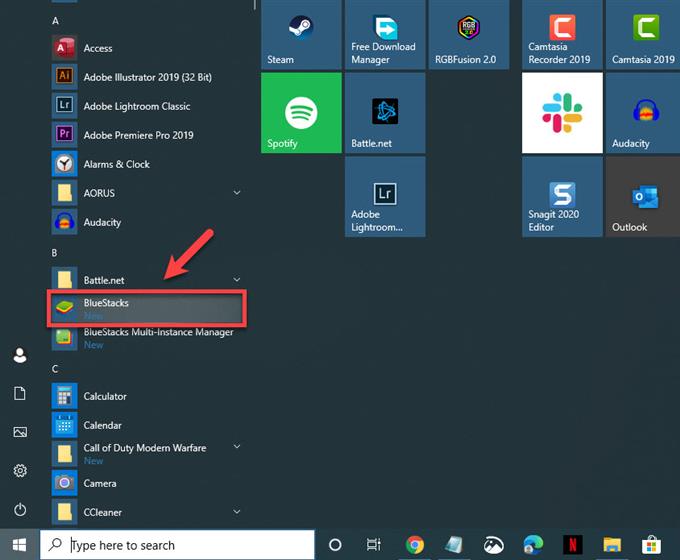
- Нажмите кнопку меню.
Это три горизонтальные линии в верхней правой части приложения.

- Щелкните Настройки.
Это первая иконка в виде шестеренки.

- Нажмите Engine.
Это можно найти на левой панели.

- Выберите максимальное значение для ЦП и ОЗУ.
Это можно найти в разделе «Производительность».

- Нажмите Сохранить, затем перезапустите Bluestacks.
Это сохранит внесенные вами изменения.

Метод 2: используйте дискретный графический процессор вашего компьютера
Если ваш компьютер имеет интегрированный и дискретный графический процессор, вам следует заставить BlueStacks использовать дискретный графический процессор, поскольку это самый мощный из двух.
- Откройте BlueStacks 4.
- Нажмите кнопку меню.
- Щелкните Настройки.
- Нажмите Engine.
- Установите флажок «Предпочитать выделенную компьютерную графику (только NVIDIA)» в настройках графического процессора.
Выполнив перечисленные выше шаги, вы успешно увеличите игровую производительность на BlueStacks 4.
Посетите наш канал androidhow на Youtube, чтобы увидеть больше видео по устранению неполадок.