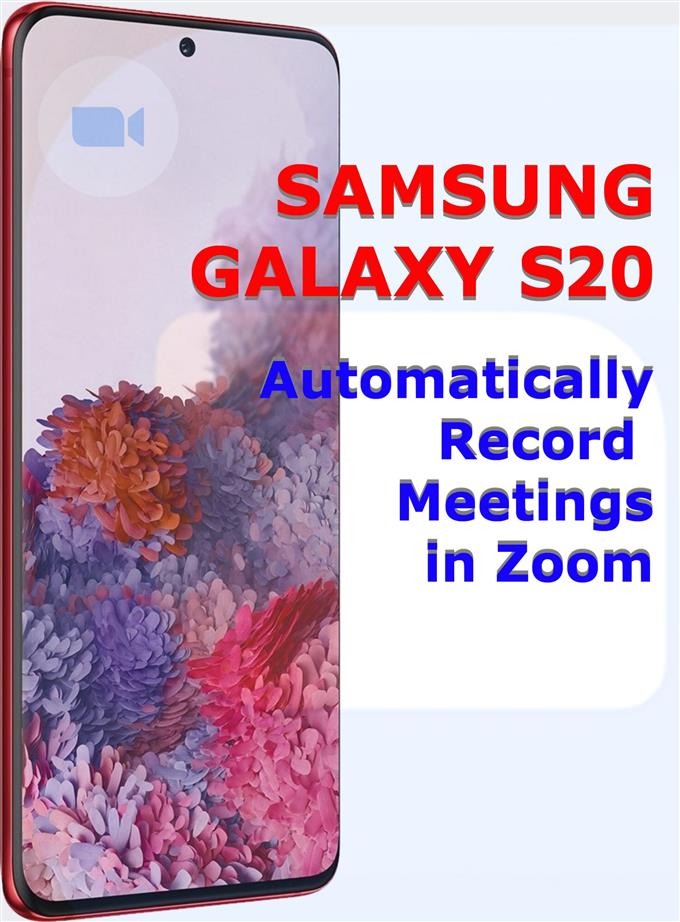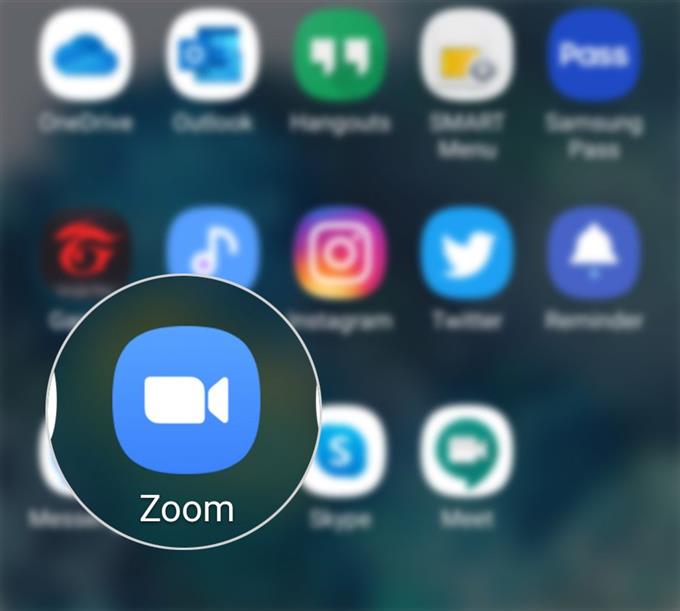Если вам нужны сведения о том, как сохранить копию важных совещаний и конференций в Zoom, я разработал простое руководство по автоматической записи собраний Zoom на Galaxy S20. Читайте дальше для более подробных инструкций.
Прежде чем продолжить, обязательно запомните эти предварительные условия:
- Только учетные записи, которые имеют разрешение, могут записывать собрание Zoom. Для бесплатных и платных подписчиков, они могут делать локальные записи.
- Облачная запись, с другой стороны, автоматически активируется для всех платных подписчиков.
- В приложении Zoom для Android и iOS поддерживается только односторонняя облачная запись.
После выполнения вышеупомянутых требований вы можете продолжить и настроить параметры масштабирования для активации автоматической записи..
Простые шаги для автоматической записи собрания Zoom на Galaxy S20
Время, необходимое: 5 минут
Следующие шаги применимы только к базовой учетной записи Zoom (Zoom Basic-Free). Если вы еще этого не сделали, войдите в свою учетную запись Zoom, чтобы начать. После входа в систему выполните следующие действия, чтобы начать настройку параметров приложения Zoom, чтобы оно автоматически записывало встречи и вебинары..
- Запустите приложение Viewer, затем выберите значок Zoom.
Откроется приложение Zoom.
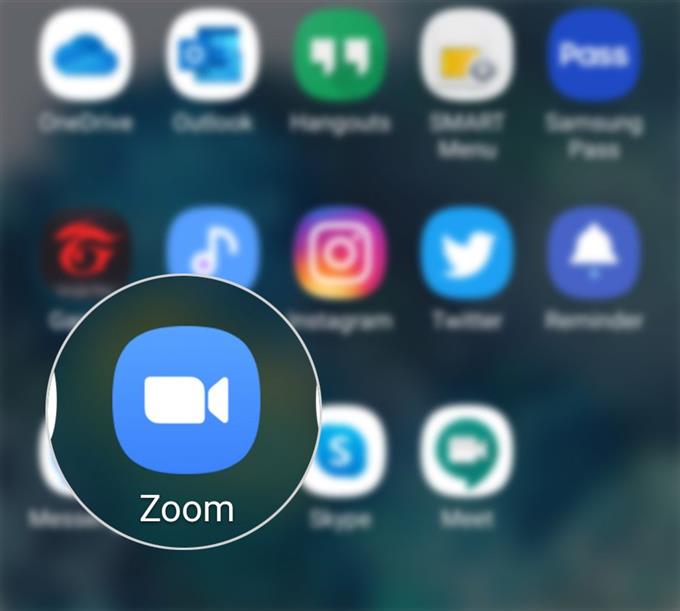
- На главном экране приложения Zoom прокрутите вниз и коснитесь Собрания..
Откроется экран «Встречи» с вашим личным идентификатором встречи и другими соответствующими элементами управления..

- Нажмите кнопку Изменить.
На следующем экране вы увидите различные опции для управления личной информацией о встрече..

- Прокрутите вниз до нижней части экрана и установите переключатель рядом с «Автоматически записывать собрание»..
Новая опция для вас, чтобы указать место записи появится после включения переключателя.

- После внесения необходимых изменений нажмите кнопку «Сохранить» в правом верхнем углу экрана..
Следующие встречи, которые вы проведете с помощью Zoom, будут автоматически записаны в указанном месте записи, особенно на локальном компьютере..

инструменты
- Android 10
- Один пользовательский интерфейс 2.0 и позже
материалы
- Galaxy S20
Участники встречи будут уведомлены о том, что встреча записывается. У тех, кто присоединяется к встрече через компьютер или мобильный телефон, уведомление о записи будет отображаться на экране.
Кроме того, вы можете записывать встречи или вебинары в облаке Zoom со своего Galaxy S20. Вот как это делается:
- Начните проводить собрание Zoom со своего телефона, затем нажмите Значок «Дополнительно» (тройная точка) в правом нижнем углу.
- Затем нажмите запись из всплывающего меню.
- После этого вы увидите запись ярлык в верхней части экрана.
- Чтобы приостановить или завершить запись, нажмите Больше снова нажмите значок Пауза или Конец кнопка соответственно.
После встречи вы можете получить доступ к записи в Мои записи.
Записанные собрания можно позже загрузить в облачные сервисы, такие как Dropbox, Google Drive, а также на YouTube, учитывая, что у вас есть премиум-аккаунт Zoom..
Что касается форматов записи, Zoom сохраняет записи в форматах MP4 (видеофайл), M4A (аудиофайл) и TXT (чат / текстовый файл). Это относится как к локальной, так и к облачной записи..
И это охватывает все в этом уроке. Пожалуйста, оставляйте в курсе подробные руководства, советы и рекомендации, которые помогут вам максимально использовать возможности своего нового смартфона Samsung Galaxy S20..
Также проверьте наш YouTube канал чтобы просмотреть больше видеоуроков для смартфонов и руководств по устранению неполадок.
ТАКЖЕ ЧИТАЙТЕ: Как удалить все загрузки YouTube на Galaxy S20