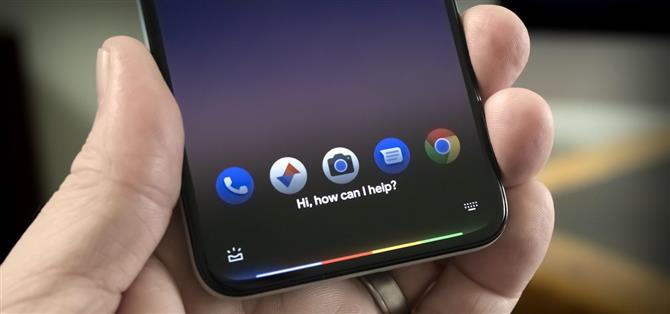Pixel 5 немного отличается от предыдущих Pixel. Исчезли жесты Motion Sense на основе Soli в Pixel 4, двойные передние динамики Pixel 3 и стеклянная задняя панель предыдущих поколений. Но, пожалуй, наиболее заметным упущением для давних пользователей Pixel является отсутствие жеста сжатия для запуска Google Assistant.
К счастью, простое приложение без рута может вернуть эту функциональность. Он использует данные от различных других датчиков телефона, чтобы определить, когда вы сжимаете стороны с небольшим давлением, а затем использует несколько расширенных разрешений Android для вызова Ассистента. Это обязательно, но настройка занимает немного времени, поэтому я расскажу вам об этом ниже.
Шаг 1. Установите SideSqueeze+
Приложение, которое возвращает жест сжатия Pixel, называется SideSqueeze +. В настоящее время он находится на стадии бета-тестирования, поэтому у вас могут возникнуть проблемы с его поиском в приложении Play Store. Если это так, просто нажмите на ссылку ниже со своего телефона, чтобы установить его.
- Ссылка на Play Store: SideSqueeze + (бесплатно)

Шаг 2. Пройдите экскурсию по начальной настройке
Это немного раздражает, особенно если вам нужна только одна функция, но у SideSqueeze + есть довольно длинное руководство по первому запуску. Так что нажмите несколько раз стрелку вперед в правом нижнем углу, а затем нажмите «Готово», когда она появится.


Шаг 3. Включите плагин специальных возможностей
Теперь вы увидите всплывающее окно с просьбой включить службу специальных возможностей для SideSqueeze +. Инструкции во всплывающем окне написаны для устройств Samsung, поэтому не обращайте на них внимания и нажмите «ОК».
На следующем экране найдите «SideSqueeze +» и коснитесь его (не тот, который говорит «включить прокрутку / касание», а только первый). Оттуда включите переключатель рядом с «Использовать SideSqueeze +» (опять же, только этот переключатель), затем нажмите «Разрешить» во всплывающем окне. Теперь несколько раз выполните жест назад, чтобы вернуться в приложение.



Шаг 4. Отключите оптимизацию батареи
Затем вы получите журнал изменений и заявление об отказе от ответственности — нажмите «Продолжить» и «Согласен». Затем появляется всплывающее окно с названием «Другой шаг». Это просит вас внести SideSqueeze + в белый список мер по оптимизации батареи Android, что очень важно, если вы хотите стабильных результатов с приложением. Так что нажмите здесь «ОК».



Теперь вы попадете в меню настроек системы. Нажмите «Не оптимизировано» в верхней части экрана, затем выберите «Все приложения» в раскрывающемся меню. Теперь прокрутите вниз и нажмите «SideSqueeze +» и выберите «Не оптимизировать» во всплывающем окне, затем нажмите «Готово».



Шаг 5: откалибруйте жест сжатия
Дважды выполните жест назад, чтобы вернуться в приложение, после чего вам будет предложено предоставить специальное разрешение через ADB. Это разрешение не требуется для функции жеста сжатия, поэтому нажмите «Не сейчас» в этом запросе.
Теперь вы увидите главное меню приложения. Здесь убедитесь, что переключатель рядом с «Включить обнаружение сжатия» включен в самом верху, затем нажмите кнопку «Калибровать». Нажмите «ОК» в следующем запросе, затем нажмите «Пуск» в нижней части экрана калибровки. Теперь вам нужно сжать телефон три раза, чтобы установить базовый уровень.



Вероятно, вас попросят «установить усиление» после первой попытки калибровки. Если да, нажмите «ОК, сделай», затем повторите процесс калибровки, снова сжимая телефон три раза. В конечном итоге вы получите сообщение «Калибровка завершена!» всплывающее окно, в котором вы должны нажать «Установить порог выпуска», чтобы закончить.


Шаг 6: настройте жест сжатия
Теперь включите тумблер рядом с «Single Squeeze» в главном меню приложения. Это откроет дополнительные параметры — включите переключатель рядом с «Основное действие при включенном экране».


Теперь вы увидите пару флажков и раскрывающееся меню. Оставьте поля такими, какие они есть, и коснитесь текста «Главная» в раскрывающемся списке. Здесь прокрутите немного вниз и выберите из списка «Запустить голосовой помощник по умолчанию». Теперь вы можете выйти из приложения.


Как видите, есть и другие жесты, такие как «Двойное сжатие» и «Тройное сжатие», поэтому, если хотите, вы можете потратить время на их настройку на этом этапе. Но ни один из них не является центральным в старой функции сжатия Pixel для Ассистента, так что выбор полностью зависит от вас.
Шаг 7. Отключите постоянное уведомление
Чтобы управление памятью Android не закрыло SideSqueeze + в фоновом режиме, приложение отправляет текущее уведомление. Если вам нравится аккуратная строка состояния, вы можете нажать и удерживать это уведомление, затем выбрать «Отключить уведомления» и отключить переключатель рядом с «All SideSqueeze + уведомления» перед тем, как нажать «Применить». Это не повлияет на фоновый процесс.



Шаг 8. Сожмите помощника!
Теперь вы готовы опробовать новую функцию. Как и в предыдущих версиях Pixels, вы просто сжимаете телефон с боков, удерживая его снизу, и Google Ассистент выскакивает вверх!