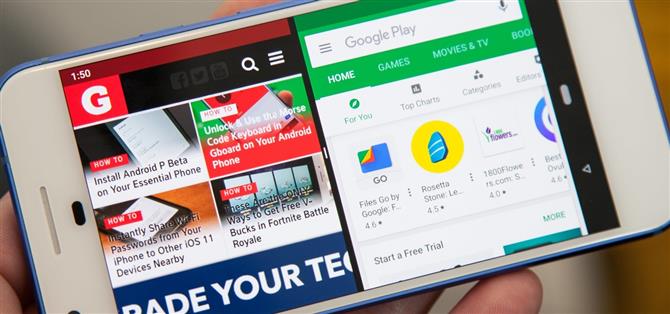В новом Android P многозадачное представление напоминает дни WebOS. В результате разрешающий режим разделения экрана больше не работает, как это было раньше. Тем не менее, он по-прежнему прост в использовании, независимо от того, используете ли вы новый жест «Проведите вверх по домашней кнопке» или застряли с кнопками навигации в старом стиле, которые включают в себя «Реденты», например, «Обзор».
В более ранних версиях Android разделенный экран активируется путем длительного нажатия кнопки «Recents», прикрепления ее к левой или верхней половине экрана, а затем выбора второго приложения для заполнения другой стороны. Теперь, в Android P, если у вас есть новый iPhone X-like домашний жест, активированный, нет кнопки «Повторы». Если не активировано, длительное нажатие кнопки «Повторы» ничего не сделает.
Хотя по-прежнему легко войти в многооконный режим в Android P, это не очень интуитивно, но как только вы попробуете новый способ, вы, вероятно, никогда не забудете, как это работает.
- Не пропустите: как включить кнопку «Жесткие кнопки» в Android P
Шаг 1: Войдите в экран обзора
Если вы видите кнопку «Повторы», нажмите на нее, чтобы войти в экран «Обзор». Если вы не видите эту кнопку, проведите пальцем по новому пиктограмму домашней иконки в центр экрана, чтобы попасть туда. После этого вы должны увидеть карусель карт для каждого открытого приложения, которое вы можете пронести по горизонтали, чтобы найти нужное приложение.
Обратите внимание, что для открытия нужно хотя бы одно последнее приложение. Если нет, вы либо получите предупреждение «Нет недавних элементов», либо если у вас включен новый режим «Жесткий ввод», вы просто случайно откроете ящик приложения.

Шаг 2. Включение режима разделения экрана
Нажмите или долго нажмите значок рядом с верхней частью карты отдельного приложения, пока не появится подменю. Выберите «Разделить экран», который привяжет это приложение к началу или слева от экрана, в зависимости от того, находитесь ли вы в портретном или альбомном режиме, соответственно. Обратите внимание, что не все приложения совместимы с разделенным экраном, поэтому, если вы не видите эту опцию, попробуйте другое приложение.
На этом этапе остальные приложения, перечисленные в разделе Обзор, должны появиться в правой или нижней части экрана. Нажмите на приложение, которое вы хотите установить в этом месте. Если на экране «Обзор» было открыто только одно приложение, вы будете отправлены на главный экран, где вы сможете выбрать приложение или открыть ящик приложения, чтобы найти второй, который вы хотите.


Для пользователей Essential PH-1, если в Обзор было открыто несколько приложений, есть ошибка, которая не возвращает список последних приложений после закрепления первого приложения. Поэтому вам нужно снова выполнить жест, чтобы вернуть приложения, а затем выбрать приложение, которое вы хотите установить.
Шаг 3: Выход из режима разделения экрана
Чтобы выйти из разделенного экрана, нажмите и удерживайте черную разделительную линию посередине экрана и проведите по ней вверх или вниз (в портретной ориентации) или влево или вправо (для пейзажного режима). В зависимости от того, в каком направлении ваш салфетки определит, какое приложение вы переключаете для обычного полноэкранного просмотра приложения.
Подсказка вверх или влево будет держать нижнее или правое приложение на большом экране, в то время как вниз или вправо будет удерживать верхнее или левое приложение в полноэкранном режиме. Чтобы добавить приложения обратно в бок о бок, просто повторите описанный выше процесс.

Хотя это не так очевидно, режим разделения экрана остается легко активироваться в новой прошивке Android P, независимо от того, используете ли вы новый жест кнопки Home.