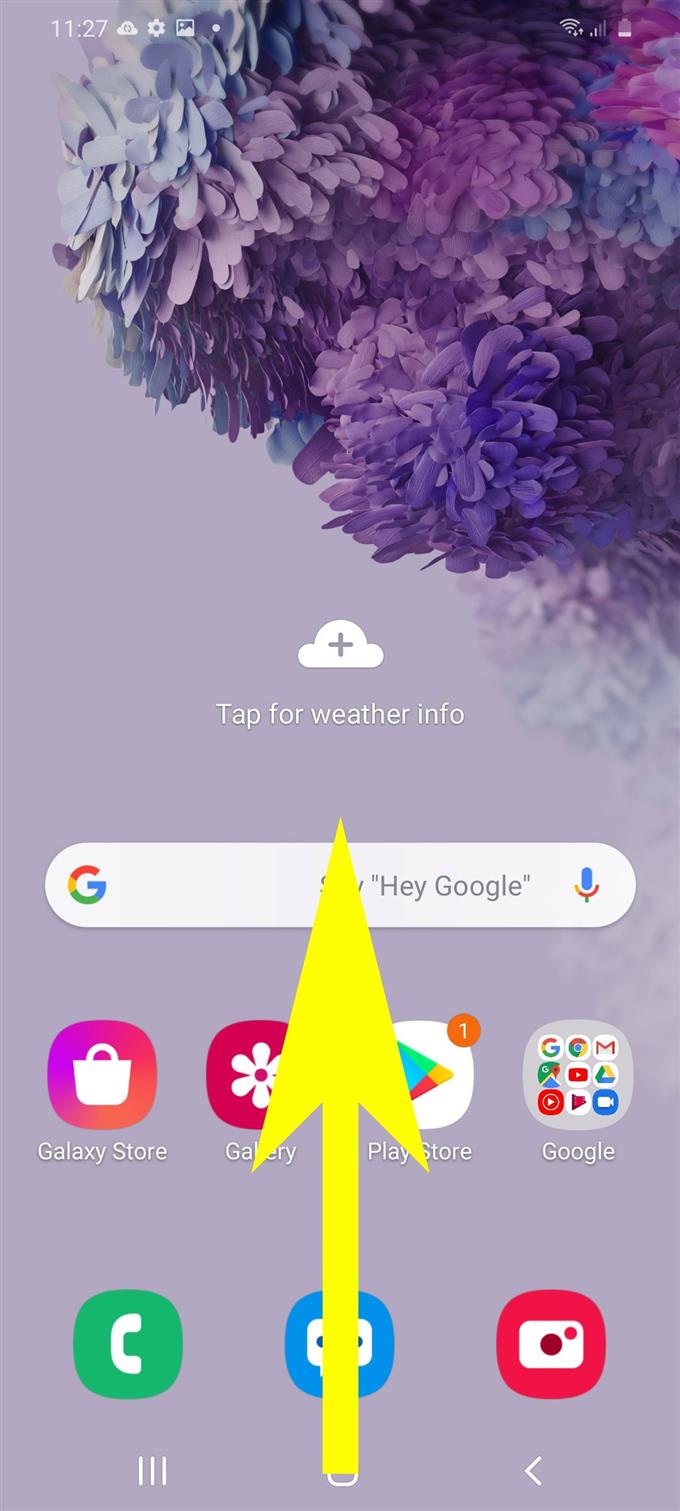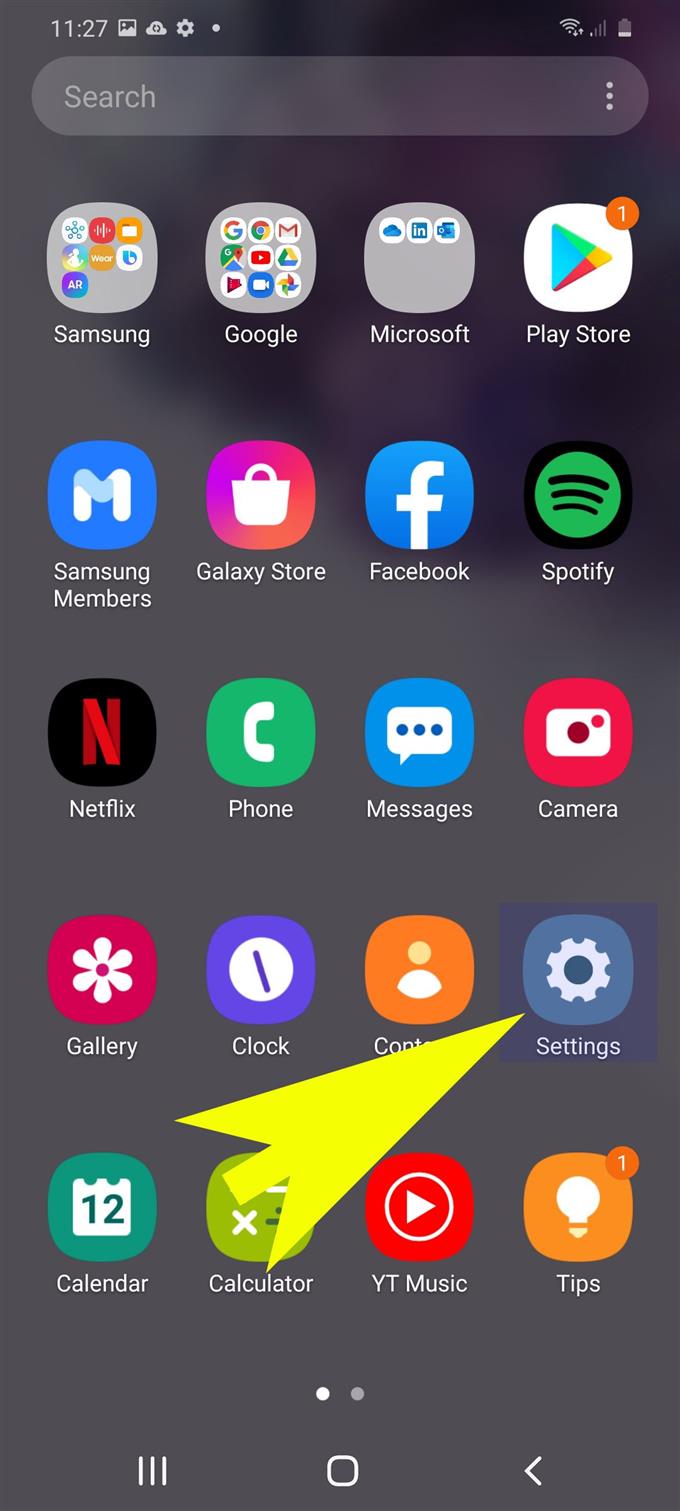Хотите знать, как изменить расположение экрана блокировки на телефоне Samsung Galaxy? Если так, то вот краткое руководство для вас. Читайте дальше, чтобы узнать, как добавить и изменить ярлыки экрана блокировки на Galaxy S20.
Многие пользователи смартфонов любят настраивать свои домашние экраны в зависимости от их склонности. По-видимому, компоновка главного экрана по умолчанию не впечатляет каждого конечного пользователя. По этой причине производители смартфонов позаботились о том, чтобы каждое новое устройство, которое они выпускают, могло удовлетворить столь разнообразный эстетический спрос на домашнем экране. Это приводит к изменяемым структурам главного экрана.
Вот как можно добавить новые значки ярлыков экрана блокировки, чтобы изменить макет экрана блокировки по умолчанию для Galaxy S20.
Простые шаги для добавления и изменения ярлыков блокировки экрана на Galaxy S20
Время, необходимое: 5 минут
Ниже приведено пошаговое руководство по добавлению и изменению ярлыков экрана блокировки на новом телефоне Samsung Galaxy S20. Если у вас возникнут проблемы с выполнением данных инструкций, вы можете вместо этого ссылаться на скриншоты как на визуальные представления..
- Просмотр и доступ к экрану приложений, чтобы начать.
Чтобы сделать это, проведите вверх от нижней части главного экрана.
Экран «Приложения» содержит несколько ярлыков приложений и служб, установленных на вашем устройстве..
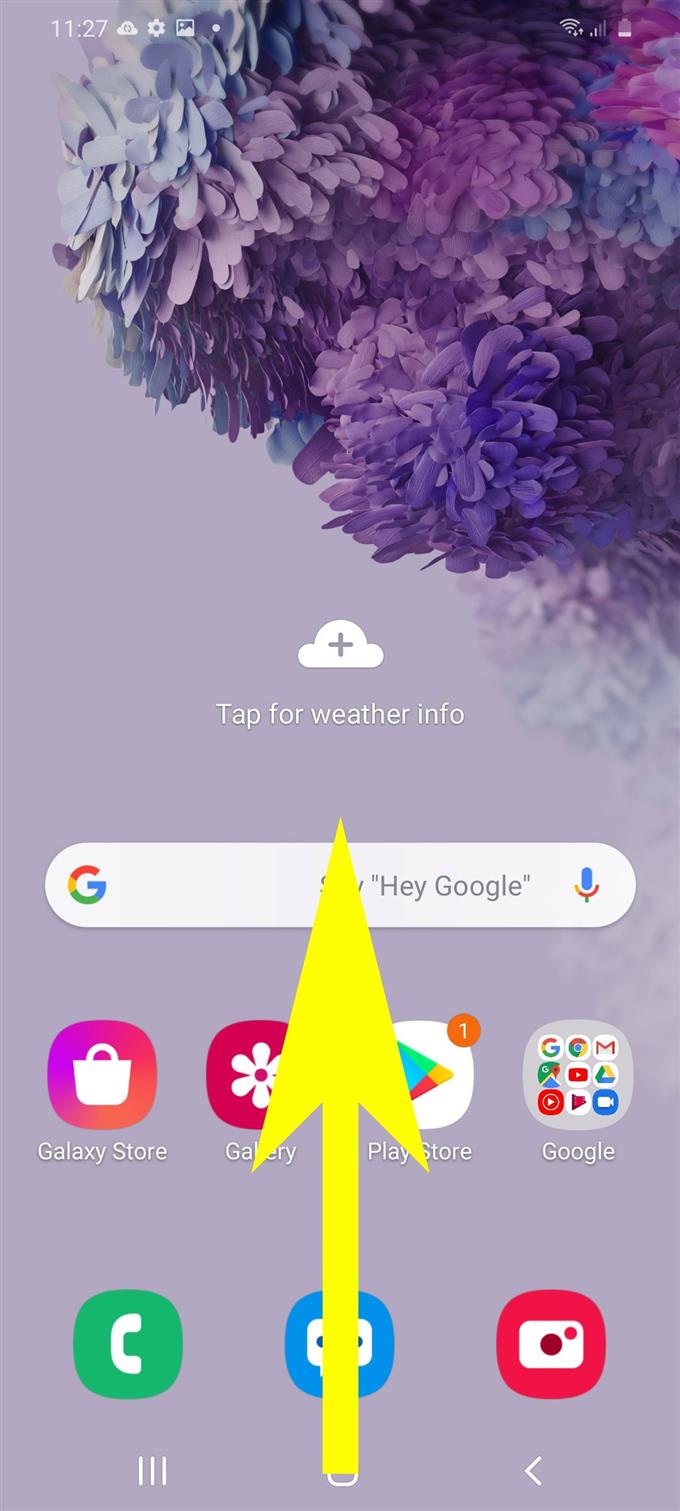
- Далее нажмите значок настроек.
Откроется приложение «Настройки» со списком подпунктов и системных функций для управления..

- Прокрутите вниз и коснитесь экрана блокировки.
Появится меню блокировки экрана с соответствующими параметрами..

- Выделите и коснитесь Ярлыки.
В верхней части экрана ярлыков переключите переключатель, чтобы включить ярлыки, а затем укажите местоположение ярлыка. Среди доступных вариантов левый ярлык и правый ярлык.
Вы также можете изменить макет в соответствии с вашими предпочтениями.
- После указания местоположения ярлыка выберите значок ярлыка экрана блокировки, который вы хотите добавить.
Доступные варианты находятся под разблокировка обязательный раздел.

- Выберите макет, который вы хотите использовать, затем укажите, какой ярлык приложения вы хотели бы видеть.
Чтобы добавить новые ярлыки приложений, просто выберите значок приложения, который вы хотите добавить из Требуется разблокировка раздел.

инструменты
- Android 10, One UI 2.0
материалы
- Galaxy S20
- Galaxy S20 Plus
Помимо добавления ярлыков экрана блокировки, вы также можете изменить домашний экран по умолчанию, который вы хотите установить в качестве основного, и добавить ярлыки новых приложений или значки меню часто используемых приложений на свой телефон..
Уведомления также могут быть настроены по желанию, например, настройки, где они должны появляться на экране блокировки.
В случае, если вы хотите трансформировать весь Начальный экран, вы также можете использовать темы Galaxy.
И это охватывает все в этом уроке. Пожалуйста, оставляйте в курсе подробные руководства, советы и рекомендации, которые помогут вам максимально использовать возможности своего нового смартфона Samsung Galaxy S20..
Вы также можете проверить наши YouTube канал чтобы просмотреть больше видеоуроков для смартфонов и руководств по устранению неполадок.
ТАКЖЕ ЧИТАЙТЕ: Как использовать биометрию для защиты вашего Galaxy S20 [Биометрическая аутентификация]