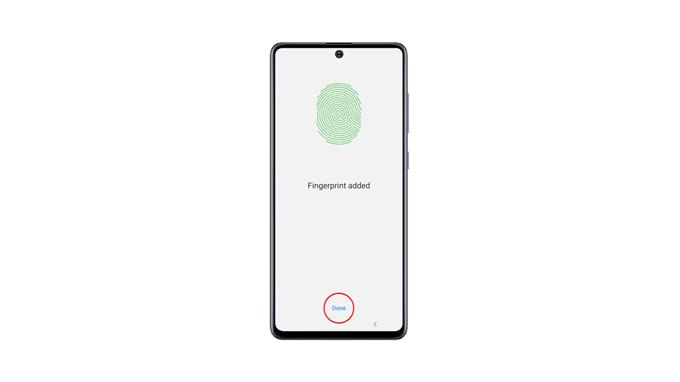В этом руководстве вы узнаете, как добавить отпечаток пальца на свой Samsung Galaxy A51 и как включить такую функцию, чтобы вы могли разблокировать устройство с помощью отпечатка пальца. Биометрия — один из самых удобных способов разблокировки вашего смартфона. Прочтите, чтобы узнать, как использовать его на своем телефоне.
Если эта функция включена, вы сможете разблокировать телефон по отпечаткам пальцев. Samsung добавила биометрию в качестве одной из своих функций безопасности, которая позволяет пользователям разблокировать свои устройства, используя свое лицо или отпечатки пальцев. Эти функции на самом деле обеспечивают хорошую безопасность и комфорт, поскольку сканирование отпечатков пальцев занимает всего пару секунд.
Добавить отпечаток пальца на Galaxy A51
Регистрация отпечатков пальцев на вашем Galaxy A51 довольно проста и понятна. Вот как это сделать:
1. Поднимите панель приложений и найдите приложение «Настройки». Нажмите на него, чтобы открыть страницу настроек.
2. Прокрутите вниз, чтобы найти «Биометрия и безопасность». Найдя, нажмите на него.
3. Нажмите «Отпечатки пальцев» и введите защитный замок, чтобы подтвердить свою личность.
4. Нажмите «Добавить отпечаток пальца», чтобы зарегистрировать отпечаток. Теперь следуйте инструкциям на экране, чтобы успешно зарегистрировать отпечаток пальца.
5. После успешной регистрации отпечатка пальца нажмите Готово.
6. Если вы хотите включить разблокировку по отпечатку пальца, вернитесь на главную страницу настроек. Найдите Экран блокировки и нажмите на него.
7. Нажмите Тип блокировки экрана и введите защитную блокировку.
8. Теперь нажмите переключатель рядом с Отпечатками пальцев, чтобы включить эту функцию.
Теперь, когда вы включили его, вы можете разблокировать свой Galaxy A51 с помощью отпечатка пальца. Хотя вы также можете использовать другую защитную блокировку, которую вы установили.
Мы надеемся, что это простое обучающее видео окажется полезным.
Пожалуйста, поддержите нас, подписавшись на наш канал на YouTube. Спасибо за чтение!
СООТВЕТСТВУЮЩИЕ ЗАПИСИ:
- Как активировать режим энергосбережения на Samsung Galaxy A51
- Как включить параметры разработчика на Samsung Galaxy A51
- Как восстановить заводские настройки Samsung Galaxy A51