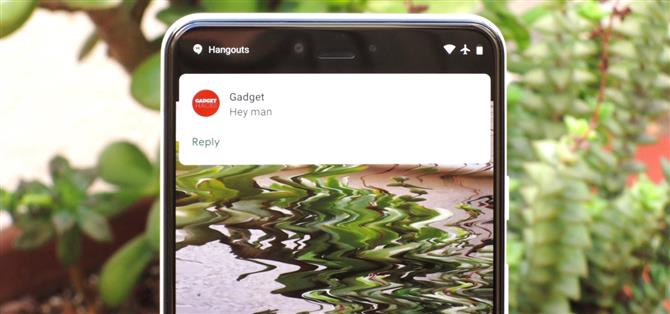Представьте себе: у вас есть палец, чтобы сделать идеальный снимок — уникальную возможность, как солнечное затмение, — и вы внезапно застали себя врасплох, а затем «Дин!» Вы смотрите вниз на свой телефон, чтобы найти свою идеальную фотографию, разрушенную искажением вибрации, и все из-за несвоевременного уведомления. Этого достаточно, чтобы свести вас с ума, особенно когда вы обнаружите, что это можно было предотвратить.
Но не волнуйтесь, мы покажем вам, как этого никогда не случится. И вам не нужно быть программистом, чтобы понять как. Вы можете отключить уведомления, когда приложение камеры открыто, а затем снова включить их, когда приложение закрыто. Мы автоматизируем этот процесс с помощью приложения MacroDroid, которое является гораздо более удобной альтернативой Tasker.
Шаг 1: Установите MacroDroid
MacroDroid бесплатен и не требует рута. Кривая обучения намного меньше по сравнению с другими приложениями автоматизации, такими как Tasker. Просто зайдите в Google Play и найдите его, или просто нажмите на нашу ссылку ниже.
- Play Store Ссылка: MacroDroid (бесплатно)

Шаг 2: Добавьте макрос
Домашний экран MacroDroid довольно удобен для пользователя. Опция «Шаблоны» дает вам примеры проектов, которые сделали другие пользователи. Когда мы закончим, вы сможете получить доступ к созданным вами макросам с помощью кнопки «Макросы».
Для наших целей сейчас мы хотим начать с добавления макроса. Поэтому коснитесь плитки «Добавить макрос» на главном экране, а затем нажмите кнопку «+» в правом нижнем углу.


Шаг 3. Создайте триггер
Теперь выберите опцию «Приложения». Выберите «Приложение запущено / закрыто», затем укажите, что вы хотите опцию «Приложение запущено». Установите флажок рядом с приложением Камера, затем подтвердите, нажав «ОК».



Вы увидите новое всплывающее окно с надписью «Требуется доступность». Нажмите «ОК». Вы будете переведены в настройки специальных возможностей, где вы можете выбрать MacroDroid. Нажмите на переключатель, чтобы включить функции специальных возможностей для приложения MacroDroid, затем нажмите кнопку «Назад», чтобы вернуться в MacroDroid.
Шаг 4: Добавить действие
Прямо рядом с вкладкой «Триггеры» в верхней части экрана находится вкладка «Действия». Нажмите на него, и интерфейс станет синим. Прокрутите вниз, чтобы выбрать «Громкость», затем выберите «Режим приоритета / Не беспокоить». Если у вас еще не включен режим «Не беспокоить», вам будет предложено включить его сейчас.



Вам будет предложено указать, к каким типам уведомлений вы хотите применить режим «Не беспокоить». Сделайте свой выбор и нажмите «ОК». Нажмите на зеленую галочку, чтобы подтвердить, что вы закончили настройку действия. Вам будет предложено назвать ваш макрос — любое имя здесь подойдет.
Шаг 5: Установите ограничения на «Нет»
Перемещение вправо, рядом с вкладкой «Действия» — «Ограничения». Нажмите на него, и ваш интерфейс станет зеленым. Мы хотим, чтобы наш макрос запускался все время, пока открыто приложение камеры, поэтому нажмите кнопку «(Без ограничений)». Однако есть и другие варианты, если вы хотите персонализировать.
Подтвердите с зеленой галочкой снова. Не беспокойтесь, если сказано, что макрос еще не активирован. После запуска приложения камеры оно будет.


Шаг 6. Добавление макроса для включения уведомлений
Если вы не хотите постоянно находиться в режиме «Не беспокоить» в тот момент, когда вы запускаете приложение камеры, вам нужно будет создать второй макрос, который будет применяться при закрытии приложения камеры. Вернитесь на главный экран MacroDroid. Нажмите на опцию «Добавить макрос» и снова нажмите кнопку «+».


Шаг 7. Создайте триггер
Мы делаем первый набор шагов в основном в обратном порядке, поэтому вы все равно начнете с выбора вкладки «Приложения». Затем выберите «Приложение запущено / закрыто». На этот раз выберите «Приложение закрыто». Установите флажок рядом с приложением камеры еще раз и нажмите «ОК».


Шаг 8: Установите для действия «Выключить»
Теперь выберите вкладку Действия еще раз. Найдите «Объем» внизу списка. Выберите «Режим приоритета / Не беспокоить», но на этот раз выберите «Разрешить все» и нажмите «ОК». Нажмите на зеленую галочку и дайте этому макросу имя.


Шаг 9: попробуй
Теперь откройте приложение «Камера». Когда вы это сделаете, вы должны увидеть индикатор в строке состояния, показывающий, что режим «Не беспокоить» включен. Это означает, что вам не придется беспокоиться о том, что уведомления снова прервут ваш идеальный снимок или видео. Но затем, если вы закроете приложение камеры, этот индикатор строки состояния должен исчезнуть, и уведомления должны возобновиться. Даже если вы не получите никаких уведомлений при запуске приложения камеры на этот раз, вы можете подтвердить, что оно будет работать, просмотрев ваши макросы в MacroDroid. Они оба должны быть активированы.


Теперь все готово. Уведомления — это хорошо, но есть время и место, и когда вы пытаетесь сделать снимок, не время. К счастью, вы можете настроить свой телефон так, чтобы он работал именно так, как вы этого хотите.