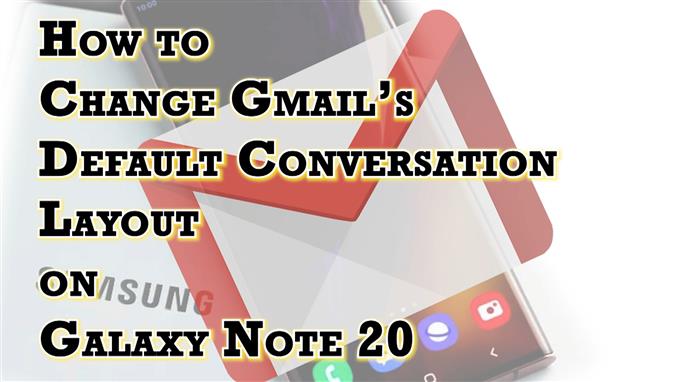В этом посте вы узнаете, как изменить макет беседы по умолчанию в приложении Gmail Galaxy Note 20. Не стесняйтесь обращаться к этому краткому руководству, если вам нужна помощь в изменении настроек приложения Gmail на вашем Note 20, чтобы темы электронной почты или входящие сообщения выглядели так, как вы хотели.
Настройки просмотра беседы Gmail
Приложение Gmail позволяет систематизировать электронные письма по теме или содержанию. Все, что вам нужно сделать, это настроить параметр Gmail Mail, который называется представлением беседы.
Представление беседы демонстрирует развитие беседы Gmail. Тем не менее, открывать несколько электронных писем, чтобы следить за определенным разговором или искать предыдущее электронное сообщение, больше не требуется с последней платформой.
Если вам кажется, что представление беседы по умолчанию несколько сбивает вас с толку, и вы хотите его изменить, вы можете изменить его в настройках приложения. Если вам интересно, как это сделать в приложении Gmail Galaxy Note 20, я подготовил для вас простое пошаговое руководство.
Ниже описано, как получить доступ и управлять настройками просмотра беседы в приложении Gmail на новом устройстве Note.
Простые шаги по изменению макета разговора в Gmail на Note 20
Следующие шаги также можно использовать при изменении макета беседы Gmail на других устройствах Samsung Galaxy, работающих на той же версии Android, что и Note 20. Фактические элементы меню и экраны могут различаться в зависимости от модели устройства и поставщика услуг. Также убедитесь, что вы вошли в правильный аккаунт Gmail.
1. Чтобы начать работу, проведите вверх от нижней части главного экрана, чтобы получить доступ к средству просмотра приложений.

На следующем экране загрузятся различные значки приложений и ярлыки.
2. Найдите и нажмите Папка Google или G Suite.

Другое окно открывается с приложениями и службами, связанными с Google.
3. Нажмите на значок Gmail , чтобы продолжить.

Вы попадете в почтовый ящик Gmail.
4. В верхнем левом углу окна поиска нажмите на значок меню , представленный короткой горизонтальной фигурой.

Откроется боковое меню, в котором будут выделены все функции приложения Gmail.
5. Прокрутите вниз до раздела Google Apps и нажмите Настройки .

Откроется главное меню настроек.
6. Нажмите Общие настройки, чтобы продолжить.

На следующем экране появятся общие настройки Gmail, включая тему, уведомления и другие связанные функции и параметры.
7. Чтобы продолжить, выберите Плотность списка разговоров .

Откроется всплывающее меню с различными видами беседы.
8. Чтобы изменить его, просто нажмите, чтобы выбрать предпочтительный вид, отличный от стандартного.

Вы можете выбрать удобный вид или компактный вид .
Чтобы увидеть, как выглядит каждый вид, просто нажмите на предпочтительный вид, а затем просмотрите предварительный просмотр в верхней части.
9. Сделав выбор, нажмите ОК для подтверждения.

Затем последние изменения будут применены к настройкам вашей учетной записи Gmail.
Убедитесь, что режим беседы включен.
Чтобы проверить, применены ли последние изменения, перейдите в свой почтовый ящик и посмотрите, как отображаются цепочки писем или беседы.
Если вы хотите снова изменить макет или переключить его обратно на вид по умолчанию, просто повторите те же шаги.
И это все об изменении макета беседы в приложении Gmail на смартфоне Note 20.
Просмотр беседы Gmail остался прежним?
Обычно последние изменения, внесенные в макет беседы Gmail, вступают в силу сразу же, как только вы открываете свой почтовый ящик. Однако бывают также случаи, когда незначительные ошибки возникают из-за многих факторов, таких как ошибки сервера, проблемы с сетью, а также сбои в приложении.
Для решения подобных мелких проблем обычно рекомендуется принудительно закрыть приложение и перезагрузить телефон.
Надеюсь это поможет!
Дополнительные видеоуроки
Чтобы просмотреть более подробные руководства и видеоролики по устранению неполадок на разных мобильных телефонах и планшетах, посетите канал AndroidHow на YouTube в любое время.
Вы также можете прочитать:
- Как добавить мобильную подпись в свой аккаунт Gmail на Galaxy S20
- Как исправить остановку Gmail на Galaxy S10 | Устранение неполадок Gmail продолжает вылетать
- Как настроить приглашения в Hangouts на Galaxy S20
- Как настроить корпоративную электронную почту на Galaxy S20