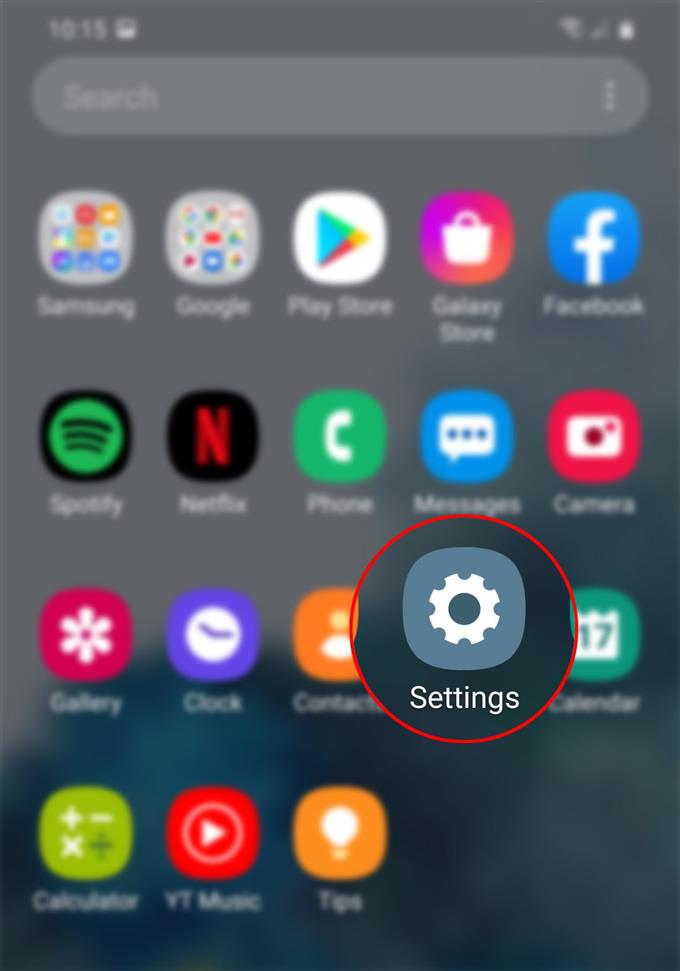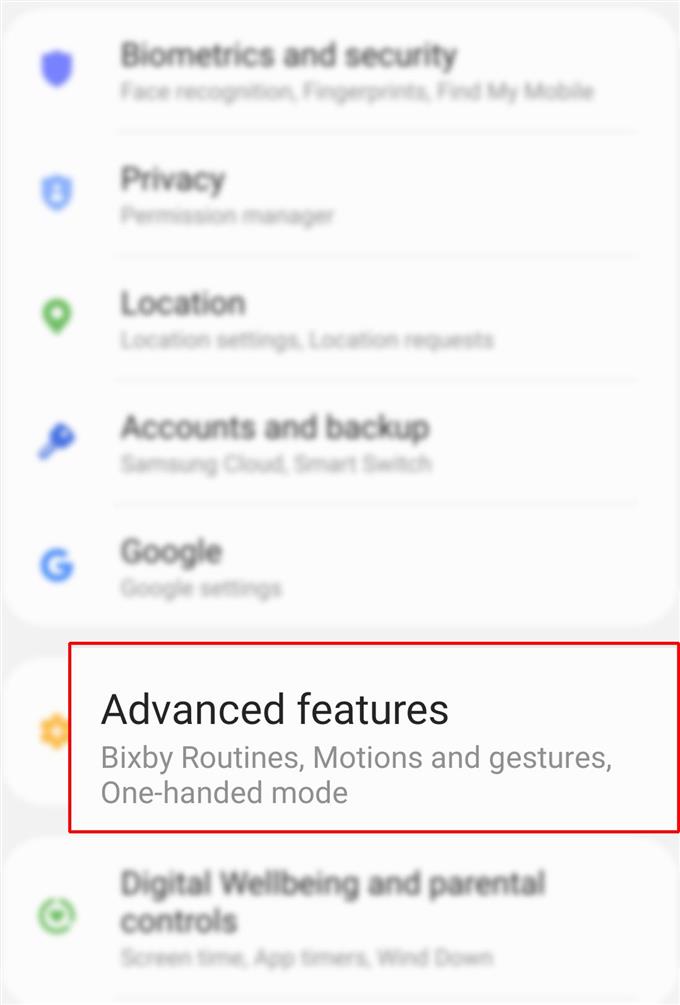Этот пост научит вас, как изменить формат файла скриншота Galaxy S20. Не стесняйтесь обращаться к этому пошаговому руководству на случай, если вам понадобится помощь в преобразовании типа файла скриншота по умолчанию на вашем новом телефоне Samsung.
Когда дело доходит до качества изображения, файлы JPEG и PNG появляются среди самых популярных. Многие считают, что PNG лучше, чем JPEG. Причина этого в том, что файлы JPEG используют сжатие с потерями, а PNG использует тип сжатия без потерь. Тем не менее, есть некоторые аспекты, которые JPEG, кажется, лучший выбор, чем PNG или наоборот.
PNG, JPEG (JPG) и GIF — широко поддерживаемые форматы файлов для совместного использования снимков экрана в Интернете, поскольку эти файлы могут отображаться во всех почтовых клиентах и веб-браузерах. Поддерживаемые форматы файлов скриншотов на новом Samsung Galaxy S20: JPG (JPEG) и PNG.
Если вам нужна помощь в изменении этого формата, просто обратитесь к описанным ниже шагам..
Простые шаги, чтобы изменить формат скриншота по умолчанию на Galaxy S20
Время, необходимое: 5 минут
Следующие шаги демонстрируют стандартный процесс преобразования формата файла скриншота Galaxy S20 по умолчанию из JPEG в PNG или наоборот. В случае, если у вас возникли проблемы с прохождением через подменю, я предоставил скриншоты с отдельными инструкциями. Начните, когда у вас все готово.
- Откройте приложение Настройки, чтобы начать.
Ярлык приложения «Настройки» обычно находится среди других значков приложений в средстве просмотра приложений..
Чтобы получить доступ к приложению Viewer, просто проведите вверх от нижней части экрана.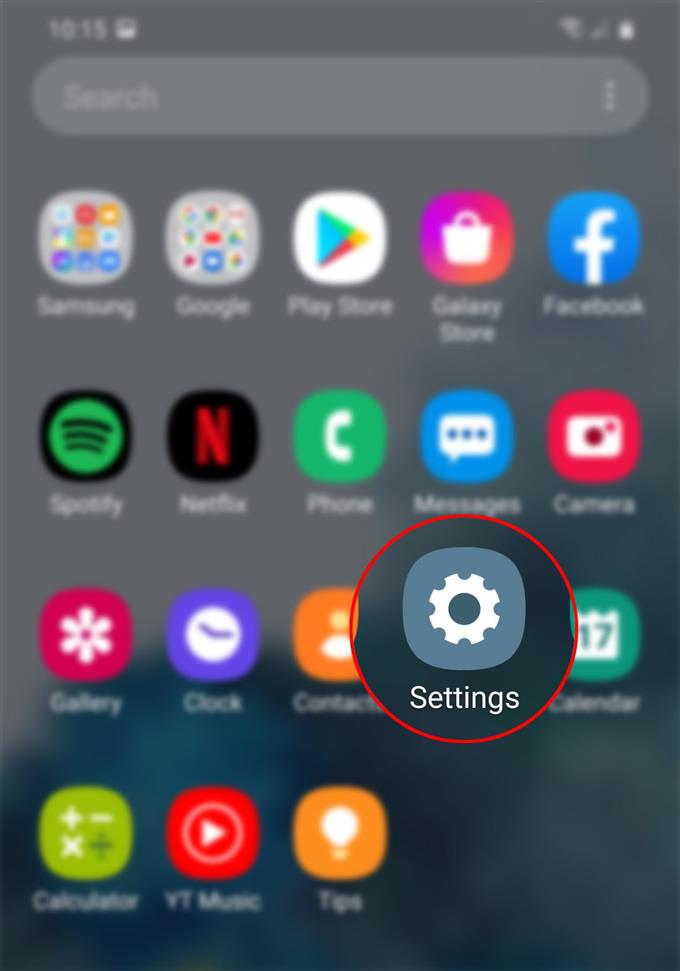
- На экране настроек прокрутите вниз и коснитесь Дополнительные функции..
Это приведет вас к новому экрану, где вы сможете активировать и изменять расширенные функции, такие как движения и жесты, режим Биксби, режим одной рукой и многое другое..

- Прокрутите вниз, а затем нажмите «Снимки экрана» и «Запись экрана»..
Появится новый экран, где вы можете управлять параметрами для управления скриншотами и настройками записи экрана..

- Нажмите Формат скриншота.
Всплывающее меню, которое содержит поддерживаемые форматы файлов для снимков экрана, появится далее.

- Нажмите, чтобы выбрать предпочтительный формат файла скриншота.
Индикатором того, что выбран тип файла, является синяя галочка рядом с ним..

инструменты
- Android 10, One UI 2.0 и выше
материалы
- Galaxy S20, Galaxy S20 Plus, Galaxy S20 Ultra
Сделав выбор, вы увидите, что новый выбранный вами тип файла отображается под форматом «Снимок экрана». Это означает, что все снимки экрана, сделанные на Galaxy S20, будут сохранены как новый формат файла (PNG или JPEG)..
Если вы хотите изменить его обратно на предыдущий формат файла, просто повторяйте те же шаги, пока не дойдете до меню формата скриншота.
Подсказка:
Если вы беспокоитесь о хранении, лучше всего подойдут файлы JPEG. Когда дело доходит до размера файла, у JPEG, кажется, есть край, потому что большие изображения PNG обычно приходят с большими размерами файла, в то время как файл JPEG схожего размера может быть сжат и, таким образом, иметь намного меньший размер файла.
И это охватывает все в этом уроке. Пожалуйста, оставляйте в курсе подробные руководства, советы и рекомендации, которые помогут вам максимально использовать возможности своего нового смартфона Samsung Galaxy S20..
Вы также можете проверить наши YouTube канал чтобы просмотреть больше видеоуроков для смартфонов и руководств по устранению неполадок.
LSO READ: Как скачать новые шрифты, изменить размер шрифта и стиль на Galaxy S20