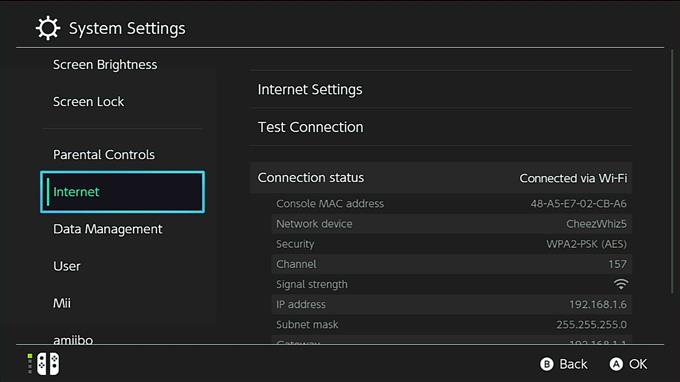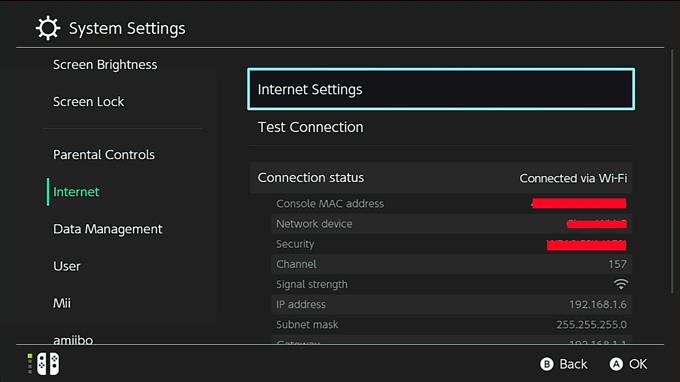Существует два способа настройки локального IP-адреса в Nintendo Switch: один с использованием статического IP-адреса, а другой — динамический IP-адрес. По умолчанию, когда ваш Nintendo Switch подключается к вашей сети Wi-Fi, ему присваивается динамический IP-адрес. адрес. Этот тип IP-адреса время от времени меняется, например, при перезагрузке маршрутизатора или Nintendo Switch. Хотя динамический IP-адрес работает хорошо, он не может быть идеальным вариантом, если вы хотите выполнять определенные действия на консоли, например, когда вы хотите получить NAT типа A через переадресацию портов.
Зачем использовать статический IP-адрес на вашем Nintendo Switch?
Если вы хотите уменьшить вероятность возникновения проблем во время игры в Интернете, лучшее, что вы можете сделать, это убедиться, что ваша консоль Nintendo Switch использует тип NAT A. Для этого вам потребуется перенастроить маршрутизатор, чтобы соответствующие порты необходимые вашей консоли открыты. Этот процесс называется переадресацией портов.
Одним из важных шагов для успешного выполнения переадресации портов является изменение локального IP-адреса вашего Nintendo Switch на статический IP-адрес. Как следует из названия, статический IP не меняется, даже если вы перезапустите маршрутизатор или консоль.
Изменение статического IP-адреса происходит только на вашей консоли, но ваш общедоступный IP-адрес, предоставленный вашим Интернет-провайдером, не изменяется.
Как настроить статический IP-адрес на Nintendo Switch
Порядок использования статического IP-адреса на коммутаторе Nintendo очень прост. Узнайте, как сделать этот процесс, следуя инструкциям ниже.
- На консоли Nintendo Switch перейдите на главный экран и выберите Настройки системы.

- Выбрать интернет.

- Выбрать Настройки интернета.

- Выберите свою сеть из списка. Введите сетевой пароль, если будет предложено.

- выберите Изменить настройки.

- Выбрать Настройки IP-адреса.
Нажмите на контроллере.

- Выбрать Руководство.
Варианты для IP-адрес, маска подсети, и шлюз будет появляться.

- Выбрать Айпи адрес, и используйте экранную клавиатуру для ввода IP-адреса.
Нажмите хорошо или кнопку +, чтобы подтвердить изменение.

- Сделайте те же шаги, чтобы изменить Маска подсети и шлюз также.
Как получить IP-адрес, маску подсети и шлюз?
Чтобы использовать статический IP-адрес на коммутаторе Nintendo, вам необходимо получить три важные сведения:
- Айпи адрес,
- Маска подсети и
- шлюз
Вы можете использовать свой компьютер или смартфон, чтобы получить их.
В демонстрационных целях мы расскажем вам, как это сделать на ПК с Windows 10. Если у вас есть смартфон или Mac, используйте Google, чтобы найти точные инструкции по извлечению этих данных о сети..
- На компьютере с Windows 10 выберите панель запуска в левом нижнем углу и введите cmd в строку поиска..
- Выберите командную строку.
- Тип IPCONFIG / все и нажмите Войти.
- Информация об IP вашей сети должна теперь отображаться в виде списка. Прокрутите список, чтобы найти IPv4-адрес или IP-адрес, маску подсети и шлюз по умолчанию..
ВАЖНЫЙКаждому устройству в сети необходим уникальный локальный IP-адрес для подключения к Интернету. Это означает, что ваша консоль Nintendo Switch должна иметь другой IP-адрес, чем ваш смартфон или компьютер.
При выполнении IPCONFIG / все, в основном вы получаете внутренний или локальный IP-адрес и другие данные вашего компьютера. Убедитесь, что вы используете уникальный локальный IP-адрес для своего Nintendo Switch при настройке его статического IP-адреса..
Например, если ваш компьютер имеет IP-адрес 192.168.1.1, попробуйте использовать другой для вашего Nintendo Switch, добавив, скажем, 30 к последней части. Таким образом, вместо использования того же IP-адреса, локальный IP-адрес вашего коммутатора теперь должен быть 192.168.1..31.
Посетите наш канал androidhow Youtube для получения дополнительной видео по устранению неполадок.