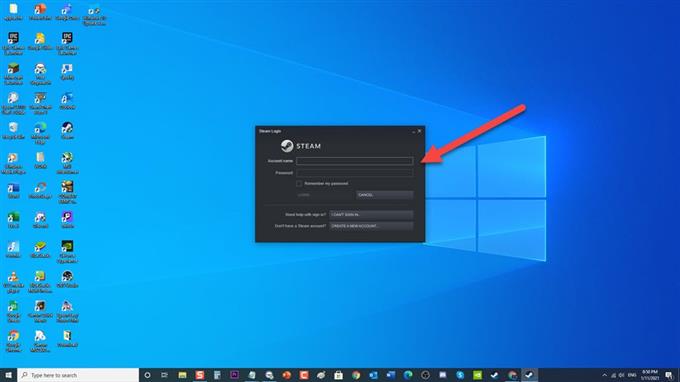Steam — популярная и любимая платформа игрового сообщества. Вы можете получить доступ к своим любимым играм прямо на своем компьютере, загрузив их, не нужно идти в физический магазин, чтобы купить. Хотя Steam является стабильной платформой, от клиента Steam поступали сообщения о том, что они испытывают проблемы с загрузкой Steam и получают сообщение Steam «Серверы содержимого недоступны». В этой последней серии наших серий по устранению неполадок мы рассмотрим сообщение об ошибке «Исправить недоступность серверов контента Steam» на вашем ПК с Windows 10.
Что делать, если на вашей Windows 10 возникают недоступные серверы контента Steam
Перед выполнением рекомендуемых методов устранения неполадок для этой конкретной проблемы я предлагаю вам сначала попробовать перезагрузить компьютер. Это обновит операционную систему, а также удалит поврежденные временные данные и довольно эффективно исправит большинство проблем, связанных с программным обеспечением.
Метод 1. Измените регион загрузки Steam
Поскольку Steam предоставляет серверы в разных регионах по всему миру, весьма вероятно, что регион серверов, к которому в настоящее время подключен ваш Steam, может быть отключен в данный момент или испытывает проблемы с оборудованием, в результате чего возникает ошибка Content Servers Unreachable. Изменение региона загрузки Steam может решить проблему. Изменить регион загрузки Steam можно сколько угодно раз, пока вы не найдете нужный регион, который не вызывает у вас проблем с загрузкой.
Вот как изменить регион загрузки Steam:
- Откройте приложение Steam . Ярлык Steam обычно находится на рабочем столе компьютера с Windows 10.

- Выполните вход в свою учетную запись, если вы еще не вошли в нее.

- Перейдите на вкладку Steam в верхнем левом углу.

- В раскрывающемся меню выберите Настройки .

- В разделе настроек перейдите на вкладку Загрузки на левой панели.

- Перейдите на вкладку Регион загрузки .

- В разделе «Регион» выберите другие регионы из раскрывающегося меню.

- Перезапустите приложение Steam .

Убедитесь, что проблема недоступности серверов содержимого Steam по-прежнему возникает. Если проблема не устранена, выберите другой регион и повторите попытку.
Метод 2. Исправьте недоступность сервера содержимого Steam, отключив настройки прокси
Прокси-сервер используется в качестве шлюза для альтернативного доступа в Интернет для пользователей. Это открывает ограничения для доступа в Интернет. Он автоматически определяет настройки в вашем регионе через настройки сети. Отключение настроек прокси-серверов, когда вы столкнулись с недоступностью серверов контента, может помочь исправить это, поскольку иногда это может стать препятствием для соединения Steam с его серверами.
Вот как отключить настройки прокси:
- Нажмите клавишу Windows + R на клавиатуре, чтобы открыть диалоговое окно ВЫПОЛНИТЬ.
- В диалоговом окне RUN введите « inetcpl.cpl » и нажмите Enter или нажмите OK, чтобы открыть раздел Internet Properties.
- Перейдите на вкладку Подключения в окне свойств Интернета.
- На вкладке «Подключения» нажмите Настройки LAN. (Локальная сеть)
- В настройках локальной сети снимите флажок Автоматически определять настройки .
- Нажмите ОК , чтобы применить внесенные изменения и закрыть окно свойств.
- Перезагрузите , чтобы открыть приложение Steam.
Убедитесь, что проблема недоступности серверов содержимого Steam по-прежнему возникает.
Метод 3: Исправьте недоступность сервера содержимого Steam, отключив настройку безопасного Интернета
На вашем Wi-Fi роутере обычно есть настройка, которая называется Safe Web. Его функция — фильтровать все входящие данные, которые могут считаться недостоверными. Есть случаи, когда Safe web считает таковым, таким образом разрывая соединение.
Существует много различных типов маршрутизаторов Wi-Fi, которые используются, вы можете обратиться к производителю маршрутизатора, который вы используете, чтобы найти страницу конфигурации для параметра Safe Web, чтобы отключить его.
После отключения настроек безопасного Интернета перезапустите Steam, а затем проверьте, сохраняется ли проблема недоступности серверов содержимого Steam.
Метод 4. Запустите steam flushconfig
Функциональная команда, которая обновляет файлы Steam и сбрасывает его конфигурации, возвращая их к настройкам по умолчанию, но не влияет на учетную запись Steam и ее игры.
Вот как запустить steam flushconfig »
- Нажмите клавиши Windows + R на клавиатуре, чтобы открыть диалоговое окно ВЫПОЛНИТЬ.
- В диалоговом окне ЗАПУСК введите «steam: // flushconfig» и нажмите Enter или нажмите OK,
- В появившемся всплывающем окне нажмите ОК , чтобы подтвердить действие.
- Перезапустите Steam и снова войдите в свою учетную запись Steam.
Убедитесь, что проблема недоступности серверов содержимого Steam по-прежнему возникает.
Метод 5. Запустите Steam от имени администратора
Предоставление административных прав позволяет пользователям получать доступ к функциям и дает возможность в полной мере использовать их возможности. Учитывая это, запуск клиента Steam от имени администратора может решить проблему с недоступностью серверов контента Steam, и вы сможете скачать.
Вот как запустить Steam от имени администратора:
- Щелкните правой кнопкой мыши ярлык Steam. Обычно он находится на вашем рабочем столе.
- В раскрывающемся меню выберите Свойства .
- В свойствах Steam перейдите на вкладку Совместимость .
- В разделе настроек выберите вариант Запустить эту программу от имени администратора , чтобы проверить его.
- Нажмите Применить , чтобы применить внесенные изменения.
- Нажмите ОК , чтобы закрыть окно свойств.
Запустите Steam, а затем проверьте, сохраняется ли проблема с недоступностью серверов содержимого Steam.
Метод 6. Временно отключите антивирусную программу
Существует вероятность того, что серверы содержимого Steam станут недоступными, если они будут конфликтовать с вашей антивирусной программой. Чтобы проверить, не является ли это причиной, вам может потребоваться временно отключить антивирусную программу и посмотреть, будет ли проблема устранена.
Если вы используете Avast, A V G, McAfee, вы можете обратиться к ссылке на статью в поле описания этого видео о том, как временно отключить антивирусную программу.
Если у вас установлен Защитник Windows, выполните следующие действия:
- В левом нижнем углу окна нажмите кнопку с логотипом Пуск или Windows .
- Нажмите Настройки , который представляет собой значок в виде шестеренки. Это откроет раздел настроек Windows.
- В разделе настроек Windows нажмите Обновление и безопасность .
- Нажмите Безопасность Windows , расположенную на левой панели.
- Нажмите Защита от вирусов и угроз в разделе областей защиты.
- В новом окне нажмите Управление настройками в настройках защиты от вирусов и угроз.
- Затем ВЫКЛЮЧИТЕ Постоянную защиту .
- Перезагрузите компьютер.
Для AVG:
- Дважды щелкните значок AVG на панели задач компьютера.
- Нажмите Временно отключить защиту AVG .
- Выберите, как долго вы хотите, чтобы AVG был отключен, и хотите ли вы, чтобы AVG также отключал свой брандмауэр. Нажмите ОК, чтобы отключить антивирусную программу.
Для McAfee:
- Дважды щелкните значок McAfee на панели задач компьютера.
- Нажмите Выход .
- В диалоговом окне с предупреждением о том, что защита McAfee будет отключена, нажмите Да, чтобы отключить антивирусную программу.
Для Avast:
- Дважды щелкните значок Avast на панели задач компьютера.
- Нажмите Avast Shields Control .
- Найдите параметры для отключения программы — варианты включают отключение на 10 минут, час, до перезагрузки компьютера или навсегда (пока вы сами не включите его снова). Выберите тот вариант, который вам больше всего подходит, и используйте его, чтобы отключить программу.
Убедитесь, что проблема недоступности серверов содержимого Steam по-прежнему возникает.
Следуя упомянутым методам, вы успешно исправите проблему с недоступными серверами контента Steam.
Посетите наш канал androidhow на Youtube, чтобы увидеть больше видео по устранению неполадок.