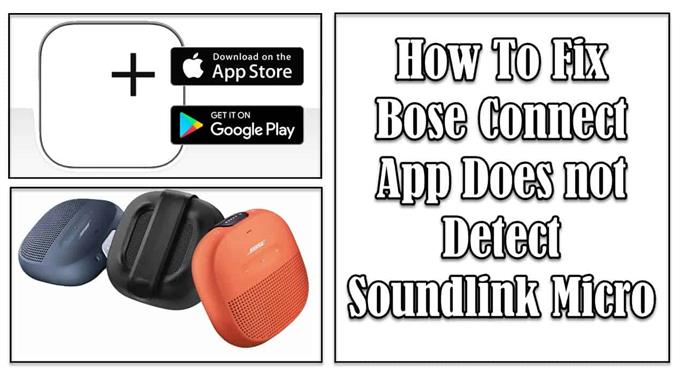Bose Connect App — это приложение, которое позволяет управлять определенными функциями динамика Bose Soundlink Micro Bluetooth. Он используется для доступа к регулятору громкости, для проверки уровня заряда батареи динамика, а также может обновлять динамик с помощью приложения прямо со смартфонов. Приложение доступно для бесплатной загрузки для устройств Android и iOS в Google Play и App store. Хотя приложение Bose connect является надежной функцией, бывают случаи, когда пользователи могут столкнуться с проблемами, когда приложение не может обнаружить динамик Bluetooth. В этом последнем выпуске нашей серии по устранению неполадок мы поговорим о Bose Soundlink Micro и рекомендуемых методах устранения неполадок, чтобы попытаться решить проблему, когда Bose Connect не может обнаружить продукт Bose.
Исправить приложение Bose Connect, которое не может обнаружить динамик Soundlink Micro Bluetooth
Есть несколько факторов, которые могут вызвать эту конкретную проблему, например, отключенное разрешение Bluetooth, список памяти ранее сопряженных устройств уже заполнен, Bose Connect требуется перезагрузка и / или устаревшее программное обеспечение.
Перед тем, как приступить к поиску и устранению неисправностей, ознакомьтесь со списком технических характеристик динамика Bose Soundlink Micro:
- Возможности подключения: диапазон беспроводной связи до 33 футов или 9 метров
- Входы и выходы: порт Micro-B USB
- Тип: динамик, динамик Bluetooth
- Батарея: перезаряжаемая литий-ионная
- Срок службы батареи: 8 часов (время работы)
- Ширина: 5 дюймов
- Глубина: 2,2 дюйма
- Высота: 5,2 дюйма
- Вес: 19,05 унций
- Отделка: черный, темно-синий, ярко-оранжевый
Ниже перечислены методы устранения неполадок, которые нужно попробовать, чтобы исправить Bose Connect Cannot Detect Bluetooth динамик.
Метод 1. Убедитесь, что разрешение Bluetooth включено .
Этот метод применим к устройствам iOS с версией iOs13 и выше. Чтобы иметь возможность подключать и обнаруживать динамик Bluetooth к Bose connect, необходимо убедиться, что на устройстве включено разрешение Bluetooth.
Есть два способа включить разрешение Bluetooth:
Во-первых: выберите «ОК», когда появится всплывающее сообщение.
Обычно при первой установке Bose connect после загрузки обычно появляется сообщение. Возможно, вам потребуется проверить, что для сообщения будет разрешено разрешение Bluetooth.
Во-вторых: выполните следующие действия:
- Нажмите «Настройки» на главном экране мобильного устройства.
- Прокрутите вниз, найдите приложение Bose Connect и нажмите на него.
- Переместите ползунок в положение ВКЛ для параметра Bluetooth в разделе «Разрешить доступ Bose для подключения».
Как только разрешение Bluetooth уже включено, попробуйте снова подключить приложение Bose к динамику Bluetooth, а затем проверьте, сохраняется ли проблема.
Метод 2: Удалить списки памяти ранее сопряженных устройств
После сопряжения a с другим устройством с поддержкой Bluetooth, устройство может запомнить это сопряжение и другие ранее сопряженные устройства. При этом, если одно из сопряженных устройств находится в зоне действия беспроводной сети, оно автоматически повторно подключится к этому устройству, в результате чего соединение Bluetooth между приложением Bose и динамиком Bose не будет установлено.
Обязательно очистите списки памяти ранее сопряженных устройств, чтобы создать новую память. Создание новой памяти позволяет вам выбирать и подключаться только к тому устройству, которое вы хотите подключить.
Метод 3. Убедитесь, что разрешение на определение местоположения включено .
Включение разрешения на местоположение для приложения позволяет обнаруживать и контролировать динамик Bose с помощью приложения, вы должны убедиться, что он включен.
Для мобильного устройства Android:
- Коснитесь Настройки устройства на главном экране.
- Прокрутите вниз и найдите вкладку «Местоположение», затем нажмите и нажмите на нее.
- Коснитесь Разрешения приложений
- Прокрутите вниз и проверьте, включено ли разрешение на местоположение, если оно не включено, прокрутите вниз от запрещенного раздела, а затем нажмите параметр Bose Connect.
- Коснитесь параметра «Разрешить только при использовании приложения».
- Перезапустите приложение Bose Connect и попробуйте снова подключить Bose connect к динамику Bluetooth.
Для мобильного устройства iOS:
- Коснитесь Настройки на главном экране.
- Нажмите Конфиденциальность
- Нажмите «Службы геолокации».
- Найдите Bose Connect и проверьте, включено ли разрешение на определение местоположения.
- Перезапустите приложение Bose Connect и попробуйте снова подключить Bose connect к динамику Bluetooth.
Метод 4: Перезагрузите Bose Connect
Если приложение Bose не может подключиться к динамику Bose, возможно, вам потребуется перезагрузить приложение. При перезагрузке приложение обновляется и удаляются поврежденные данные, которые могли вызвать проблему.
Чтобы перезагрузить приложение Bose, выполните следующие действия в зависимости от используемого мобильного устройства:
Для Android:
- Коснитесь Настройки на главном экране.
- Коснитесь Приложения
- Прокрутите вниз и найдите Bose Connect в списках приложений, нажмите на него.
- Нажмите опцию Force Stop, это остановит работу приложения в фоновом режиме.
- Перезапустите приложение Bose Connect и попробуйте подключить Bose connect к динамику Bluetooth.
Для iOS:
- Просмотр активных приложений. В зависимости от модели iOS вы можете либо дважды нажать кнопку «Домой», либо провести пальцем вверх от нижней части экрана.
- Проведите по экрану слева направо, чтобы найти Bose Connect, работающий в фоновом режиме.
- Проведите вверх по программе Bose Connect App, это закроет и выйдет из приложения.
- Перезапустите приложение Bose Connect и попробуйте снова подключить Bose connect к динамику Bluetooth.
Метод 5: Перезагрузите мобильное устройство
Если после перезагрузки приложения Bose проблема все еще возникает, на этот раз вам может потребоваться перезагрузить мобильное устройство. Бывают случаи, когда на мобильном устройстве возникает проблема, которая может вызвать проблемы с подключением.
При перезапуске устройства обновляются и одновременно удаляются поврежденные временные данные, которые могли вызвать эту проблему. Для этого вам просто нужно выключить устройство, а затем снова включить его через несколько секунд.
После выполнения этого метода попробуйте подключить приложение Bose Connect к продукту Bose, а затем проверьте, сохраняется ли проблема.
Метод 6: Обновите Bose Connect
Устаревшая версия приложения может вызвать такие проблемы, как проблемы с подключением. Убедитесь, что у вас установлена последняя версия приложения. Проверка и установка новых обновлений устраняет ошибки, которые могли вызвать эту проблему.
Метод 7. Удалите и переустановите Bose connect
При удалении приложения удаляются кеши, данные и настройки, а затем выполняется повторная установка. Это один из самых простых способов исправить проблемы, связанные с приложениями, на любом мобильном устройстве.
Надеюсь, эта статья помогла вам исправить проблему с приложением Bose Connect, которое не может обнаружить Soundlink Micro. Вы можете посетить наш канал androidhow на Youtube, чтобы увидеть больше видео по устранению неполадок.
Быстрые ссылки:
- Как исправить ошибку Soundlink Micro, которая не подключается к устройству Bluetooth
- Исправить Micro Disconnect Bose Soundlink от сопряженного устройства Bluetooth