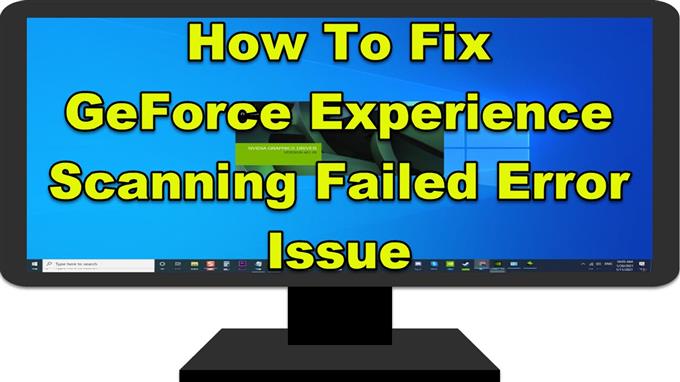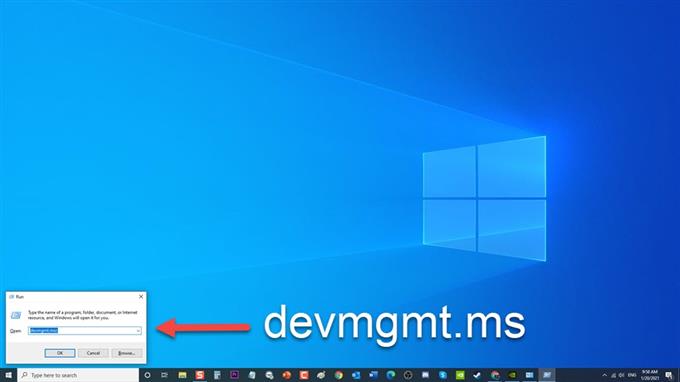GeForce Experience, разработанная компанией Nvidia, — это популярная видеокарта, которая поддерживает графическую карту Nvidia в актуальном состоянии, оптимизирует настройки игры и позволяет делать снимки экрана и записывать свои игры для получения удовольствия от игры. Хотя в некоторых случаях ошибка GeForce Experience Scanning Failed возникает, когда приложение сканирует ваш компьютер на наличие установленных игр. На самом деле GeForce Experience поддерживает не все игры. Вот почему также полезно знать, поддерживается ли игра, которую вы хотите установить, GeForce Experience или нет. В этой последней серии наших серий по устранению неполадок мы рассмотрим способы решения проблемы с ошибкой сканирования GeForce.
Что делать, если возникает ошибка сканирования GeForce Experience
Сообщение об ошибке GeForce Experience Scanning Failed может быть вызвано несколькими причинами: от неисправных или старых драйверов до проблем с административным доступом. Ниже перечислены решения по устранению неполадок, которые необходимо предпринять, чтобы исправить ошибку при сканировании GeForce.
Перед выполнением любого из рекомендуемых решений по устранению неполадок, перечисленных ниже, лучше всего сначала перезагрузить компьютер. Это обновит операционную систему и удалит все поврежденные временные данные, которые могут быть причиной проблемы.
Метод 1. Удалите и повторно установите драйверы видеокарты Nvidia
Старый или неисправный драйвер может вызвать игровые ошибки в GeForce Experience. Поэтому рекомендуется удалить драйвер видеокарты Nvidia, а затем выполнить чистую установку нового доступного драйвера. Таким образом, проблемы, связанные с драйверами видеокарты, также будут предотвращены в будущем.
Сделать это:
- Нажмите клавишу Windows + R на клавиатуре, чтобы открыть диалоговое окно ЗАПУСК.

- В диалоговом окне ВЫПОЛНИТЬ введите «devmgmt.msc « и нажмите Enter или нажмите OK, чтобы открыть раздел «Диспетчер устройств».

- В окне диспетчера устройств нажмите Видеоадаптеры , чтобы развернуть его.

- Щелкните правой кнопкой мыши графическую карту Nvidia и в раскрывающемся меню выберите Удалить Устройство . Подтвердите запросы на подтверждение удаления драйвера видеокарты. Дождитесь полного удаления драйвера видеокарты.

- Перейдите на веб-сайт Nvidia отсюда

- Введите правильные данные и информацию о видеокарте, а затем нажмите Поиск .

- Выберите из списка доступных драйверов и нажмите Загрузить .
Сохраните и откройте загруженный файл для выполнения, а затем следуйте инструкциям на экране по его установке.

- На экране установки выберите вариант Выборочная (расширенная) , затем нажмите Далее .

- Выберите вариант Выполнить чистую установку , а затем нажмите Далее .

Убедитесь, что проблема с ошибкой сканирования GeForce по-прежнему возникает.
Метод 2. Запустите программу GeForce Experience от имени администратора
На вашем компьютере установлены определенные игры и функции, для доступа к которым требуется разрешение администратора. Предоставьте пользователям GeForce Experience административный доступ и проверьте, будет ли проблема решена.
Сделать это:
- Щелкните правой кнопкой мыши ярлык GeForce Experience и выберите в раскрывающемся меню «Свойства».
- В окне «Свойства» перейдите на вкладку «Совместимость».
- В разделе «Настройки» выберите «Запустить эту программу от имени администратора».
- Нажмите Применить, чтобы применить сделанные изменения.
- Нажмите ОК, чтобы закрыть окно свойств.
После запуска GeForce Experience от имени администратора перезапустите GeForce Experience, а затем проверьте, не возникает ли проблема с ошибкой сканирования GeForce.
Метод 3. Обеспечьте полный контроль над папками установки и возьмите на себя ответственность за их использование
Если проблема с ошибкой сканирования появляется только тогда, когда игры установлены в определенные папки на вашем компьютере, убедитесь, что вы являетесь владельцем этих папок. Это предоставит пользователям разрешение на доступ к нему и сможет сканировать игры.
Следуйте инструкциям ниже:
- Откройте папку для установки всех программ на вашем компьютере. Обычно он находится в папке программных файлов диска C (x86) .
- Щелкните правой кнопкой мыши папку Program Files (X86) и выберите Свойства в раскрывающемся меню.
- Перейдите на вкладку Безопасность в окне свойств.
- Перейдите на вкладку «Дополнительно» , откроется новое окно.
- Нажмите кнопку Изменить в разделе «Владелец».
- Введите Все в разделе Введите имя объекта для выбора.
- Перейдите на вкладку Проверить имена . Текст для всех будет подчеркнут.
- Нажмите ОК , чтобы применить изменения.
После того, как вы станете владельцем папок с игрой, проверьте, не возникает ли проблема с ошибкой сканирования GeForce.
Метод 4. Удалите и повторно установите Nvidia GeForce Experience
Удаление и выполнение чистой установки GeForce Experience гарантирует, что на вашем компьютере будет установлена последняя версия приложения.
Сделать это:
- Введите «Панель управления» в строке поиска, расположенной в левом нижнем углу окна.
- Нажмите Панель управления Результат.
- На панели управления убедитесь, что для параметра Просмотр по установлено значение Категория.
- Нажмите Удалить программу на вкладке Программы .
- На вкладке «Программы и компоненты» найдите и выделите Nvidia GeForce Experience .
- Щелкните его правой кнопкой мыши и выберите Удалить . Следуйте инструкциям на экране по удалению. Подождите, пока он завершится.
- После удаления загрузите последнюю версию с официального сайта Nvidia и установите ее.
- Перезагрузите компьютер
После полной перезагрузки компьютера проверьте, не возникает ли проблема с ошибкой сканирования GeForce.
Выполнив указанные действия, вы успешно исправите ошибку, связанную с ошибкой сканирования GeForce Experience.
Посетите наш канал androidhow на Youtube, чтобы увидеть больше видео по устранению неполадок.