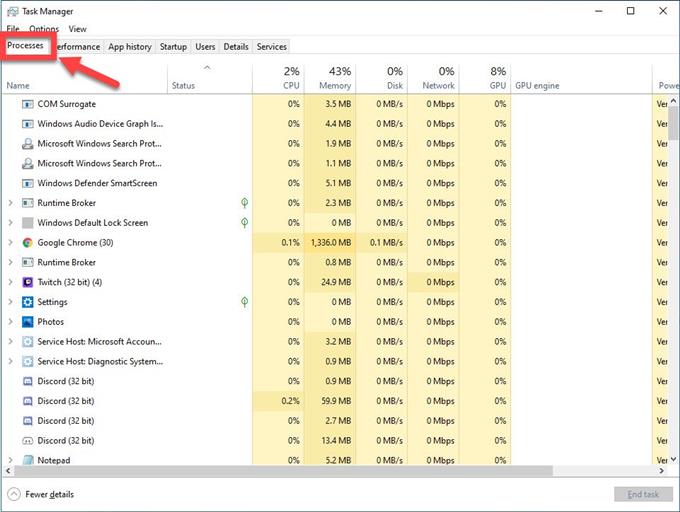Discord — это бесплатное приложение для VoIP, пользующееся популярностью в игровом сообществе. Лучшая особенность заключается в том, что вы можете использовать Интернет или специальное приложение для голосовых, видеочатов или отправки текстовых сообщений своим товарищам по команде по видеоиграм, тем самым создавая живое игровое сообщество. Кроме того, функция Discord Screen Share позволяет делиться вашим экраном с другими игроками. Хотя это довольно стабильная платформа, есть некоторые проблемы, которые могут возникнуть при использовании функции демонстрации экрана Discord. В этой последней серии наших серий по устранению неполадок мы устраняем ошибку черного экрана Discord Screen Share.
Исправление ошибки черного экрана в Discord Screen Share
Существует несколько факторов, которые могут вызвать эту конкретную проблему, начиная от административного доступа к неработающей DNS Google, аппаратного ускорения и ошибок программного обеспечения до проблем с вашим сервером. Ниже перечислены рекомендуемые методы устранения неполадок, которые необходимо предпринять для устранения проблемы с общим доступом.
Закройте приложение Discord из диспетчера задач
- Нажмите CTRL + SHIFT + ESC на клавиатуре

- Щелкните вкладку Процесс

- Выберите Discord, чтобы выделить
Прокрутите список процессов и найдите Discord.

- Нажмите Завершить задачу

Перед выполнением любого из рекомендованных методов устранения неполадок, перечисленных ниже, лучше всего сначала перезагрузить компьютер. Это действие обновляет операционную систему и удаляет все поврежденные временные данные, которые могут быть причиной проблемы.
Запустите Discord в режиме администратора
Чтобы иметь возможность вносить изменения в свое приложение, вам необходимо предоставить административный доступ. Это позволит ему использовать ресурсы компьютера, к которым он не мог получить доступ с текущим уровнем доступа.
- Нажмите Windows + E, чтобы запустить проводник. Перейдите в каталог, в котором установлен Discord на вашем компьютере. Место установки по умолчанию находится внутри программных файлов локального диска C.
- Щелкните правой кнопкой мыши исполняемый файл приложения и выберите «Свойства».
- Перейдите на вкладку «Совместимость» и установите флажок «Запускать эту программу от имени администратора».
- Нажмите Применить
- Запустить Discord
Попробуйте проверить, возникает ли проблема с общим черным экраном.
Отключить аппаратное ускорение
Это функция, которая улучшает производительность приложения, однако в некоторых случаях она может вызвать определенные проблемы. Чтобы проверить, не в этом ли проблема, попробуйте отключить аппаратное ускорение.
- Откройте Google Chrome
- Щелкните три вертикальные точки в правом верхнем углу экрана.
- Щелкните Настройки
- Нажмите Advanced.
- В разделе «Система» снимите флажок «Использовать аппаратное ускорение, если доступно».
Обновите драйвер видеокарты
Одна из причин, по которой проблема возникает при использовании общего доступа к экрану Discord, — это поврежденный или устаревший графический драйвер. Рекомендуется обновить графические драйверы до последней версии.
Если у вас видеокарта NVIDIA, выполните следующие действия.
- Нажмите клавишу Windows + R на клавиатуре,
- Введите «msconfig» в диалоговом окне и нажмите Enter или OK, чтобы открыть конфигурацию системы.
- Откройте вкладку Boot. В разделе «Параметры загрузки» установите флажок «Безопасная загрузка» и нажмите «ОК». Когда вам будет предложено перезагрузить компьютер, чтобы применить эти изменения, нажмите «Перезагрузить», после чего вы загрузитесь в безопасном режиме.
- Перейдите на свой локальный жесткий диск, щелкнув «Этот компьютер», затем «Локальный диск C», затем папку «Программы». Вы должны увидеть там папку NVIDIA. Щелкните его правой кнопкой мыши и выберите Удалить.
- Нажмите клавишу Windows + R на клавиатуре
- Введите «devmgmt.msc» в поле «Выполнить», нажмите Enter или нажмите OK.
- Разверните поле «Display Adapters». В нем будут перечислены все сетевые адаптеры, установленные на машине.
- Щелкните правой кнопкой мыши адаптер Nvidia, который вы хотите удалить, и выберите «Удалить».
- Нажмите «ОК», когда будет предложено удалить устройство.
- Нажмите клавишу Windows + R на клавиатуре.
- Введите «msconfig» в диалоговом окне и нажмите Enter или нажмите OK.
- Щелкните вкладку Boot. В разделе «Параметры загрузки» снимите флажок «Безопасная загрузка» и нажмите «ОК». Когда вам будет предложено перезагрузить компьютер, чтобы применить эти изменения, нажмите «Перезагрузить».
- Загрузите последнюю версию драйвера NVIDIA для вашего компьютера.
- Запустите установочный файл и следуйте инструкциям. Обязательно выберите вариант Выборочная установка
- Установите флажок «выполнить чистую установку».
- Перезагрузите компьютер, чтобы изменения вступили в силу при обновлении.
Сбросить настройки сети
Проблема может быть вызвана проблемой с настройками сети, решение этой проблемы — сбросить настройки сети на вашем ПК.
- Введите «командная строка» в строке поиска.
- Щелкните правой кнопкой мыши результат командной строки и выберите Запуск от имени администратора.
- Введите следующие команды и нажимайте Enter после каждой команды:
- Введите «ipconfig / flushdns» и нажмите Enter.
- Введите «ipconfig / refresh» и нажмите Enter.
- Перезагрузите компьютер
Попробуйте проверить, возникает ли проблема с черным экраном.
Очистите кеш Discord, чтобы исправить черный экран Discord Screen Share
Бывают случаи, когда данные, хранящиеся в вашем приложении, повреждаются, что может вызвать проблемы на экране Discord. Чтобы исправить это, вы можете попробовать очистить данные кеша.
- Нажмите клавишу Windows + R на клавиатуре
- Введите «% appdata%» в диалоговом окне и нажмите Enter или OK.
- Найдите папку Discord и выделите
- Нажмите клавишу Delete на клавиатуре
- Перезапустить Discord.
Попробуйте проверить, возникает ли по-прежнему ошибка Error After Discord Screen Sharing.
Обновить приложение Discord
Ошибки и сбои в программном обеспечении считаются одной из причин появления черного экрана на Discord. Обновление вашего приложения до последней версии может помочь решить эту проблему.
- Щелкните правой кнопкой мыши ярлык Discord.
- В раскрывающемся меню выберите Запуск от имени администратора.
- В окне Discord удерживайте клавиши CTRL и R на клавиатуре.
- Discord автоматически перезапустится и загрузит все доступные обновления.
Проверьте, работает ли сейчас Discord Screen Share.
Обновите Windows
- Нажмите Start Menu
- Щелкните значок настроек
- Выберите Обновление и безопасность.
- Нажмите Проверить наличие обновлений.
- Дождитесь завершения обновления.
Попробуйте проверить, возникает ли проблема с Discord Screen Share
Переустановите Discord, чтобы исправить черный экран Discord Screen Share
Если описанные выше шаги не помогли решить проблему, вам следует переустановить Discord.
- Нажмите Windows + R
- Введите «appwiz.cpl» в диалоговом окне и нажмите Enter.
- Найдите запись в Discord и выделите
- Выберите «Удалить» в верхней части экрана.
- Перезагрузите компьютер
- Перейдите на https://discordapp.com/download
- Скачайте и установите Discord.
Проверьте, работает ли сейчас Discord Screen Share.