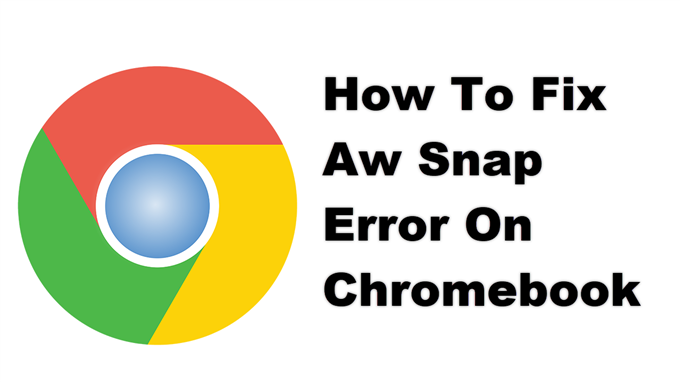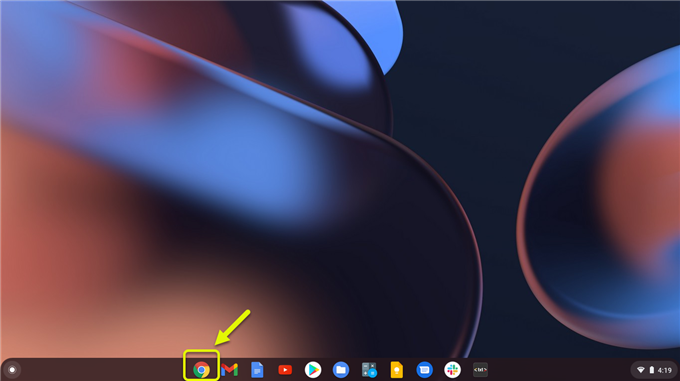Обычно вы получаете ошибку Aw snap на Chromebook, когда пытаетесь открыть веб-страницу. Существует несколько факторов, которые могут вызвать эту проблему, включая сбой в браузере, медленное интернет-соединение или поврежденные кэшированные данные. Чтобы исправить это, вам необходимо выполнить некоторые действия по устранению неполадок.
Chromebook — это компьютер, работающий под управлением Chrome OS. Он в основном полагается на службы Google, и большую часть времени вся ваша работа будет выполняться в браузере Chrome. Сегодня это очень популярно из-за того, что большинство моделей довольно дешевы, быстро загружаются, не требуют большого обслуживания и являются безопасной системой.
Исправление ошибки «Ой, хватка!» страница вылетает на вашем Chromebook
Одна из проблем, с которыми вы можете столкнуться при попытке открыть веб-сайт с помощью Chromebook, — это ошибка Aw snap. Это означает, что Chrome испытывает трудности с загрузкой страницы и может быть вызвано разными факторами. Вот что вам нужно сделать, чтобы это исправить
Что нужно сделать в первую очередь:
- Попробуйте перезагрузить веб-страницу.
- Перезагрузите Chromebook.
- Убедитесь, что на вашем Chromebook установлена последняя версия программного обеспечения.
Метод 1. Проверьте подключение к Интернету.
Если у вас медленное интернет-соединение, вашему Chromebook будет сложно загружать веб-сайты, которые вы хотите посетить. Чтобы проверить, не вызвана ли проблема вашим интернет-соединением, вам следует запустить тест скорости с веб-сайта https://www.speedtest.net/. Если скорость загрузки и выгрузки невысока, возможно, это и является причиной проблемы. Вы можете попробовать отключить другие устройства, подключенные к сети, которые могут использовать пропускную способность, и подключить Chromebook только для того, чтобы посмотреть, решит ли это проблему. Если проблема с Интернетом не устранена, вам следует подумать о том, чтобы связаться с вашим интернет-провайдером.
Метод 2: проверьте, не вызвана ли проблема кешем и файлами cookie браузера.
Бывают случаи, когда информация, хранящаяся в браузере, препятствует загрузке страницы. Вы можете попробовать проверить, загружается ли веб-сайт, когда браузер находится в режиме инкогнито.
Необходимое время: 2 минуты.
Чтобы открыть страницу в режиме инкогнито
- Откройте Chrome.
Вы можете нажать на его значок с полки.
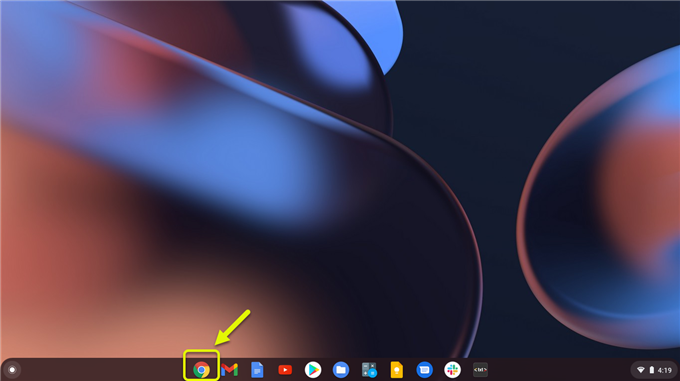
- Нажмите Еще.
Это три точки, расположенные в правом верхнем углу браузера.

- Нажмите Новое окно в режиме инкогнито.
Откроется новое окно браузера в режиме инкогнито.

Если веб-сайт загружается в этом режиме, продолжите очистку кеша и файлов cookie браузера.
- Откройте Chrome.
- Нажмите «Еще» в правом верхнем углу.
- Щелкните Дополнительные инструменты.
- Нажмите Очистить данные просмотра.
- Выберите Кэшированные изображения и файлы, а также файлы cookie и другие данные сайта. Отмените выбор других типов данных.
- Нажмите Очистить данные.
Метод 3. Освободите память Chromebook, чтобы удалить ошибку Aw Snap
Поскольку у большинства Chromebook ограничена оперативная память, вы не сможете одновременно запускать множество приложений, программ или вкладок браузера. Попробуйте закрыть все открытые приложения или программы. Вам также следует закрыть все вкладки браузера, кроме той, с которой у вас возникла проблема. Если в вашем браузере есть какое-либо активное расширение, которое вы не используете, вам следует удалить их. Эти действия освободят системную оперативную память.
Попробуйте перезагрузить страницу и посмотрите, решится ли проблема.
После выполнения действий, перечисленных выше, вы успешно исправите ошибку Aw snap на Chromebook.
Посетите наш канал androidhow на Youtube, чтобы увидеть больше видео по устранению неполадок.
Читайте также:
- Как исправить ошибку Firefox ssl_error_no_cypher_overlap