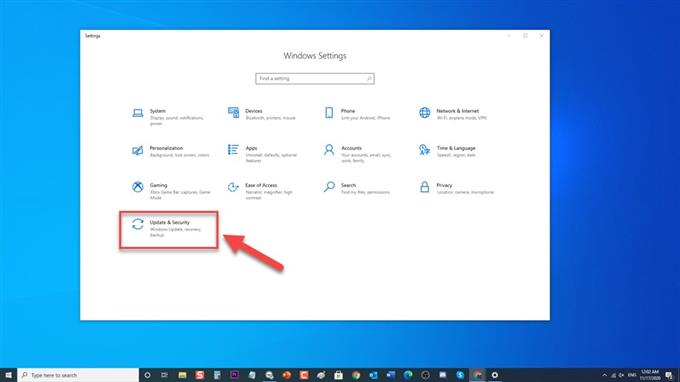Discord — это приложение VoIP, популярное среди геймеров в игровом сообществе. Используя ваш ПК с Windows 10, он позволяет пользователям, играющим в игры, взаимодействовать со своими товарищами по команде с помощью голосовых и видеочатов или текстовых сообщений для более живого и интерактивного игрового процесса. Хотя Discord является стабильной платформой, есть случаи, когда могут возникнуть определенные проблемы, которые мы будем решать сегодня. В этом последнем выпуске нашей серии по устранению неполадок мы рассмотрим ошибку, когда Discord перестает работать, и как ее исправить.
Как исправить ошибку «Discord перестает работать в игре»
Есть несколько факторов, которые могут вызвать эту конкретную проблему, от микрофона или голосового доступа или прав администратора до старых драйверов. Перечислены шаги по устранению неполадок, которые необходимо выполнить, чтобы решить эту проблему, выполните следующие действия.
Но перед выполнением любого из рекомендованных ниже решений рекомендуется сначала перезагрузить компьютер. Это обновит вашу компьютерную систему и удалит все поврежденные временные данные, которые могут быть причиной проблемы. Удивительно, но этот простой шаг иногда может решить большинство проблем, возникающих на вашем компьютере.
Отключить антивирусную программу
Антивирусные программы защищают компьютеры от всех форм угроз, которые потенциально могут нанести вред вашему компьютеру, однако иногда это препятствует нормальной работе определенных приложений. Чтобы узнать, является ли это причиной проблемы, попробуйте временно отключить антивирусную программу.
Для Защитника Windows выполните следующие действия:
- Нажмите кнопку Пуск, расположенную в нижнем левом углу.

- Нажмите на Настройки
Значок в виде шестеренки для открытия раздела настроек Windows.

- Открыть обновление и безопасность

- Щелкните Безопасность Windows на левой панели.

- Щелкните Брандмауэр и защита сети.
Межсетевой экран и сетевая защита находятся в разделе Protection Areas.

- Найдите и щелкните свой активный профиль

- Отключить брандмауэр Microsoft Defender.

Разрешить доступ к микрофону Discord
Бывают случаи, когда микрофон запрещает вам доступ к Discord. Поскольку использование Discord требует, чтобы вы использовали устройство ввода звука и микрофона, и у вас возникли проблемы с ним, самое первое, что вам нужно сделать, это устранить неполадки, используя метод ниже.
- Нажмите кнопку Пуск, расположенную в левом нижнем углу.
- Нажмите «Настройки», значок в виде шестеренки.
- Нажмите на Конфиденциальность
- В разделе «Разрешения приложений» на левой панели перейдите на вкладку «Микрофон» и щелкните по нему.
- Щелкните вкладку «Изменить», убедитесь, что она включена.
- См. «Разрешить приложениям доступ к вашему микрофону» включена. Если нет, переключите ползунок в положение ON, чтобы включить микрофон.
- Убедитесь, что вкладка «Разрешить настольным приложениям доступ к вашему микрофону» включена. Если нет, переключите ползунок в положение ON, чтобы включить микрофон.
- Прокрутите вниз до списка настольных приложений и найдите Discord.
Для более старых версий Windows:
- Введите Панель управления в строке поиска
- Выберите оборудование и звук
- Выбрать звук
- Выберите вкладку Запись и убедитесь, что она включена.
- Выберите микрофон, который вы используете, и выберите «Свойства».
- Выберите вариант «Использовать это устройство» в раскрывающемся меню параметра «Использование устройства».
- Выберите «Применить», чтобы применить внесенные изменения.
- Нажмите ОК, чтобы выйти из раздела свойств.
Проверьте, не перестает ли Discord работать в игре, проблема все еще возникает.
Отключить наложение Discord
Оверлей Discord позволяет пользователям использовать голос и текст приложения, не выходя из игры. Однако при возникновении проблем отключение наложения Discord иногда решает проблему.
- Откройте Discord, обычно он находится на вашем рабочем столе. Если нет, вы можете искать из меню «Пуск».
- Перейдите в настройки пользователя в Discord. Значок в виде шестеренки, расположенный в нижней части рядом с вашим именем пользователя.
- Нажмите на опцию Overlay на левой панели в настройках приложения.
- Выключите, сдвинув ползунок влево и выбрав параметр Включить внутриигровой оверлей, чтобы отключить его.
- Нажмите Esc в левом верхнем углу, чтобы выйти из настроек пользователя.
Проверьте, не перестает ли Discord работать в игре, проблема все еще возникает.
Обновите драйверы звукового устройства
Убедитесь, что драйверы звукового устройства обновлены и имеют последнюю версию, чтобы предотвратить возникновение проблем на вашем компьютере и улучшить его производительность.
- Нажмите Windows Key + R на клавиатуре, чтобы открыть диалоговое окно «Выполнить».
- В диалоговом окне «Выполнить» введите «devmgmt.msc» и нажмите Enter или выберите OK, чтобы открыть диспетчер устройств.
- В разделе «Диспетчер устройств» выберите «Звуковые, видео и игровые контроллеры», чтобы развернуть его.
- Выберите и отметьте правой стороной мыши каждую запись в списке и выберите «Обновить драйвер» в раскрывающемся меню. Откроется новое окно.
- Выберите параметр «Автоматический поиск драйверов». Он автоматически найдет более новые драйверы. Подождите, пока процесс завершится.
- По завершении процесса нажмите «Закрыть», чтобы выйти.
- Повторите те же действия для остальных устройств.
После обновления до последней версии драйвера проверьте, не возникает ли ошибка работы Discord в игре.
Обновите приложение Discord и Windows, чтобы Discord не работал Ошибка
Если вышеупомянутые шаги и решение не помогли решить проблему, вам следует обновить Windows 10 и приложение Discord, чтобы убедиться, что на нем работают последние версии.
Чтобы обновить Windows
- Нажмите Пуск, расположенный внизу слева
- Выберите Настройки, значок в виде шестеренки, чтобы открыть раздел настроек Windows.
- Выберите Обновление и безопасность.
- Выберите Проверить наличие обновлений. Теперь он будет искать обновления и устанавливать последние обновления, если они есть. Подождите, пока процесс завершится.
Чтобы обновить Discord
- Откройте приложение Discord
- В окне Discord удерживайте клавишу CTRL и нажмите клавишу R на клавиатуре.
- Discord автоматически перезапустится и загрузит все доступные обновления.
Проверьте, не устранена ли проблема с работой Discord в игре.