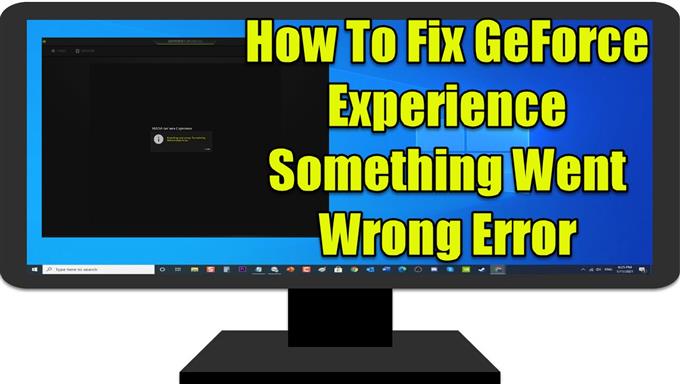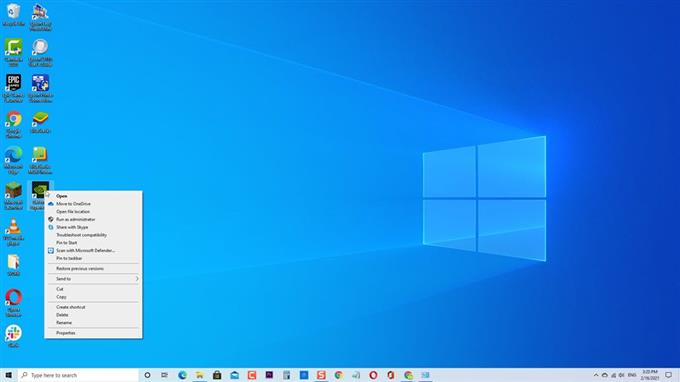GeForce Experience, разработанный NVIDIA, компанией, производящей лучшие видеокарты на рынке сегодня. Хотя GeForce является стабильной видеокартой, в некоторых случаях могут возникать определенные проблемы, с которыми сталкиваются пользователи, например, получение сообщения об ошибке «Что-то пошло не так. Попробуйте перезапустить GeForce Experience ». Сообщение об ошибке обычно появляется, когда компьютер не может правильно запустить приложение. В этом последнем выпуске нашей серии по устранению неполадок мы рассмотрим способы, как исправить ошибку Nvidia GeForce Experience: что-то пошло не так в Windows 10.
Ошибка Fix GeForce Experience «Что-то пошло не так»
Есть несколько факторов, которые могут вызвать появление сообщения об ошибке, что-то пошло не так, например, приложение Nvidia не настроено, службы NVIDIA не могут начать повреждать или устаревшие графические драйверы. Ниже перечислены решения по устранению неполадок, которые необходимо предпринять, чтобы устранить проблему.
Перед выполнением любого из рекомендуемых методов устранения неполадок, перечисленных ниже, лучше всего попробовать перезагрузить компьютер. Это обновит операционную систему и удалит все поврежденные временные данные, которые могут быть причиной проблемы.
Метод 1. Проверьте совместимость приложения GeForce Experience
Если GeForce Experience был установлен недавно, возможно, у вас возникли проблемы с совместимостью. Это означает, что программа несовместима для запуска на компьютере, который вы в настоящее время используете, поэтому возникает ошибка «Что-то пошло не так». Попробуйте изменить совместимость программы и посмотрите, решит ли она проблему.
Сделать это:
- Щелкните правой кнопкой мыши ярлык GeForce Experience , обычно он находится на рабочем столе.
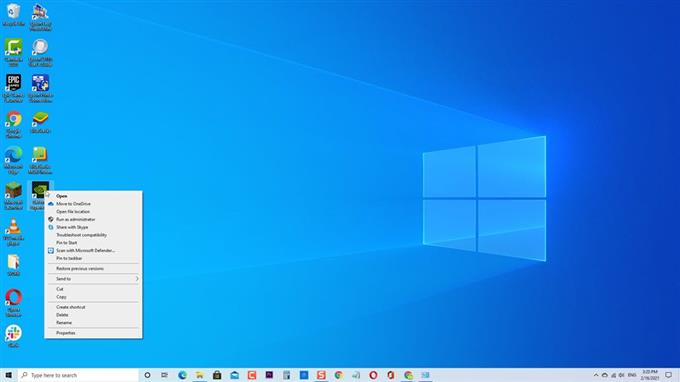
- Нажмите Свойства в раскрывающемся меню.

- В окне свойств GeForce Experience перейдите на вкладку Совместимость .

- В режиме совместимости установите флажок «Запустить эту программу в режиме совместимости для»

- Выберите операционную систему в раскрывающемся меню. Прежде чем переходить к следующему методу, проверьте каждую операционную систему.

- Установите флажок «Запустить эту программу от имени администратора»

- Нажмите Применить , чтобы применить внесенные изменения.

- Нажмите ОК , чтобы закрыть окно свойств.

Проверьте, что-то пошло не так с Nvidia GeForce Experience. Попробуйте перезапустить GeForce Experience. Ошибка по-прежнему возникает.
Способ 2. Проверьте службы драйверов Nvidia
Убедитесь, что настройки Nvidia Drives Services верны.
Сделать это:
- Нажмите клавишу Windows + R на клавиатуре, чтобы открыть диалоговое окно ЗАПУСК.
- В диалоговом окне ЗАПУСК введите «services.msc» и нажмите Enter или нажмите OK, чтобы открыть окно «Службы».
- В окне «Внутренние службы» прокрутите вниз и найдите все доступные службы Nvidia.
- Щелкните правой кнопкой мыши каждую службу Nvidia и в раскрывающемся меню выберите Свойства .
- Убедитесь, что тип запуска для каждой службы Nvidia установлен на Автоматически .
- Убедитесь, что статус службы запущен, если он остановлен, нажмите Пуск . Сделайте это для всех служб Nvidia в списке.
- Нажмите Применить , чтобы применить сделанные изменения.
- Нажмите ОК , чтобы закрыть окно свойств.
Проверьте, не что-то пошло не так. Попробуйте перезагрузить GeForce Experience. Ошибка по-прежнему возникает.
Способ 3. Обновите драйверы дисплея Nvidia
Существует вероятность появления ошибки при попытке запустить приложение GeForce Experience из-за устаревшего драйвера. Обязательно обновите драйверы видеокарты Nvidia и посмотрите, устранена ли проблема.
Сделать это:
- Нажмите клавиши Windows + R на клавиатуре, чтобы открыть диалоговое окно ЗАПУСК.
- В диалоговом окне RUN введите devmgmt.msc и нажмите Enter или нажмите OK, чтобы открыть Диспетчер устройств.
- Нажмите Display Adapters , чтобы развернуть его.
- Щелкните правой кнопкой мыши адаптер дисплея и выберите в раскрывающемся меню Обновить драйвер .
- Нажмите на опцию «Автоматический поиск драйверов» , теперь Windows будет автоматически искать доступные обновления графического драйвера Nvidia. Подождите, пока он завершится.
- Когда драйвер уже установлен и обновлен, нажмите Закрыть .
Убедитесь, что проблема с Nvidia GeForce Experience «Что-то пошло не так» по-прежнему возникает.
Метод 4: Установите последнее обновление Windows
Обновление до последней версии Windows для добавления функций, а также улучшенных обновлений безопасности. Помимо этого, он также исправляет ошибки, а также другие проблемы, связанные с компьютером.
Сделать это:
- Нажмите кнопку Windows или Пуск .
- Нажмите Настройки , значок в виде шестеренки, расположенный в левом нижнем углу.
- В окне настроек Windows нажмите Обновление и безопасность .
- На левой панели нажмите Центр обновления Windows .
- Нажмите «Проверить наличие обновлений» на правой панели. Теперь Windows проверит наличие доступных обновлений и автоматически установит их, если они есть.
- Перезагрузите компьютер.
После полной перезагрузки компьютера проверьте, что что-то пошло не так, попробуйте перезапустить Проблема по-прежнему возникает.
Метод 5: Удаление и повторная установка GeForce Experience
Если указанные методы не помогли решить проблему, попробуйте удалить, а затем переустановить приложение GeForce Experience. Это необходимо для того, чтобы на вашем компьютере была установлена последняя версия приложения.
Сделать это:
- Нажмите клавишу Windows + R на клавиатуре, чтобы открыть диалоговое окно ЗАПУСК.
- В диалоговом окне ЗАПУСК введите «appwiz.cpl» и нажмите Enter или нажмите OK, чтобы открыть «Программы и компоненты».
- Прокрутите вниз и найдите Nvidia GeForce Experience, щелкните правой кнопкой мыши и выберите Удалить из раскрывающегося меню.
- Когда появится сообщение с подсказкой, если вы хотите удалить приложение, нажмите «Удалить».
- Перейдите на сайт Nvidia отсюда.
- Нажмите Download, чтобы начать загрузку
- Следуйте инструкциям на экране о том, как загрузить GeForce Experience.
После завершения загрузки перезапустите GeForce Experience, затем проверьте, что что-то пошло не так, попробуйте перезапустить Проблема с ошибкой все еще возникает.
Выполнив указанные действия, вы успешно исправите ошибку Something Went Wrong в GeForce Experience в Windows 10.
Посетите наш канал androidhow на Youtube, чтобы увидеть больше видео по устранению неполадок