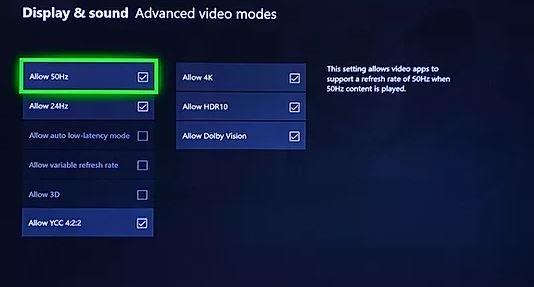Это руководство покажет вам шаги по устранению неполадок, которые вы должны выполнить, если на вашем Xbox One нет видео или он застрял на черном или пустом экране. По умолчанию ваш Xbox One должен автоматически определить ваш телевизор и установить идеальные настройки для вашей конкретной настройки. Если кажется, что на вашей консоли возникают проблемы с отображением изображений, или если видео просто нет, существует ряд возможных решений, которые вы можете попробовать.
Причины отсутствия видео проблемы на Xbox One
Может быть несколько факторов, которые нужно проверить, если ваша консоль Xbox One имеет проблемы с видео.
Случайная консольная ошибка.
Консоль Xbox One может иногда сталкиваться с незначительной ошибкой. Обычно это происходит, если вы оставляете консоль включенной в течение длительного периода времени. Эти ошибки могут легко исчезнуть после перезагрузки.
Неверные настройки видео.
Иногда изменение определенного видео или настройки дисплея может привести к сбоям в работе консоли Xbox One или невозможности отображения видео на телевизоре или мониторе. Есть несколько вещей, которые вы можете настроить, это руководство покажет.
Неправильный телевизионный вход.
Если телевизор не настроен на правильный вход или источник, вы вообще не получите видео с вашего Xbox One. Вы хотите убедиться, что выбрали правильный вход на пульте телевизора, чтобы проверить это. Если у вас есть новый телевизор, и вы не знаете, как он работает, обратитесь к руководству или документации, прилагаемой к нему..
Сломанный кабель или порт HDMI.
Это одна из распространенных причин проблем с видео и аудио на консоли Xbox One. Убедитесь, что вы используете исправный HDMI-кабель. Вы можете проверить исправность используемого вами устройства, подключив консоль к другому телевизору с помощью этого кабеля HDMI. Кроме того, вы можете попробовать использовать совершенно другой кабель HDMI и использовать его. Если видео работает с использованием второго кабеля HDMI, первый должен быть плохим. Замените его новым кабелем HDMI.
Вы также хотите убедиться, что вы проверяете порты HDMI на телевизоре и консоли. Грязь или посторонний предмет в порту может заблокировать кабель HDMI.
Сломанное обновление системы.
Если ваша консоль Xbox One показывает черный экран после обновления системы, обновление может быть повреждено. В зависимости от ошибки или проблемы, принудительная перезагрузка может решить проблему для вас.
Программный глюк.
Иногда консоль Xbox может столкнуться с программной ошибкой, которую она не может исправить самостоятельно. Иногда это может случиться с новой игрой или при ошибке программирования с программным обеспечением.
Аппаратная неисправность.
Плохое оборудование, такое как сломанный порт HDMI или графическая карта, может привести к этой проблеме. К сожалению, аппаратная проблема почти всегда серьезна, что может привести к ремонту. Если решения, которые мы предлагаем в этом руководстве, не устранят вашу проблему с видео, это может быть связано с неисправностью оборудования..
Устранение неполадок Xbox One без проблем с видео
Существует ряд шагов, которые вы должны сделать, чтобы исправить проблему с видео на вашем Xbox One. Обязательно следуйте нашим советам ниже.
- Выключите и снова включите Xbox One.
Иногда Xbox One может временно не отображать видео из-за ошибки. Простой перезапуск может помочь, поэтому обязательно сделайте это в начале устранения неполадок.
-На вашем Xbox, нажмите и удерживайте Кнопка Xbox пока свет за ним не погаснет (около 5 секунд). Это должно выключить консоль.
-После выключения вашего Xbox отключите шнур питания и подождите 2 минуты..
-Подключите все кабели обратно и включите Xbox One.
- Отключить настройку Allow 24Hz.
Если ваш Xbox One показывает черный экран, когда он начинает воспроизведение диска Blu-ray, изменение его режима видео на отключение опции Allow 24Hz может исправить это. Вот что вы должны сделать:
-нажмите Кнопка Xbox открыть руководство.
-Выбрать система.
-Выбрать настройки.
-Выбрать Дисплей и звук.
-Выбрать Видео выход.
-Выбрать Режимы видео.
-щелчок Разрешить 24 Гц отключить эту настройку.
- Убедитесь, что вход телевизора правильный.
Проверьте телевизор и убедитесь, что он настроен на использование правильного входа или источника. Если вы не уверены, как это сделать, обратитесь к руководству вашего телевизора. Обычно вы можете переключаться между входами или источниками, используя пульт ДУ телевизора..

- Проверьте кабель HDMI и / или порт.
Консоль Xbox One передает видео и аудио сигналы на телевизор через HDMI. Если ваша консоль включается, но продолжает отображать черный экран, возможно, проблема с кабелем HDMI. Попробуйте использовать новый и посмотрите, что получится.
Кроме того, убедитесь, что порт HDMI на Xbox One и телевизоре не загрязнен. Грязь, пух, мусор или посторонние предметы могут заблокировать кабель HDMI. При необходимости очистите порт HDMI, используя баллон со сжатым воздухом..
- Сброс настроек дисплея.
Если ваш Xbox One показывает только черный экран при попытке сыграть в игру или запустить приложение, сброс настроек дисплея может помочь. Для этого выполните следующие действия:
-Если в консоли Xbox One есть диск, извлеките его.
-На консоли, нажмите и удерживайте Кнопка Xbox на 10 секунд выключить консоль.
—Нажмите и удерживайте Кнопка Xbox и Выброс кнопка пока вы не услышите звуковой сигнал, чтобы включить консоль. Вы услышите один звуковой сигнал сразу, а второй — через 10 секунд. Индикатор питания будет мигать до второго звукового сигнала. Не отпускайте, пока не прозвучит второй звуковой сигнал. Если у вас есть и Xbox One S All-Digital Edition, нажмите и удерживайте Кнопка Xbox и привязывать кнопка вместо.
-Как только ваша консоль перезагрузится, она будет работать в режиме низкого разрешения 640 × 480. Вы заметите, что изображения будут намного больше и пикселизированы.
-Вы можете вернуться к идеальному разрешению, которое поддерживает ваш телевизор, перейдя в Система> Настройки> Дисплей и звук> Видеовыход. Убедитесь, что вы выбрали разрешение, поддерживаемое вашим телевизором..
- Исправить возможную ошибку обновления системы.
Иногда обновление системы может «заглушить» консоль Xbox One. Если после обновления видео отсутствует или ваша консоль застряла во время обновления, вам необходимо выполнить другой набор действий по устранению неполадок. Ошибки обновления системы могут различаться, и для каждой из них может потребоваться отдельный путь устранения неполадок. Однако в большинстве случаев ошибки обновления системы исправляются принудительной перезагрузкой. Попробуйте выполнить цикл питания, как описано выше, и посмотрите, работает ли он.
При некоторых ошибках обновления может потребоваться автономная установка обновления. Посетите официальную страницу устранения неполадок Xbox для более подробной информации о том, как бороться с ошибками обновления системы.
Свяжитесь с Microsoft для ремонта.
Если ваш Xbox One по-прежнему не может отображать видео после выполнения всех вышеуказанных решений, вы можете предположить, что причиной может быть неисправность оборудования или сбой. Вам нужно связаться с Microsoft, чтобы получить от них помощь. Консоль скорее всего будет ремонтироваться.