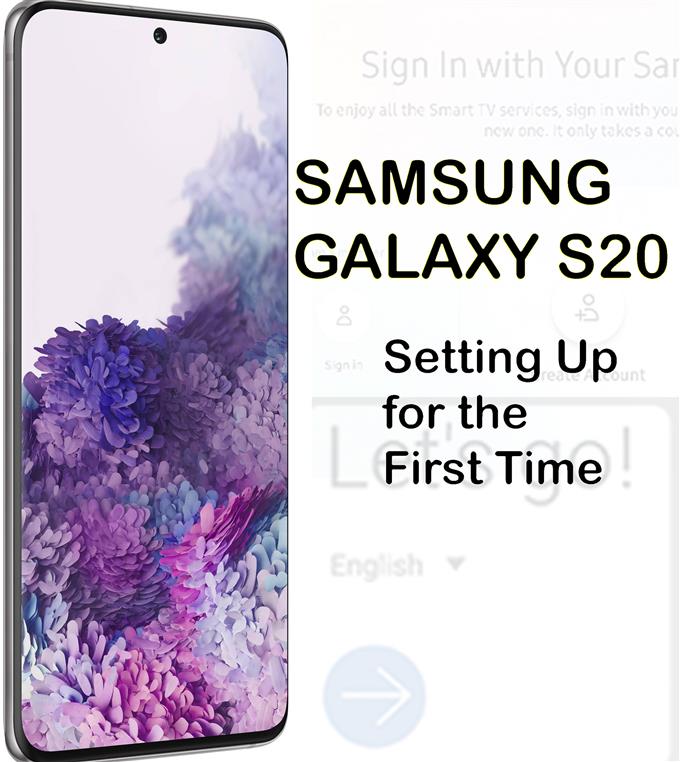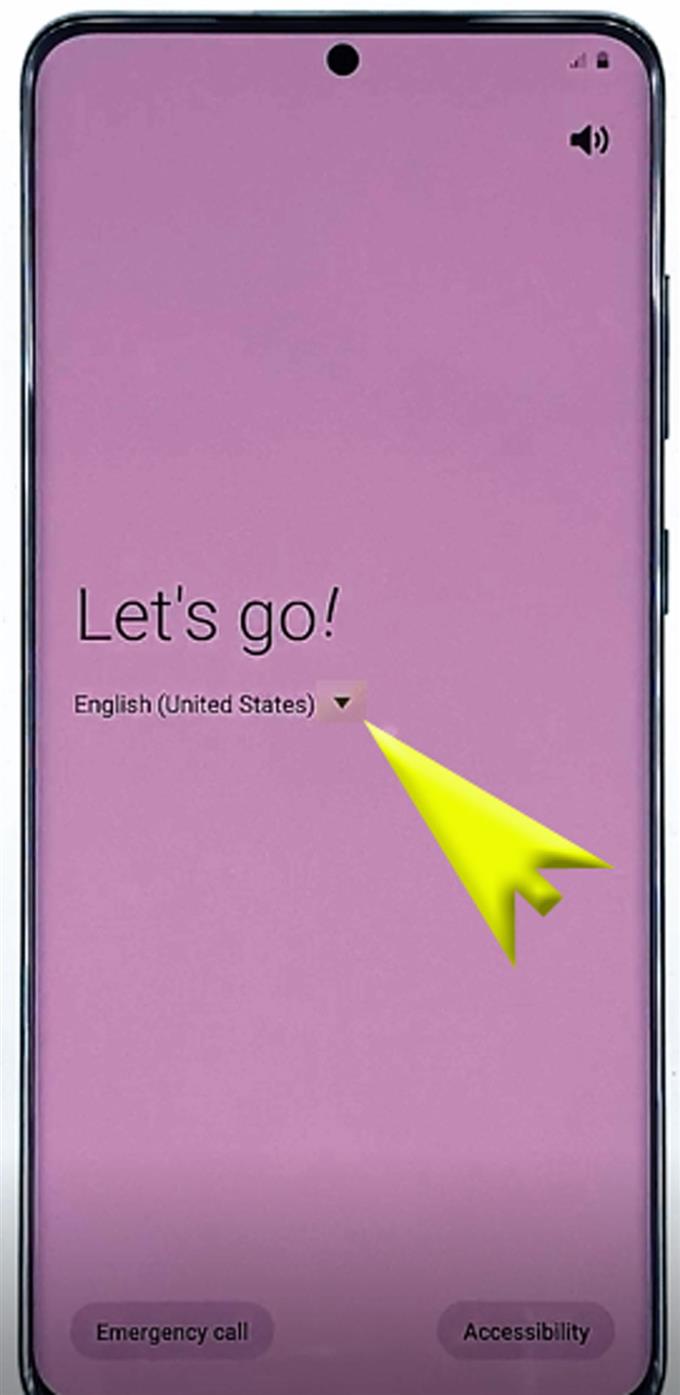Готовитесь использовать новые функции на своем недавно приобретенном смартфоне Galaxy? Этот контекст поможет вам начать. Если вам нужна помощь в настройке вашего нового Samsung Galaxy S20 в первый раз, я подготовил простое руководство по начальной настройке в качестве бесплатного справочного руководства. Вот как настроить Samsung Galaxy S20, чтобы все в нем было полностью настроено для полноценного использования..
Чтобы использовать новый смартфон, его необходимо предварительно настроить. Следовательно, каждый смартфон запрограммирован с помощью мастера первоначальной настройки. Благодаря этому мастеру пользователи смогут активировать необходимые функции с помощью автоматических настроек. Тем не менее, это будет простой процесс. Среди основных функций смартфона, которые необходимо активировать во время настройки, — подключение к Wi-Fi и информация об учетной записи..
В этом посте я продемонстрирую фактический процесс установки, выполняемый на недавно выпущенном флагманском устройстве Samsung Galaxy, в частности Galaxy S20. Читайте дальше для более подробных инструкций.
Простые шаги, чтобы настроить Samsung Galaxy S20 в первый раз
Время, необходимое: 10 минут
Следующие шаги демонстрируют фактический процесс начальной настройки на новом Samsung Galaxy S20. Основные функции, которые активируются в этой настройке, включают Wi-Fi, передачу данных, учетную запись Google, безопасность, учетную запись Samsung и службы. Чтобы было проще для Android, я также предоставил визуальные представления в виде скриншотов, изображающих каждую из приведенных инструкций. А вот как выполняется начальная настройка Galaxy S20.
- Сначала включите устройство.
Просто найдите и удерживайте боковую кнопку / кнопку питания на телефоне, пока не появится логотип Samsung. Первый процесс загрузки может занять больше времени, что является нормальным, хотя, учитывая, что это новое устройство. Так что просто терпеливо ждать.

- После загрузки вы увидите первый экран настройки с надписью Let’s go. Нажмите стрелку раскрывающегося списка рядом с языком по умолчанию.
Это позволит вам изменить язык на предпочитаемый вами диалект.

- После настройки языка нажмите стрелку вправо, чтобы продолжить.
Новый экран, содержащий пользовательское лицензионное соглашение и соответствующую информацию, появится в следующем.

- Просто нажмите, чтобы отметить переключатель перед тем, как «Я прочитал и согласен со всем вышеперечисленным», затем нажмите «Далее».
Это пометит все вышеперечисленные варианты, подтверждая, что вы согласны с условиями.

- На следующем экране вам будет предложено выбрать сеть Wi-Fi. Прокрутите вниз до списка доступных сетей Wi-Fi, затем нажмите, чтобы выбрать предпочтительный Wi-Fi..
Убедитесь, что ваш модем или беспроводной маршрутизатор включен и ваш телефон получает хороший сигнал. Переключатель Wi-Fi также должен быть включен на вашем телефоне.
Если вы не видите свою сеть Wi-Fi в списке, вы можете добавить ее вручную. Просто нажмите на Добавить сеть затем следуйте остальным инструкциям на экране, чтобы добавить сеть. Если ваша сеть уже есть в списке, перейдите к следующему шагу, чтобы подключиться к ней.
- Введите правильный сетевой пароль в предоставленное текстовое поле.
Чтобы запросить автоматическое переподключение устройства после перезапуска или неожиданного прерывания интернет-связи, коснитесь, чтобы включить переключатель автоподключения, чтобы включить эту функцию..

- Затем нажмите кнопку подключения.
Вы будете перенаправлены обратно на предыдущий экран, где вы можете увидеть список всех доступных сетей Wi-Fi. Просто подождите, пока телефон завершит проверку качества вашего интернет-соединения и подключитесь к сети.
Связано появится метка под именем сети. Это признак того, что ваш телефон уже подключен к сети Wi-Fi.
- Нажмите Далее, чтобы продолжить.
Следующая вещь, которую обработает ваш телефон, — проверка обновлений. Весь процесс обычно занимает несколько минут.
Просто подождите, пока телефон автоматически завершит установку обновлений программного обеспечения, а затем отобразится следующее окно настройки..
- На экране Google вам будет предложено войти в свою учетную запись Google. Тем не менее, введите свой адрес электронной почты (Gmail) в предоставленном текстовом поле, затем нажмите Далее, чтобы продолжить.
Обязательно введите правильный адрес электронной почты, который вы хотите использовать на вашем устройстве.
Если у вас еще нет учетной записи Google, нажмите на опцию Регистрация вместо.
Вы также можете выбрать Пропускать этот процесс, но обязательно настройте его в ближайшее время, поскольку для загрузки приложений и служб Play Store на ваше устройство требуется учетная запись Google.
- На следующем экране введите правильный пароль для учетной записи Google / Gmail, затем нажмите «Далее», чтобы продолжить..
Обратите внимание, что пароль чувствителен к регистру. Чтобы убедиться, что вы ввели правильный пароль, вы можете нажать значок «Показать пароль» в текстовом поле «Пароль», чтобы просмотреть текст, который вы ввели..

- При появлении запроса нажмите «Да» на другом устройстве Android, чтобы подтвердить и авторизовать доступ к вашей учетной записи Google / Gmail..
Это часть двухэтапной системы проверки Google, обеспечивающая безопасность вашей учетной записи..
После подтверждения доступа на другом устройстве информация о вашей учетной записи Google будет доступна и использована на вашем Galaxy S20.
- Нажмите Далее на следующем экране, чтобы продолжить.
Вам будет предложено указать информацию об услугах Google, предоставляемых для вашей учетной записи Google..

- Нажмите «Подробнее», чтобы просмотреть дополнительную информацию, затем нажмите кнопку «ПРИНЯТЬ», чтобы принять условия и соглашения об услугах Google..
Вы можете прочитать и просмотреть детали, прежде чем нажать кнопку ПРИНЯТЬ, чтобы уточнить условия и положения до согласования.

- На следующем экране вам будет предложено защитить ваше устройство с помощью основных и расширенных параметров безопасности, таких как распознавание лиц, отпечатки пальцев, шаблон, PIN-код и пароль..
Вы можете пропустить процесс и настроить его позже.Чтобы продолжить с этим руководством, давайте просто пропустим настройку безопасности, так что в любом случае нажмите Пропустить, чтобы подтвердить и перейти к следующему шагу..

- На следующем экране вам будет предложено просмотреть дополнительные приложения. Просто нажмите на флажок, чтобы выбрать приложения, которые вы хотите просмотреть, или установите флажок рядом со Все следующие приложения, чтобы отменить выбор всех приложений и пропустить процесс проверки. Затем нажмите OK, чтобы продолжить.
Чтобы продолжить с этим руководством, давайте просто пропустим процесс просмотра приложений, чтобы сэкономить время, давайте перейдем к последнему варианту, чтобы снять все флажки.

- Подождите, пока ваш телефон добавит последние штрихи.
На следующем экране вам будет предложено загрузить дополнительные приложения Samsung, когда Wi-Fi доступен.

- Просто нажмите, чтобы отменить проверку обоих приложений, чтобы остановить запретить / остановить автоматическую загрузку. Затем нажмите Далее, чтобы продолжить.
На следующем экране вам будет предложено войти в свою учетную запись Samsung.

- Введите информацию о своей учетной записи Samsung, если она доступна.
Если вы еще не настроили учетную запись Samsung, просто нажмите на опцию, чтобы Пропускать этот процесс и настройте учетную запись Samsung позже.
После входа в свою учетную запись Samsung вам будут предложены особые условия использования услуг Samsung..
- Нажмите отметку переключателя до «Я прочитал и согласен со всем вышеперечисленным» затем нажмите Согласен.
Это подтверждает, что вы прочитали и согласились со всеми условиями использования Samsung своих услуг.

- Наконец, нажмите Готово, чтобы завершить процесс начальной настройки..
К тому времени ваше устройство все настроено и готово.

инструменты
- Android 10, One UI 2.0 и выше
материалы
- Galaxy S20
- Galaxy S20 Plus
Начнется загрузка главного экрана, и вы сможете начать загружать приложения, которые хотите использовать на своем новом телефоне. Возможно, вам придется настроить некоторые параметры в некоторых приложениях, особенно если вы используете их впервые. Если это так, то просто следуйте инструкциям на экране, и вы должны быть все в порядке.
Параметры и функции, которые вы пропустили или не настроили во время начальной настройки, также могут быть изменены или обновлены в любое время или когда вам нужно.
Чтобы загрузить новые приложения и онлайн-контент, который вы хотите использовать на своем устройстве, просто зайдите в Play Store и используйте свои учетные данные Google для авторизации и подтверждения загрузок и покупок Play Store..
И это охватывает все в этом руководстве. Пожалуйста, оставляйте в курсе подробные руководства, советы и рекомендации, которые помогут вам максимально использовать возможности своего нового смартфона Samsung Galaxy S20..
Вы также можете проверить наши YouTube канал чтобы просмотреть больше видеоуроков для смартфонов и руководств по устранению неполадок
ТАКЖЕ ЧИТАЙТЕ: Как подключить Galaxy S20 к сети Wi-Fi (простые шаги со скриншотами)