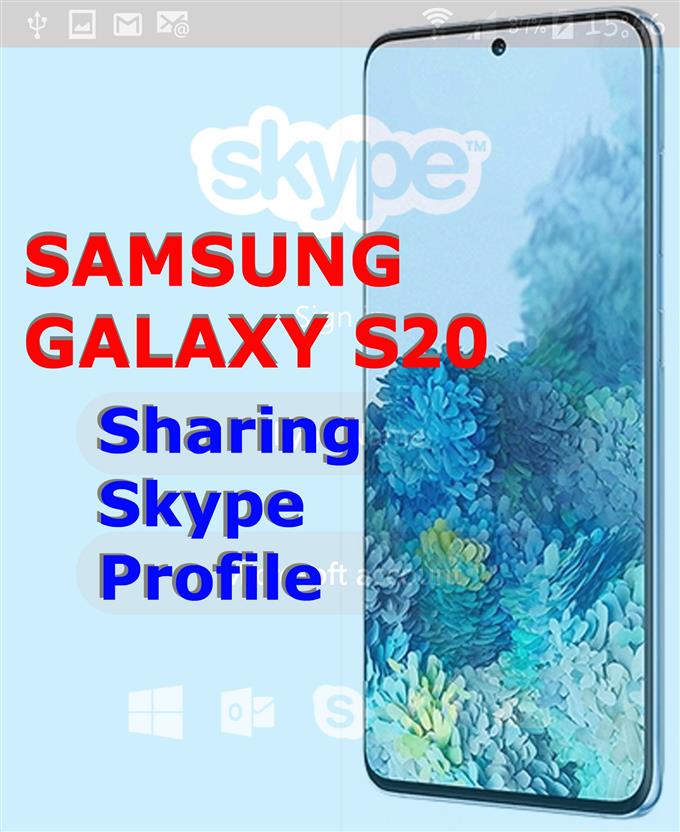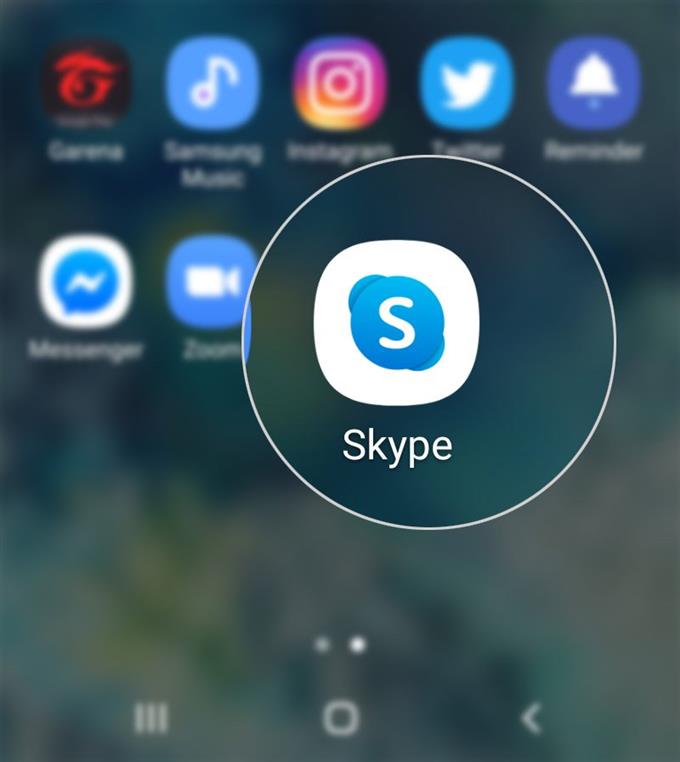Новинка в Skype для Android и вам нужно больше информации о том, как использовать важные функции приложения? Если вы используете новейший флагманский смартфон Samsung, в частности Galaxy S20, и вам нужна помощь в этом процессе, я подготовил краткое руководство, демонстрирующее одну из основных функций Skype, которую вы должны знать. Вот как вы можете поделиться своим профилем Skype на Galaxy S20.
Совместное использование файлов теперь стало намного проще с использованием различных платформ. В устройствах Android вы можете использовать любую из множества встроенных функций обмена файлами. Среди файлов, которыми вы можете поделиться — ваш профиль в Skype. Чтобы помочь вам начать, я разработал пошаговое руководство для личного ознакомления. Читайте дальше для более подробных инструкций.
Простые шаги, чтобы поделиться своим профилем Skype на Galaxy S20
Время, необходимое: 5 минут
Выполнение следующих шагов позволит вам поделиться своим профилем Skype с кем-либо в Skype, а также с теми, кто этого не делает. Если у вас есть знакомые, друзья и родственники на других платформах, таких как Zoom, которые хотели подключиться к вам через Skype, вы можете выполнить тот же процесс, чтобы поделиться своим профилем Skype прямо в Zoom или на любой платформе, на которой работает ваш целевой пользователь. Скриншоты, изображающие отдельные шаги, также предоставлены для облегчения навигации.
- Запустите приложение Skype на вашем телефоне.
Значок или ярлык для Skype обычно выделяются среди других ярлыков приложений в средстве просмотра приложений..
Чтобы получить доступ к средству просмотра приложений, проведите вверх от нижней части главного экрана, а затем проведите пальцем влево или вправо, чтобы найти значок Skype..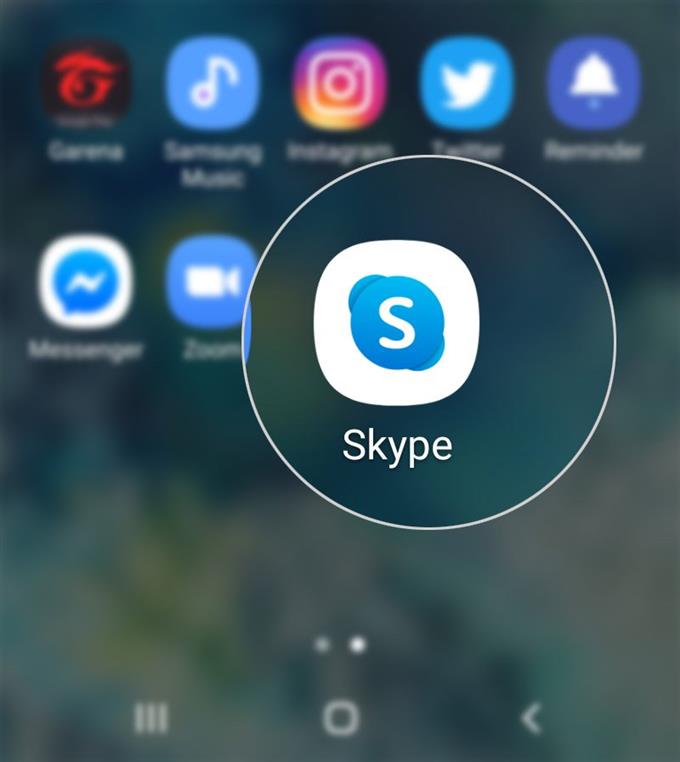
- Нажмите на фотографию своего профиля на главном экране приложения Skype.
Он расположен в верхнем центре экрана Skype.

- Прокрутите вниз и нажмите «Профиль Skype» в разделе «Управление»..
На следующем экране вы увидите основную информацию о вашем профиле Skype.
Данные учетной записи на этом экране доступны для редактирования.
- Нажмите на опцию, чтобы поделиться профилем.
Откроется экран «Поделиться и подключиться»..
На этом экране вы получите три основных варианта, чтобы поделиться своим профилем Skype с кем вы хотите подключиться.
- Чтобы поделиться своим профилем через URL-адрес или ссылку своей учетной записи Skype, выберите «Копировать в буфер обмена»..
Это позволит вам скопировать и поделиться URL / ссылкой вашего профиля Skype.

- Чтобы поделиться своим профилем с помощью специального кода, выберите QR-код.
Появится новый экран с кодом вашей учетной записи Skype..
Просто отсканируйте этот код и следуйте остальным инструкциям, чтобы поделиться своим профилем.
- Чтобы просмотреть другие параметры обмена, нажмите «Еще».
При этом откроется всплывающее меню, содержащее другие способы поделиться своим профилем Skype..
Среди этих параметров: «Быстрая публикация», «Gmail», «Сообщения», «Масштаб» и другие..
инструменты
- Android 10
- Один пользовательский интерфейс 2.0 и позже
материалы
- Galaxy S20
Если вы столкнулись с ошибкой, когда делитесь своим профилем Skype, запишите сообщение об ошибке или код, чтобы получить представление о том, что пошло не так и что нужно сделать, чтобы исправить это..
Для многих пользователей Skype, сталкивающихся с некоторыми проблемами при совместном использовании их профиля, проблемы с сетевым подключением, казалось, были основной причиной. Обновление сетевого подключения с использованием основных обходных путей часто решало проблему, хотя.
Помимо встроенных функций обмена файлами, вы также можете использовать любое из надежных приложений для обмена файлами для Android. Среди широко используемых приложений, предназначенных для аналогичных целей, можно назвать SHAREit, Superbeam, Portal, AirDroid, Xender, Zapya и Send Anywhere..
Вы можете загрузить и установить любое из этих приложений на свой Galaxy S20 по своему желанию.
И это охватывает все в этом уроке. Пожалуйста, оставляйте в курсе подробные руководства, советы и рекомендации, которые помогут вам максимально использовать возможности своего нового смартфона Samsung Galaxy S20..
Также проверьте наш YouTube канал чтобы просмотреть больше видеоуроков для смартфонов и руководств по устранению неполадок.
ТАКЖЕ ЧИТАЙТЕ: Как удалить рекламные всплывающие окна и вредоносные программы на Galaxy S20