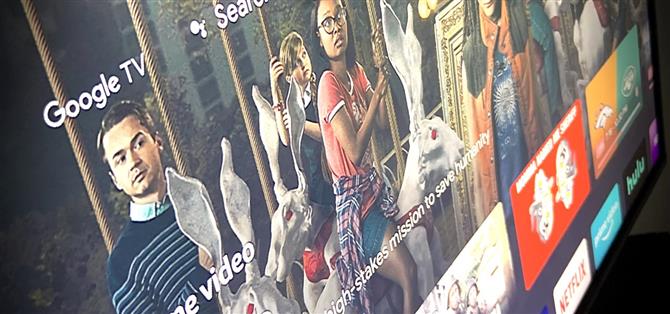Google TV предоставляет новому Chromecast домашний экран, полный тщательно подобранного контента из ваших различных подписок на потоковую передачу, но это всего лишь приложение для домашнего экрана. Внизу новый ключ Google работает под управлением Android TV, а это означает, что его домашний экран — это просто средство запуска, которое можно установить на бесчисленное количество других телевизоров и телевизионных приставок.
Со временем Google может сделать этот новый интерфейс доступным для других устройств Android TV, таких как Nvidia Shield, Mi Box и Sony TV, но до тех пор вы можете загрузить его неопубликованно. Вам нужно будет использовать компьютер для отправки команды ADB на телевизор, но в последнее время этот процесс стал настолько оптимизирован, что практически нужно указывать и щелкать.
Что вам понадобится
- Устройство Android TV под управлением Android 9 или выше
- Компьютер Windows, Mac или Linux
Шаг 1. Загрузите неопубликованное приложение для главного экрана Google TV LauncherX
На вашем компьютере начните с загрузки LauncherX. Это фактическое приложение для домашнего экрана, извлеченное из нового Chromecast, которое дает ему пользовательский интерфейс Google TV.
- Скачать Google TV LauncherX из APKMirror | Зеркало
Теперь вам нужно загрузить этот файл на свое устройство Android TV. Вот краткое руководство для этого:
- Загрузите APK LauncherX на Google Диск.
- Установите File Commander из Play Store на свой телевизор.
- Добавьте свою учетную запись Google Диска в File Commander.
- Щелкните APK, чтобы загрузить, затем откройте его.
- Нажмите «Настройки» во всплывающем окне, затем включите разрешение «Установить другие приложения» для File Commander.
- Вернитесь на Google Диск в File Commander.
- Снова щелкните APK LauncherX.
- Нажмите «Установить» в приглашении.
Если вы впервые загружаете приложение на Android TV или вам просто нужна дополнительная помощь в этой части, ознакомьтесь с нашим полным руководством ниже:
- Дополнительная информация: Как загружать приложения на Android TV
Шаг 2. Включите параметры разработчика
На вашем телевизоре вам нужно будет активировать скрытое меню параметров разработчика. Для большинства устройств перейдите в основной список настроек, выберите «Настройки устройства», затем «О программе». Вы можете найти меню «О программе» в другом месте на некоторых телевизорах.
В меню «О программе» прокрутите вниз и выделите список «Сборка». Теперь нажмите OK или Select на пульте дистанционного управления 7 раз подряд. Как будто вы снова и снова быстро нажимаете на номер сборки. Когда все будет сделано правильно, появится всплывающее сообщение: «Теперь вы разработчик!»
Шаг 3. Включите беспроводную отладку
Теперь войдите в недавно разблокированное меню, перейдя в список настроек Android TV, выбрав «Настройки устройства», затем прокрутив его до конца и выбрав «Параметры разработчика».
Здесь включите переключатель рядом с «Отладка сети» примерно на полпути вниз по списку. Через 5 или 10 секунд текст под меткой «Отладка сети» должен измениться на «Включено», а затем — IP-адрес. Сфотографируйте этот IP-адрес, он понадобится вам позже.

На некоторых устройствах может не быть параметра беспроводной отладки, и в этом случае вам придется включить отладку по USB (также в параметрах разработчика) и подключить компьютер к телевизору или телевизионной приставке с помощью кабеля USB.
Шаг 4. Получите инструменты платформы Google
Вернувшись на свой компьютер, загрузите инструменты платформы Google. Это небольшой собственный ZIP-архив, содержащий файлы, которые позволят вашему компьютеру связываться с вашим телевизором или приставкой с помощью команд ADB.
- Загрузите инструменты платформы Google: Windows | Mac | Linux
После загрузки распакуйте ZIP-архив на рабочий стол. Вы захотите разместить папку с инструментами платформы прямо на рабочем столе.

Шаг 5: откройте командное окно в инструментах платформы
Если вы работаете в Windows, нажмите кнопку Windows на клавиатуре, затем введите «cmd» и нажмите Enter, чтобы открыть окно командной строки. Если вы используете Linux или Mac, просто откройте приложение «Терминал».
Теперь введите cd в командной строке, затем добавьте пробел, но пока не нажимайте Enter. Вместо этого перетащите папку с инструментами платформы, которую вы извлекли со своего рабочего стола, а затем поместите ее прямо в верхней части командного окна. Это заполнит местоположение папки. Когда это произойдет, нажмите Enter.
- Дополнительная информация: Как открыть командное окно ADB в Platform-Tools

Шаг 6: подключитесь к телевизору
Если вам нужно было использовать отладку по USB на шаге 3, подключите компьютер к телевизору или приставке. Если вам удалось использовать беспроводную отладку, убедитесь, что ваш телевизор и компьютер находятся в одной сети, а затем введите в командной строке следующее:
adb connect
Замените IP-адресом, который вы сфотографировали на шаге 3. Включите номер порта и все (числа после двоеточия в конце IP-адреса), затем нажмите Enter на клавиатуре. Вы должны получить сообщение об ошибке Failed to authentication.
Если вы используете Linux или Mac и получаете сообщение об ошибке «Команда не найдена» после отправки указанной выше команды, вам просто нужно повторно отправить ее с точкой и косой чертой в начале. Поэтому скопируйте и вставьте следующую команду, замените IP-адрес своим, затем нажмите Enter, и вы должны увидеть ошибку Failed to authentication.
adb connect
«Ошибка аутентификации» звучит плохо, но это хорошо. Это означает, что ваше командное окно работает так, как должно, и ADB видит телевизор в вашей сети, но вы просто еще не разрешили соединение.
На экране телевизора вы должны увидеть всплывающее окно. С помощью клавиш со стрелками установите флажок рядом с «Всегда разрешать с этого компьютера», затем нажмите OK или Выбрать на пульте дистанционного управления, чтобы включить его. После включения выберите «ОК» в приглашении.

Вернувшись на свой компьютер, щелкните командное окно один раз, чтобы убедиться, что оно выбрано, а затем нажмите стрелку вверх на клавиатуре. Это приведет к повторному заполнению последней отправленной вами команды, поэтому вам не придется вводить ее повторно. Поэтому, когда вы снова увидите команду «adb connect», нажмите Enter, и она должна сказать «Подключено» или «Уже подключено».

Шаг 7. Отключите стандартное приложение для главного экрана
Теперь скопируйте следующую команду и вставьте ее в командную строку. Идите вперед и нажмите Enter, и почти сразу же терминал должен вернуть сообщение «Успешно».
adb shell pm uninstall —user 0 com.google.android.tvlauncher
Опять же, если вы получаете сообщение об ошибке «Команда не найдена», повторно отправьте команду с./ в начале, и вы должны получить это сообщение «Успешно»:
./ adb shell pm uninstall —user 0 com.google.android.tvlauncher
Если у вас все еще есть проблемы, вам может потребоваться установить драйверы ADB на ваш компьютер. Ознакомьтесь с нашим полным руководством ниже, чтобы узнать о действиях по устранению неполадок, чтобы подключить ADB.
- Дополнительная информация: Как установить и запустить ADB в Windows, Mac или Linux
Шаг 8. Убедитесь, что Google TV является программой запуска по умолчанию
Теперь нажмите кнопку «Домой» на пульте дистанционного управления, и вас должен приветствовать мастер настройки Google TV. В противном случае вы увидите запрос — выберите «Главный экран ТВ» и выберите «Всегда», чтобы сделать его приложением для домашнего экрана по умолчанию, после чего вы должны увидеть запрос настройки Google TV.

Шаг 9. Наслаждайтесь Google TV!
Теперь вы готовы поиграть с пользовательским интерфейсом следующего поколения. Ваш главный экран — это вкладка «Для вас», которая начинается со строки «Лучшие выборы для вас», за которой следует настраиваемая строка из ваших 12 лучших приложений и кнопка «Все приложения». Продолжая прокручивать страницу вниз, вы начнете понимать, почему это так приятно — рекомендаций, безусловно, много, и если вы обычный пользователь Google, они тоже верны.
Для пользователей YouTube TV вкладка Live — это, по сути, интегрированная версия вашего телегида. Вкладка «Фильмы и шоу» очень похожа на «Для вас», только отфильтрована по типу мультимедиа.

Вы заметите некоторые незначительные сбои, такие как вкладка «Поиск», которая иногда отбрасывает вас обратно на вкладку «Для вас» после дерганной анимации. LauncherX может зависеть от дополнительных приложений из нового Chromecast для некоторых функций, поэтому я буду продолжать возиться с ПО для загрузки неопубликованных приложений и обновлю эту страницу, если найду какие-либо исправления.
Возврат к старому домашнему экрану
Если вы решите вернуться к старой программе запуска вашего телевизора, повторите шаги 5 и 6, чтобы снова запустить ADB, а затем отправьте команду, указанную ниже. После этого просто нажмите кнопку «Домой» на пульте дистанционного управления, и интерфейс Google TV должен исчезнуть.
adb shell cmd package install-existing com.google.android.tvlauncher
Обеспечьте безопасность подключения без ежемесячного счета. Получите пожизненную подписку на VPN Unlimited для всех своих устройств, сделав разовую покупку в новом магазине Android How Shop, и смотрите Hulu или Netflix без региональных ограничений.
Купить сейчас (скидка 80%)>