Некоторым пользователям PS5 может быть сложно заставить работать контроллер, особенно если они плохо знакомы с консолями Sony. Если кажется, что ваш контроллер DualSense не подключается к вашей системе PS5 или если кажется, что он прекратил синхронизацию после использования в течение некоторого времени, это руководство по устранению неполадок должно помочь.
Как контроллер PS5 синхронизируется или соединяется с консолью?
Прежде чем вы сможете начать развлекаться с новой PlayStation 5, необходимо сначала синхронизировать или подключить беспроводной контроллер PS5. Контроллер использует Версия Bluetooth 5.1 для беспроводной связи, поэтому могут возникнуть проблемы с синхронизацией при наличии факторов, влияющих на сигнал Bluetooth в вашем доме.
Как правильно синхронизировать беспроводной контроллер PS5 DualSense?
Выполните следующие действия, чтобы подключить контроллер PS5 к консоли:

- Убедитесь, что консоль PS5 включена.
- Подключите контроллер к консоли PS5 с помощью USB-кабель. Подключитесь к высокоскоростному USB-порту типа A на передней или задней панели системы PS5. Чтобы избежать использования неподходящего USB-кабеля, убедитесь, что вы используете тот, который идет в комплекте.
- нажмите Кнопка PS на контроллере для сопряжения вашего контроллера с системой PS5.
Почему ваш контроллер PS5 не подключается к консоли?
Если ваш контроллер PS5 DualSense не работает и вообще не соединяется с консолью, это может быть связано с одной из следующих причин.
Контроллер сопряжен с другим устройством.
Если ваш контроллер PS5 подключен к другому устройству, например к ноутбуку или ПК, он не сможет автоматически подключиться к консоли PS5. Вам необходимо сначала разорвать пару, прежде чем снова синхронизировать с консолью.
Если у вас дома более одной консоли PS5, убедитесь, что этот контроллер не подключен к другой консоли, которая может быть вне поля зрения. Чтобы упростить задачу, рассмотрите возможность отключения других устройств, которые ранее были сопряжены с этим контроллером.
Помехи сигнала Bluetooth.
Другие устройства Bluetooth могут потенциально привести к проблемам сопряжения с вашей консолью PS5 и контроллером. Несмотря на то, что современные устройства Bluetooth предназначены для минимизации помех, они не обладают полной защитой и могут не установить хорошую связь, если помехи сигнала слишком сильны.
Прошивка PS5 устарела.
Для других пользователей основная причина, по которой их контроллер PS5 DualSense может не работать нормально, может быть из-за устаревшей прошивки. Убедитесь, что вы проверяете наличие обновлений консоли, прежде чем снова синхронизировать контроллер.
Неизвестная аппаратная неисправность контроллера.
Как и любое электронное устройство, ваш контроллер PS5 может выйти из строя, если его оборудование будет повреждено. Если этот контроллер ранее работал правильно, но затем прекратил подключение после случайного падения, это может быть из-за неисправного оборудования.
Проблемы с кабелем или портом USB-C.
Если вы впервые синхронизируете контроллер с PS5 и он по какой-то причине не подключается, это может быть вызвано неправильным кабелем USB. В некоторых случаях проблема связана с портами USB-C на консоли или с тем, который находится в самом контроллере.
Как исправить проблему с подключением контроллера PS5?
Ниже приведены решения, которые вы можете попробовать, если ваш контроллер PS5 не подключается к консоли:
Перезагрузите PS5.
Иногда все, что нужно, чтобы исправить беспроводной контроллер PS5, который не соединяется или не подключается, — это обновить консоль. Итак, что вы можете сделать, это сначала выключить PS5 обычным образом, а затем отключить его от источника питания на 30 секунд. После истечения 30-секундного таймера снова подключите все и снова включите консоль. Затем попробуйте снова подключить контроллер и посмотреть, работает ли он сейчас.

Выключите ближайшие устройства Bluetooth.
Если вы не можете подключить контроллер DualSense к системе PS5 после перезагрузки, следующий шаг, который вы можете сделать, — это убедиться, что контроллер не подключен к другому устройству. Для этого попробуйте отключить все находящиеся поблизости устройства Bluetooth, такие как гарнитуры, контроллеры, мыши, динамики и т. Д.
Выключение любого из этих устройств также должно гарантировать отсутствие помех сигнала Bluetooth рядом с PS5 и контроллером.
Сбросьте настройки контроллера PS5 DualSense.
Если контроллер PS5 не подключен к какому-либо другому устройству, но продолжает отказываться от сопряжения с вашей консолью, следующее решение, которое следует попробовать, — это сбросить его. Часто это эффективный способ исправить проблемы с подключением.
Как сбросить настройки беспроводного контроллера PS5 DualSense
Чтобы перезагрузить контроллер, вам нужно использовать скрепку или зубочистку, чтобы нажать кнопку сброса.
Вот шаги по сбросу вашего контроллера PS5:
- Выключите консоль PS5 нажав и удерживая кнопку питания, пока система не издаст два звуковых сигнала.
- На задней панели контроллера рядом с кнопкой L2 нажмите кнопку сброса с помощью скрепки и удерживайте не менее пяти секунд.
- Теперь ваш контроллер должен быть сброшен.
- Попробуйте снова подключить контроллер к консоли PS5 и посмотреть, работает ли он.
Проверьте порты USB-C.
Если вы не будете осторожны, порты USB на консоли или контроллере могут быть повреждены. Это может произойти, если кабель, подключенный к порту, сильно потянуть.
Чтобы проверить, нет ли проблемы с портами USB, подключите консоль к контроллеру с помощью USB-кабеля и потяните за оба конца этого USB-кабеля, чтобы убедиться, что они надежно закреплены.
Кроме того, попробуйте проверить, нет ли внутри порта пыли, мусора, ворса или грязи, и очистите его соответствующим образом с помощью баллона со сжатым воздухом.
Используйте другой кабель USB-C.
Не менее важно, чем проверка портов USB, знать, используете ли вы исправный кабель USB-C. Чтобы быть уверенным, просто используйте кабель, который идет в комплекте. Если у вас его нет, попробуйте другой кабель USB-C, способный передавать как питание, так и данные.
Обновите прошивку PS5.
Независимо от того, есть ли у вас проблема или нет, всегда рекомендуется обновлять программное обеспечение PS5. Хотя ваша система PS5 автоматически проверяет наличие обновлений при подключении к Интернету, вы можете в любое время проверить себя вручную. Вот как проверить наличие обновлений прошивки на PS5:
- Убедитесь, что ваш PS5 подключен к Интернету.
- Перейти к Настройки.
- Перейти к Система.
- Перейти к Программное обеспечение.
- Перейти к Обновление и настройки системного программного обеспечения.
- Перейти к Обновление системного ПО.
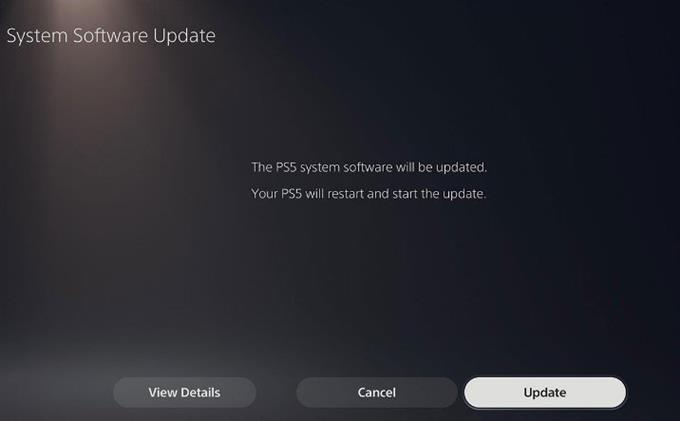
Подождите, пока PS5 проверит, доступно ли обновление для системы. После начала загрузки не выключайте систему.
Восстановите PS5 до заводских настроек по умолчанию.
Если у вас есть другой контроллер PS5 DualSense, и он тоже не сопрягается, проблема, скорее всего, вызвана плохим программным обеспечением консоли или неисправным оборудованием. Чтобы узнать, сможете ли вы решить проблему со своей стороны, вам потребуется сбросить настройки PS5 до заводских.
Однако, если другой контроллер отлично синхронизируется с вашей консолью, нет необходимости выполнять сброс настроек консоли до заводских. Вместо этого вы хотите, чтобы неработающий контроллер проверила Sony, чтобы его можно было отремонтировать или заменить.
Для этого вам необходимо посетить ближайший сервисный центр Sony или связаться со службой поддержки PlayStation по этому номеру: 1-800-345-7669 (Северная Америка).
Другие интересные статьи:
- Как исправить ошибку PS4 SU-30638-0 | Простые решения | НОВИНКА 2020!
- Как уменьшить черный пинг и задержку в холодной войне | НОВИНКА 2020!
- Как исправить ошибку Assassin’s Creed Valhalla CE-34878-0 | НОВИНКА 2020!
- Как исправить код ошибки Steam 310 | Простые решения | НОВИНКА 2020!
Посетите наш канал androidhow на Youtube, чтобы увидеть больше видео и руководств по устранению неполадок.
