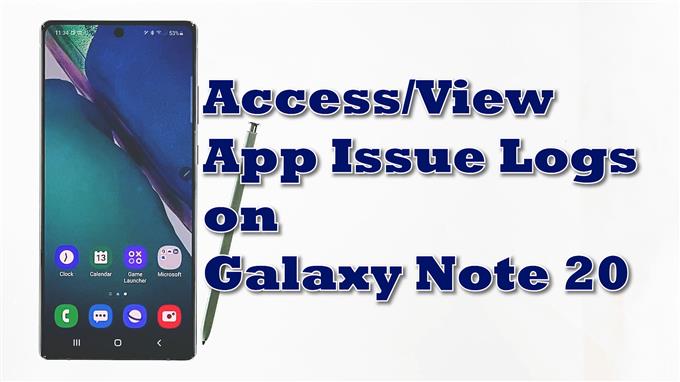В этом посте вы узнаете, как получить доступ и просмотреть историю проблем приложений на Galaxy Note 20. Прочтите более подробные инструкции.
Решение случайных проблем с приложениями на мобильных устройствах неизбежно. Тем не менее, любое из ваших приложений для смартфонов может стать некорректным и внезапно перестать работать должным образом. Среди распространенных проблем с программным обеспечением, которые беспокоят многих владельцев смартфонов, особенно с телефонами Android, могут быть случайные или частые сбои приложений, ошибки загрузки и отказ от ответа. Такое неблагоприятное поведение приложений объясняется несколькими факторами — от незначительных сбоев программного обеспечения до сложных системных ошибок.
Однако в большинстве случаев проблема связана только с приложением. Чтобы определить, какое из ваших приложений дает сбои чаще, рекомендуется просмотреть журналы в настройках телефона.
А вот как получить доступ к этой информации о новом фаблете Samsung.
Действия по просмотру истории проблем с приложением
Выполнение следующих шагов позволит вам получить доступ к меню настроек Samsung Note, в котором отображается запись всех неустойчивых приложений, включая те, которые вызвали проблемы на вашем телефоне. Те же шаги можно применить и к сканированию ошибок программного обеспечения на других телефонах Android, работающих с той же версией программного обеспечения. Однако фактические экраны и элементы меню могут различаться в зависимости от модели устройства и поставщика услуг.
1. Для начала перейдите на главный экран и проведите по экрану снизу вверх, чтобы получить доступ к средству просмотра приложений.
В этом окне вы увидите различные значки или ярлыки.

2. Коснитесь Настройки значок для продолжения.
Это позволит вам получить доступ к главному меню настроек вашего фаблета.
Здесь вы увидите список всех функций Android и параметров для управления.

3. Прокрутите вниз, чтобы отобразить больше элементов. Затем коснитесь Уход за устройством.
В Уход за устройством меню откроется далее.
В этом меню выделены четыре основных компонента системы, включая аккумулятор, хранилище, память и папки безопасности.
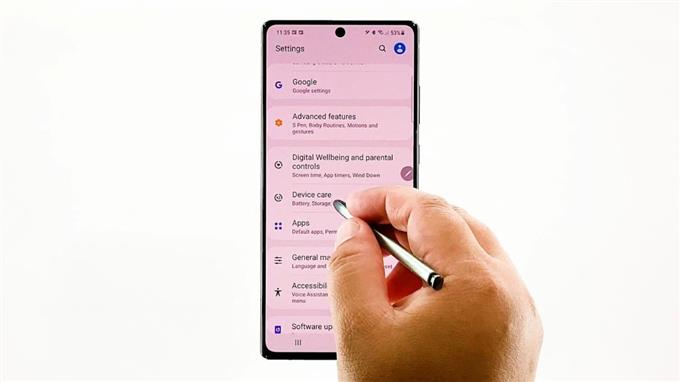
4. Чтобы продолжить демонстрацию, коснитесь трехточечного рисунка в правом верхнем углу экрана.
Откроется всплывающее меню со списком подпунктов.
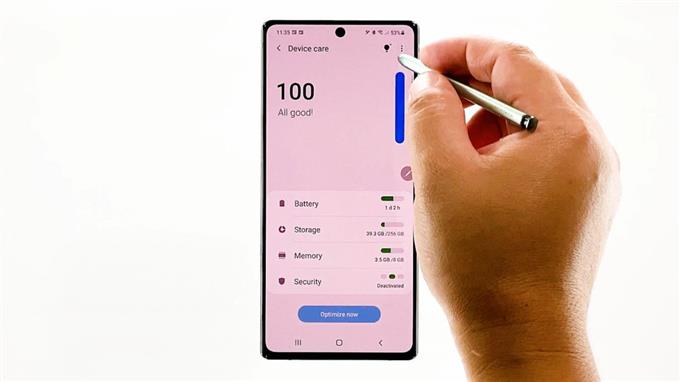
5. Коснитесь История проблем приложения продолжить.
При этом фаблет запустит отображение журналов ошибок на следующем дисплее.
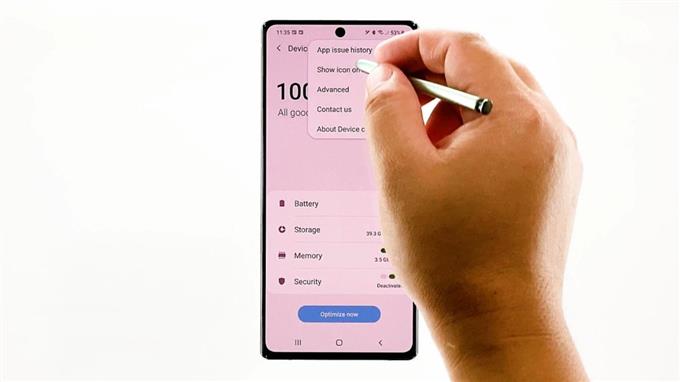
Все ошибки приложения, обнаруженные на вашем устройстве, будут отображаться в следующем окне.
Пока в этом аппарате нет перечисленных приложений с проблемами. Это означает, что все установленные приложения по-прежнему работают должным образом.
В случае, если были зарегистрированы предыдущие ошибки, вам должно быть предложено примечание о том, что Device Care обнаружила приложения, которые могут вызывать проблемы, включая вредоносное ПО, случайные сбои программного обеспечения или высокий уровень использования батареи. Под этим примечанием находится список приложений, которые вызвали проблемы на вашем устройстве.
Решение случайных проблем с приложениями
Чтобы решить такие проблемы, вам может потребоваться очистить кеш и данные приложения, принудительно закрыть его, установить новые обновления, переустановить приложение и выполнить программный сброс или перезагрузку. Если ничего из этого не помогает, тогда вам следует подумать о том, чтобы связаться с разработчиком программного обеспечения для получения дополнительной помощи.
Очистка кеша и данных обычно считается эффективной при решении различных проблем на телефоне. Однако это только временное решение.
Если вы хотите очистить существующую запись об ошибках на вашем устройстве, просто перейдите на Настройки-> Приложения меню, а затем нажмите тройные точки в правом верхнем углу. Выберите вариант Показать системные приложения а затем выберите Уход за устройством-> Хранилище-> Управление хранилищем а также Очистить данные.
Установка доступных обновлений прошивки также может помочь исправить ошибки, связанные с программным обеспечением, особенно те, которые вызваны устойчивыми системными ошибками и вредоносными программами.
Чтобы проверить наличие обновлений программного обеспечения на вашем телефоне, просто перейдите к Настройки-> Обновление ПО меню. Выберите вариант Загрузить и установить а затем подождите, пока ваше устройство проверит наличие новых обновлений. Если вы получаете сообщение о том, что ваше программное обеспечение обновлено, это означает, что на вашем телефоне установлена последняя версия Android.
Если доступна новая версия программного обеспечения, просто следуйте инструкциям на экране, чтобы установить новое обновление на свое устройство.
Видеоуроки
Чтобы просмотреть более подробные руководства и видеоролики по устранению неполадок на разных мобильных телефонах и планшетах, посетите Канал AndroidHow на YouTube в любое время.
Вы также можете прочитать:
- Как очистить кеш приложения и данные на Samsung Galaxy S10 Plus
- Как исправить проблемы с приложениями в Galaxy Note 8 и другие проблемы с приложениями
- Учебники по LG G6: узнайте, как очистить кеш и данные приложений, скрыть или отобразить приложения, управлять веб-браузером