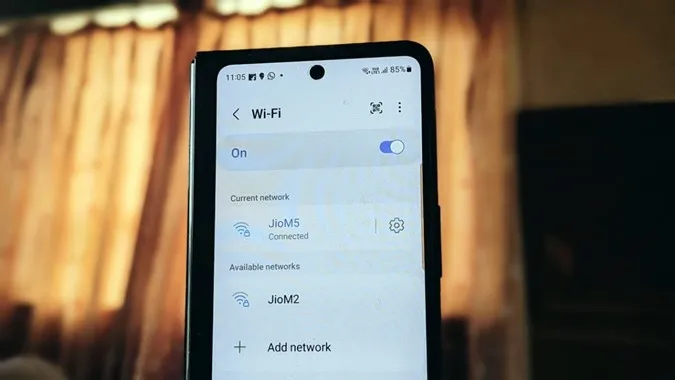Если у Вас появилось новое устройство, например, телефон, планшет или компьютер, и Вы хотите подключить к нему Wi-Fi, но забыли пароль Wi-Fi, то сброс настроек Wi-Fi роутера обычно является первым, что приходит на ум. Но не волнуйтесь. Вам не нужно предпринимать столь радикальный шаг. Вы можете легко найти пароль Wi-Fi с помощью телефона Samsung. Давайте посмотрим, как посмотреть пароль Wi-Fi на телефонах Samsung Galaxy.
Примечание: Вы можете просмотреть пароль Wi-Fi только для текущей подключенной сети Wi-Fi.
Как найти пароль Wi-Fi на Samsung
Samsung не предлагает собственного способа просмотра паролей Wi-Fi. Однако существует простой обходной путь, позволяющий просматривать пароли Wi-Fi на телефонах Samsung Galaxy. Для этого Вам необходимо сгенерировать QR-код сети Wi-Fi на телефоне Samsung, а затем отсканировать этот QR-код для просмотра пароля Wi-Fi.
Это может показаться сложной задачей, но это не так. Здесь подробно описаны шаги для просмотра пароля Wi-Fi на телефонах Samsung. Для более легкого понимания мы разделили их на два раздела.
1. Загрузка QR-кода Wi-Fi
Чтобы сгенерировать и загрузить QR-код Вашего Wi-Fi на телефон Samsung, выполните следующие действия:
1. Откройте Настройки на телефоне Samsung Galaxy.
2. Перейдите в раздел Подключения, за которым следует Wi-Fi.
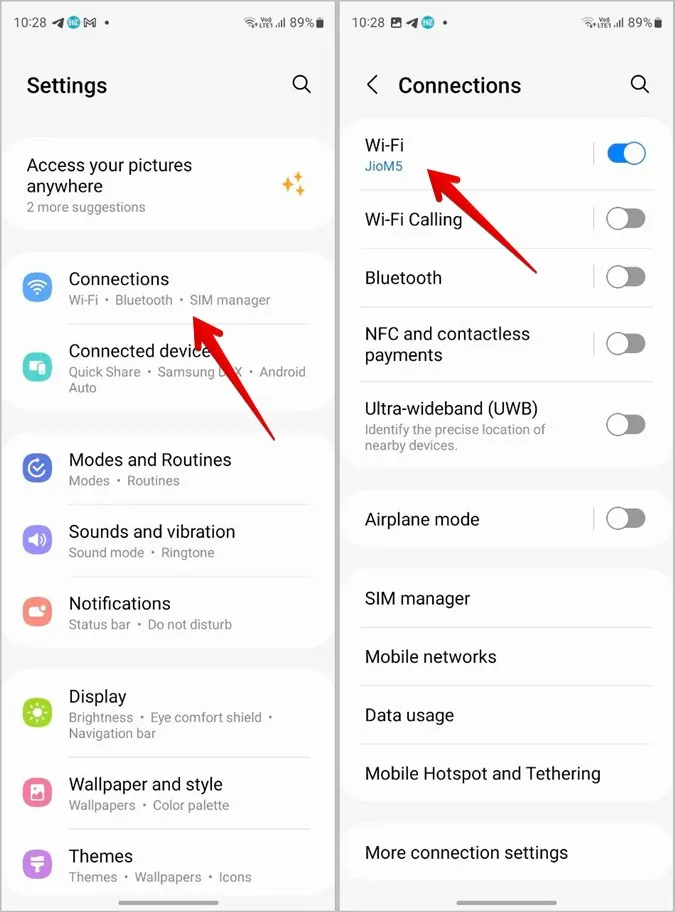
3. Подключитесь к сети Wi-Fi, пароль которой Вы хотите узнать.
4. Нажмите на значок в виде шестеренки рядом с текущей подключенной сетью.
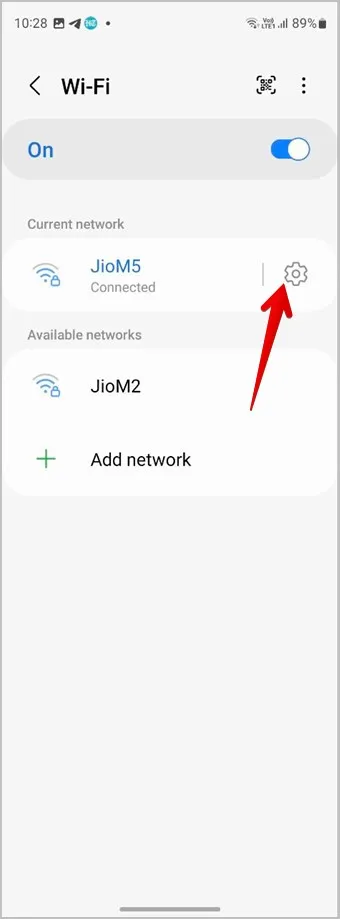
5. Нажмите на кнопку QR-кода, чтобы просмотреть QR-код Вашей сети Wi-Fi.
6. Нажмите на кнопку Сохранить как изображение, чтобы загрузить QR-код на телефон. QR-код будет сохранен в приложении Галерея на Вашем телефоне.
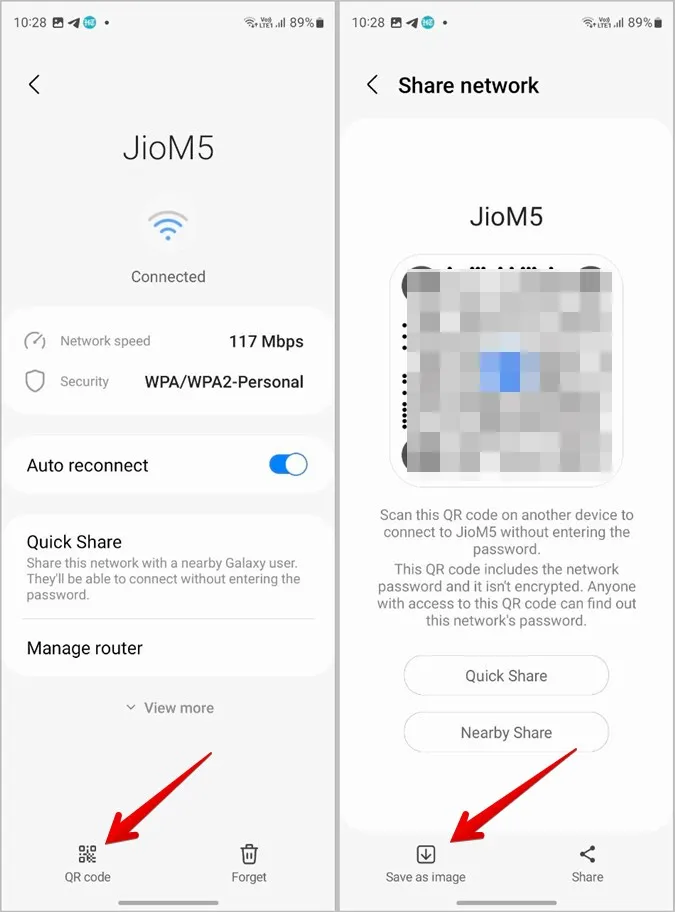
Совет: Отсканируйте код с другого устройства, чтобы подключиться к Wi-Fi, не сообщая его пароль.
2. Сканирование QR-кода для просмотра пароля
После того, как Вы сохранили QR-код Wi-Fi в своем телефоне Samsung, существует несколько способов отсканировать QR-код, чтобы посмотреть хранящийся в нем пароль. К сожалению, Bixby vision или встроенный сканер QR-кодов не позволяет увидеть сохраненный пароль. Но Вы можете воспользоваться другими методами, например, Google Lens, Google Photos или инструментами сторонних производителей. Давайте рассмотрим шаги для этих методов.
Использование Google Lens
Google Lens предустановлен на всех телефонах под управлением ОС Android, включая телефоны Samsung Galaxy. Она встроена в приложение Google.
Выполните следующие действия, чтобы отсканировать QR-код Wi-Fi с помощью приложения Google:
1. Откройте приложение Google на своем телефоне.
2. Нажмите на значок Google Lens в строке поиска. Обратите внимание, что если виджет поисковой строки Google добавлен на главный экран Вашего телефона, то Вы можете получить доступ к Google Lens и оттуда.
3. Внизу появятся Ваши недавние изображения. Выберите то, на котором есть QR-код Вашего Wi-Fi.
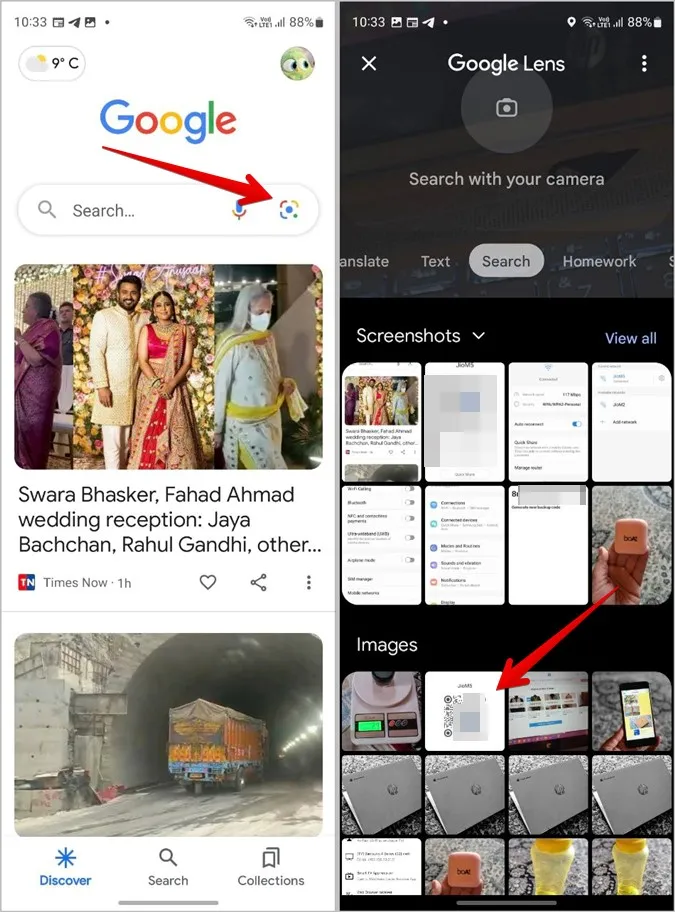
4. Google Объектив отсканирует QR-код и покажет пароль Wi-Fi в текстовом виде.
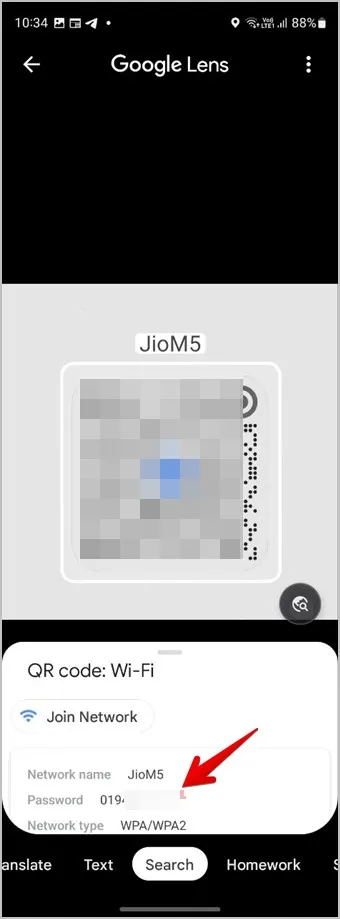
Совет: Ознакомьтесь с 15+ советами по использованию Google Lens.
Использование Google Фото
Как и Google Объектив, Google Фото также предустановлен на телефонах Samsung Galaxy. Выполните следующие действия, чтобы просмотреть пароль Wi-Fi, отсканировав QR-код с помощью приложения Google Фото:
1. Откройте приложение Google Фото на телефоне Samsung.
2. Нажмите на вкладку Библиотека внизу и откройте папку с изображением QR-кода.
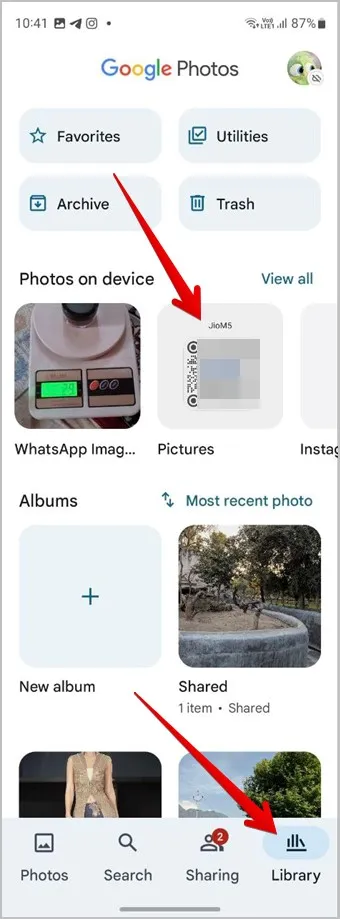
3. Нажмите на изображение, чтобы просмотреть его в полноэкранном режиме.
4. Нажмите кнопку Объектив внизу, чтобы отсканировать изображение. Вот и все. Функция Google Объектив в Google Фото откроет Ваш пароль Wi-Fi.
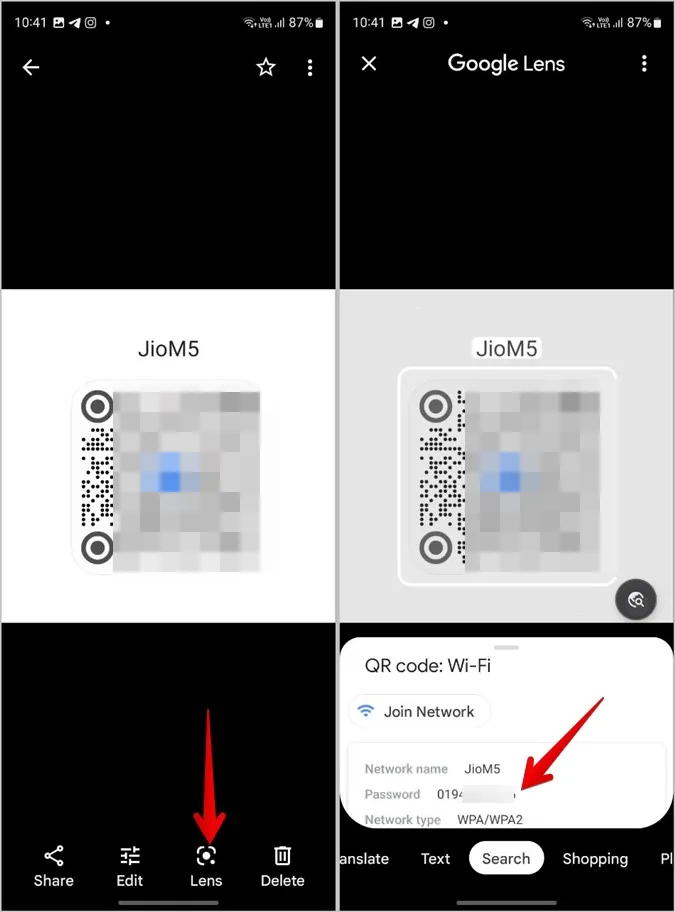
Совет: Узнайте, как редактировать фотографии в Google Фото как профессионал.
Использование онлайн-инструментов
Если по каким-то причинам описанные выше методы не сработали, Вы можете воспользоваться бесплатными онлайн-инструментами для сканирования QR-кода и просмотра пароля Wi-Fi.
Давайте рассмотрим шаги по использованию онлайн-инструментов для просмотра пароля Wi-Fi:
1. Откройте webqr.com в браузере на Вашем телефоне.
2. Нажмите на значок «Камера», а затем «Выбрать файл».
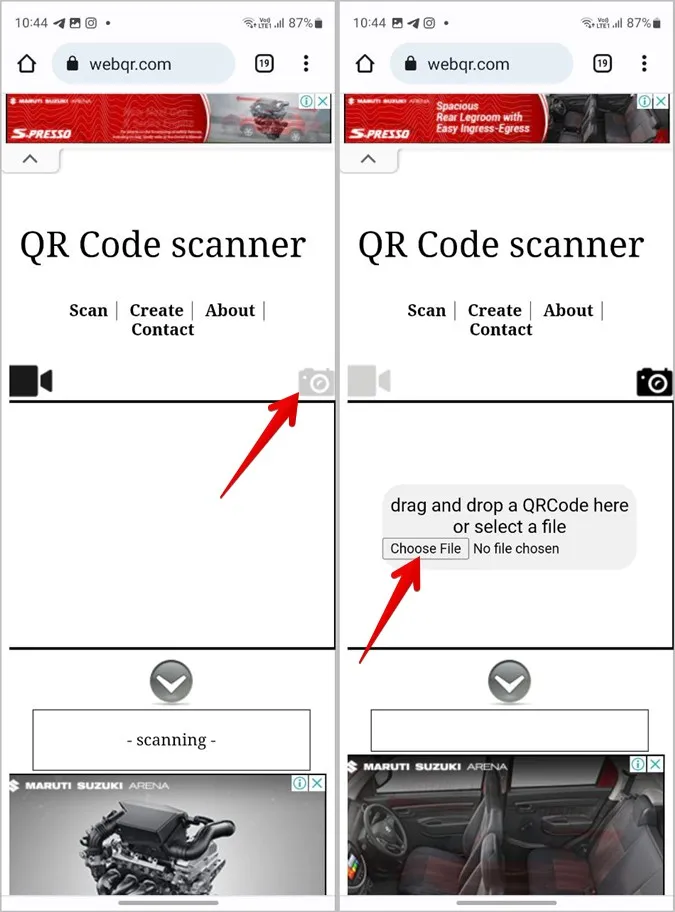
3. Выберите изображение QR-кода, которое Вы загрузили выше.
4. Веб-сайт быстро просканирует QR-код и покажет пароль Wi-Fi на Вашем телефоне Samsung. Это текст, написанный после буквы P.
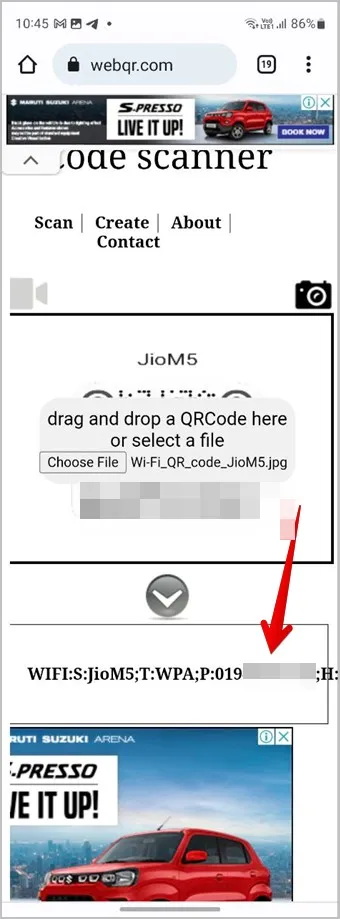
Часто задаваемые вопросы
1. Как просмотреть пароли Wi-Fi на других телефонах Android?
Перейдите в Настройки > Сеть & Интернет > Интернет. Нажмите на значок Настройки рядом с сетью Wi-Fi. Затем нажмите на Поделиться, и Вы увидите пароль Wi-Fi, указанный под QR-кодом. Ознакомьтесь с нашим подробным руководством по поиску паролей Wi-Fi на телефонах Android.
2. Как просмотреть ранее подключенные сети Wi-Fi на Samsung?
Перейдите в Настройки > Подключения > Wi-Fi на Вашем телефоне Samsung Galaxy. Нажмите на значок с тремя точками в верхней части и выберите Дополнительные настройки. Нажмите на Управление сетями. Здесь Вы увидите все Ваши ранее подключенные сети Wi-Fi.
3. Как удалить сеть Wi-Fi на телефонах Samsung Galaxy?
Чтобы удалить подключенную в данный момент сеть Wi-Fi, перейдите в Настройки > Подключения > Wi-Fi и нажмите на значок Настройки рядом с сетью Wi-Fi. Затем нажмите на кнопку Забыть на следующем экране. Чтобы удалить сохраненные сети Wi-Fi, перейдите на экран Управление сетями, как показано в FAQ 2, и нажмите на сеть Wi-Fi, которую Вы хотите удалить. Нажмите на Удалить.
Поиск пароля Wi-Fi на других устройствах
Аналогично телефонам Samsung Galaxy, Вы можете просматривать пароли Wi-Fi с компьютера под управлением Windows или Mac. Также ознакомьтесь с лучшими приложениями для обмена паролями Wi-Fi с одного телефона на другой.