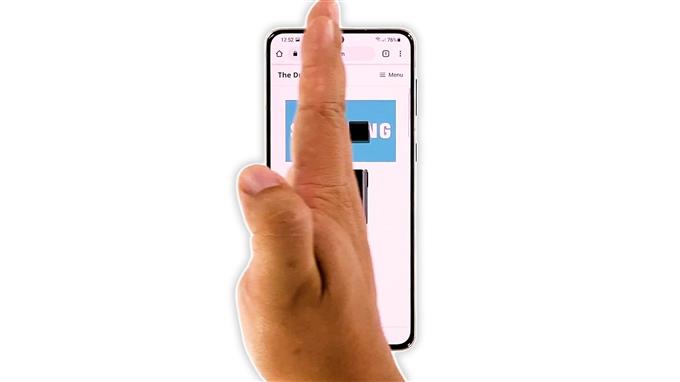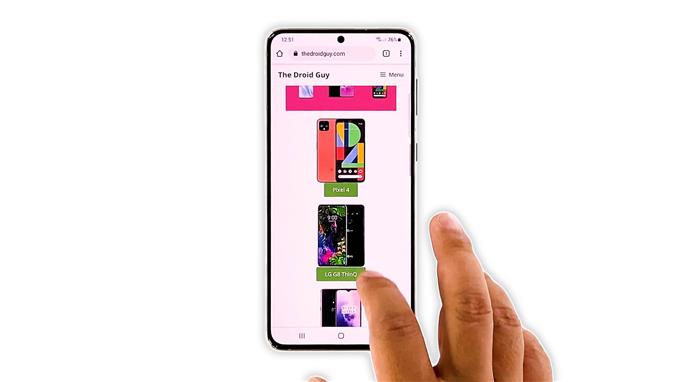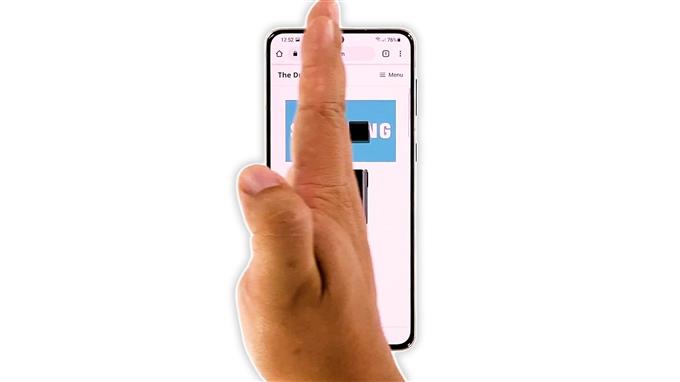В этом руководстве мы покажем вам, как сделать снимок экрана на вашем Samsung Galaxy S21. Есть два простых метода, которые можно использовать сразу же, без изменения настроек или установки приложения. Вы также узнаете, где они сохранены и как получить к ним доступ. Читайте дальше, чтобы узнать больше.
Есть несколько способов сделать снимок экрана на Galaxy S21, но есть два, которые легко доступны. Вам не нужно устанавливать приложение или изменять настройки, чтобы они работали, и это то, что мы вам здесь покажем.
Необходимое время: 5 минут.
Мы также покажем вам, как найти скриншоты или где они сохранены, чтобы вы могли легко получить к ним доступ в любое время. С учетом сказанного вот как вы это делаете:
- Откройте контент, снимок экрана которого вы хотите сделать.
Это может быть веб-страница, изображение, экран приложения или определенный параметр. Вы даже можете сделать снимок видео, которое смотрите, или, возможно, фильма. Но в целях безопасности нельзя сделать снимок экрана с блокировкой экрана или паролем.

- Теперь одновременно нажмите кнопку уменьшения громкости и кнопку питания.
Возможно, это самый простой способ сделать снимок экрана. Вам просто нужно держать телефон и одновременно нажимать обе клавиши.

- Экран будет мигать, и в нижней части экрана появится черная полоса .
Это признак того, что вы успешно сделали снимок экрана с открытым в данный момент содержанием.

- Другой метод — смахивание ладонью.
Как и в случае с первым, вам не нужно ничего делать, чтобы он работал, потому что он уже включен из коробки.

- Итак, откройте контент, который хотите записать.
Для этого урока мы сделаем снимок экрана веб-страницы.

- Проведите стороной руки от одного края экрана или краевых панелей к другому.
Вы можете провести по нему слева направо или наоборот.

- Экран будет мигать в течение секунды, и это признак того, что экран был успешно снят.
Скриншоты будут сохранены во внутренней памяти вашего телефона.

Вы можете просматривать их в галерее, так как они будут автоматически добавлены в ваши альбомы.
Кроме того, вы также можете получить к ним доступ с помощью приложения «Мои файлы». Просто откройте его и нажмите «Изображения». Папка с именем Снимки экрана будет создана автоматически, если вы сделаете хотя бы одну.
Вот и все!
Мы надеемся, что это простое руководство поможет вам так или иначе.
Пожалуйста, поддержите нас, подписавшись на наш канал на YouTube. Нам нужна ваша поддержка, чтобы мы могли продолжать создавать полезный контент в будущем. Спасибо за чтение!