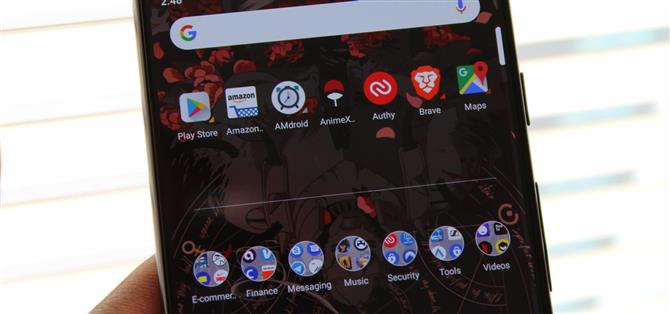Согласно данным App Annie, в телефоне обычного человека содержится 60–90 приложений. Такое большое количество может легко заполнить ящик приложения, тем более что тот же источник утверждает, что в месяц используется только около 30. Наличие способа упорядочить приложения в панели приложений поможет вам не тратить время на поиск.
Некоторое время одной из самых больших слабостей Action Launcher была его неспособность каким-либо образом организовать ящик приложений. К счастью, это не так благодаря недавнему обновлению. С помощью Action Launcher вы можете организовать приложения в папки, как на домашнем экране. Разместив свои приложения в папках, вы сможете быстро находить любимые приложения, не перегружая главный экран.
Шаг 1: Установите последнюю версию Action Launcher
Первое, что вам нужно, это последняя версия Action Launcher. Хотя эта функция доступна в некоторых более старых версиях, в последних обновлениях исправлены некоторые ошибки, связанные с папками ящиков приложений.
- Ссылка Play Store: Action Launcher: Pixel Edition (бесплатно)

Шаг 2. Организуйте свой ящик приложений с помощью папок
Установив и обновив Action Launcher, перейдите на домашний экран и нажмите и удерживайте любое свободное место. В появившемся меню выберите «Домашние настройки».
После достижения меню настроек, выберите «Ящики приложений», затем выберите «Папки». На следующей странице вы можете создать папку, используя плавающую кнопку в правом нижнем углу. Выбор этой кнопки покажет список всех установленных приложений. В верхней части находится строка «Безымянная папка», которая (при выборе) позволяет создать заголовок для папки. После присвоения имени выберите приложения, которые вы хотите включить (или добавьте каждое приложение с помощью кнопки «Выбрать все»), затем нажмите «Готово».



Шаг 3: Проверьте свою папку
Вернитесь на домашнюю страницу и откройте панель приложения, используя кнопку или жест вверх. Первым значком в ящике будет ваша папка со всеми добавленными вами приложениями.
Существует много организационных возможностей с использованием папок. Вы можете организовать похожие приложения вместе (например, все игры), чтобы их было легче найти. Вы можете использовать только папки, группируя приложения, которые вы используете вместе, и помещая остальные приложения в папку «Все приложения». Вы даже помещаете все приложения в одну папку, за исключением часто используемых вами приложений, и эффективно скрываете все остальные.


Благодаря папкам Action Launcher теперь позволяет избежать переполненного ящика приложений. Собирая приложения вместе, вы можете легко найти то, что ищете, и обойти необходимость добавления приложений на домашний экран, что приведет к его переполненности.