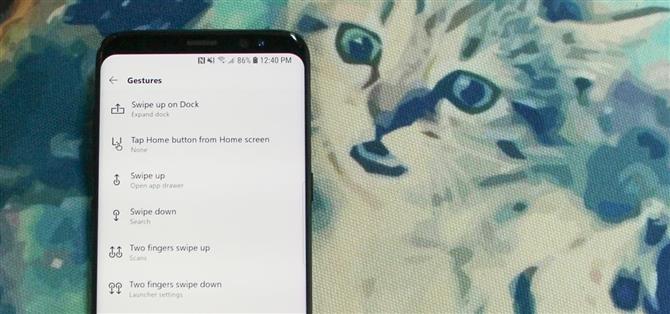Сжимающиеся бесконечные рамки и исчезающие аппаратные кнопки делают для телефонов с хорошим взглядом, но они также увеличивают необходимость в управлении жестов. Android Pie имеет семь новых жестов, но если у вас еще нет обновления (или найти его параметры жестов по умолчанию, которые вам не хватает), вы должны взглянуть на Microsoft Launcher.
Microsoft Launcher спроектирован так, чтобы быть быстрым и легким, но без возможности настройки параметров и полезных функций — мой любимый, конечно же, включение элементов управления жестов, которые могут быть настроены по вашему вкусу.
Скажите, что вы хотите от Windows Phone, но Microsoft обладает впечатляющим мобильным возрождением с момента установки Android и iOS. Такие приложения, как Microsoft Launcher, стали одними из самых популярных и самых рейтинговых, а слухи даже предполагали, что они могут работать на своем телефоне Android. Microsoft переключилась на преодоление разрыва между ПК и мобильными устройствами, так что Windows и ее сервисы полностью интегрированы во все устройства — стратегия, которая была особенно успешной благодаря их инвестициям в пространство запуска Android.
Загрузите и установите Microsoft Launcher по приведенной ниже ссылке и прочитайте, чтобы узнать, как использовать панель запуска для создания и настройки собственных жестов.
- Установите Microsoft Launcher бесплатно в Google Play Store
Шаг 1: выберите жест
Войдите в меню настроек пускового устройства, либо выбрав значок «Параметры запуска» на главном экране, либо нажав на любое пустое место на главном экране, а затем нажав «Настройки пускового устройства». Выберите «Жесты» в меню настроек, и вы увидите полный список жестов, которые можно настроить для управления телефоном.


Каждый жест имеет настройку по умолчанию, которая может быть изменена для выполнения ряда действий и ярлыков. Полный список элементов управления жестов:
- Проведите по док-станции
- Нажмите кнопку «Главная» на главном экране
- Проведите пальцем вверх
- Проведите вниз
- Два пальца проведите пальцем вверх
- Два пальца проведите пальцем вниз
- Двойное нажатие
- Дважды коснитесь
- Двойное нажатие
- Двойное нажатие
- Дважды коснитесь
- Двойное нажатие
- Пинч в
- Пинч
Выберите любой жест из списка и перейдите к изменению действия по умолчанию.
Шаг 2: выберите действие для вашего жеста
Для целей этого руководства я буду менять жест «Два пальца вверх», чтобы выполнить ярлык «Сканировать на диск» и загрузить сканированное изображение в хранилище на Google Диске. Такой ярлык — отличный способ продемонстрировать преимущества контроля жестов, поскольку он упрощает действие, устраняя необходимость в нескольких нажатиях кнопок.
Чтобы самостоятельно настроить сам жест, выберите «Два пальца», и вы найдете параметры настройки, перечисленные в следующих трех вкладках:
- Launcher Open app drawer, развернуть уведомления, развернуть быстрые настройки, поиск, блокировку экрана, блокировать домашние экраны, развернуть док-станцию, начальный экран по умолчанию, режим обзора, настройки запуска, перейти на страницу навигации, учетные записи, последние приложения, помощник, включить панель уведомлений, Резервное копирование, Повернуть на следующие обои, Cortana
- Приложения Откройте любое установленное приложение на своем устройстве
- Ярлыки Ярлыки быстрого доступа и более совершенные действия, относящиеся как к системным, так и к установленным приложениям


Откройте вкладку «Ярлыки» и коснитесь «Сканирование диска». Затем вам будет предложено выбрать или создать новую папку облака Google Диска для отсканированных изображений, которые будут загружены. Я создал новую папку под названием Scans … потому что это имеет смысл.
Шаг 3: Наслаждайтесь новым контролем жестов
Создав новый жест, вы все настроены и готовы к работе. Вернитесь на главный экран и протестируйте его, проверив с главного экрана жест, который вы выбрали для настройки.
В этом случае я установил простое действие «Сканировать на диск», чтобы сканировать что-либо с помощью двух пальцев, но процесс одинаковый для любого другого действия — найдите момент, чтобы рассмотреть приложения и действия, которые вы, как правило, используете больше всего и задавать вещи, чтобы наилучшим образом удовлетворить ваши собственные привычки.
 Изображение от Dallas Thomas / Android How
Изображение от Dallas Thomas / Android How